Cuprins
Microsoft OneDrive este serviciul implicit de stocare și sincronizare online pentru Windows. Având în vedere gama incredibil de largă de caracteristici cu care vine, nu ne deranjează să spunem că această aplicație este mai bună decât aproape toți concurenții săi.
OneDrive vă permite să stocați documente online și vă oferă acces la Microsoft Office (Word, PowerPoint, Excel) în aplicația web. În plus, vă permite să colaborați în siguranță cu persoane din afara organizației dvs., cum ar fi parteneri, furnizori, clienți sau clienți, indiferent dacă sunt sau nu abonați la Microsoft 365.
Partajarea fișierelor cu alte persoane cu OneDrive este destul de simplă, dar dacă sunteți nou în utilizarea OneDrive, vă aflați în locul potrivit. În acest ghid, vă vom prezenta în detaliu pașii de partajare a fișierelor cu OneDrive.
- Partea 1. Cum să partajați fișiere cu alte persoane în OneDrive.Partea 2. Cum să opriți partajarea fișierelor sau folderelor OneDrive sau să modificați permisiunile.
Partea 1. Cum să partajați fișiere cu alte persoane în OneDrive.
Metoda 1. Invitați persoane prin e-mail în OneDrive.
1. Selectați fișierele/folderele OneDrive pe care doriți să le partajați cu alte persoane și faceți clic pe butonul Share din bara de instrumente OneDrive din partea de sus a ecranului. *
Notă: Dacă doriți să partajați un fișier sau un dosar individual, faceți clic cu butonul drept al mouse-ului pe acesta și alegeți Share (Partajare).

2. În Caseta Invitați oameni , introduceți adresa de e-mail a persoanei cu care veți partaja fișierul sau dosarul. (Nu ezitați să adăugați și un mesaj.)
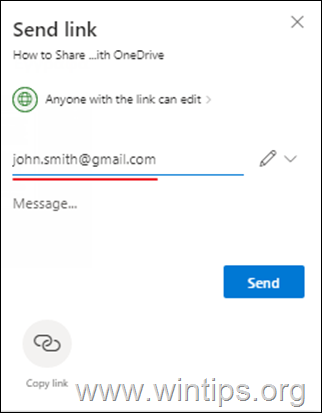
3a. După ce ați terminat de adăugat destinatarii, faceți clic pe "Oricine are linkul poate edita" pentru a specifica permisiunile de acces la fișierul partajat.
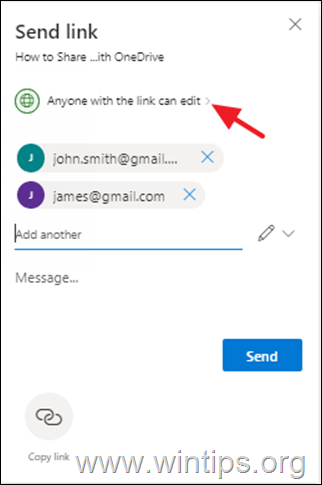
3b. Specificați dacă persoanele cu care partajați fișierul/folderul pot edita fișierul și, opțional, setați o parolă de acces și o dată de expirare. După ce ați terminat, faceți clic pe Aplicați .
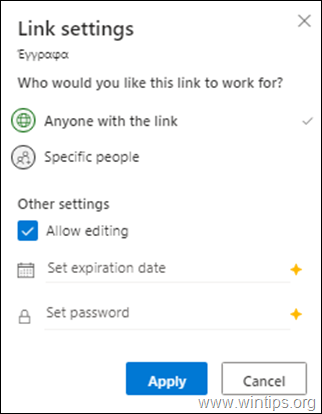
4. În cele din urmă, faceți clic pe butonul Buton de trimitere pentru a partaja fișierele.
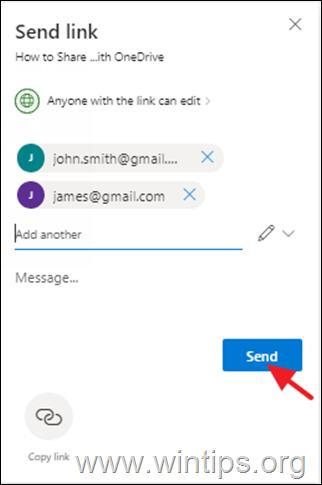
Metoda 2. Trimiteți un link al fișierelor partajate prin intermediul altor platforme (e-mail, Messenger, Viber, skype etc.)
1. Selectați fișierele pe care doriți să le partajați cu alții și faceți clic pe butonul Share din partea de sus.

2. Acum faceți clic pe Copiați link-ul pentru a obține un link cu fișierele partajate,

3a. Faceți clic pe Oricine are linkul poate edita pentru a modifica privilegiile de acces" la fișierul (fișierele) partajat(e)
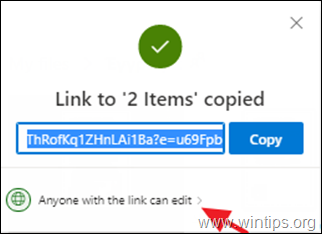
3b. În "Link Settings", specificați dacă doriți ca utilizatorii care au linkul fișierelor partajate să poată edita sau vizualiza numai fișierul (fișierele) și, opțional, setați o parolă și o dată de expirare. După aceea, faceți clic pe Aplicați .
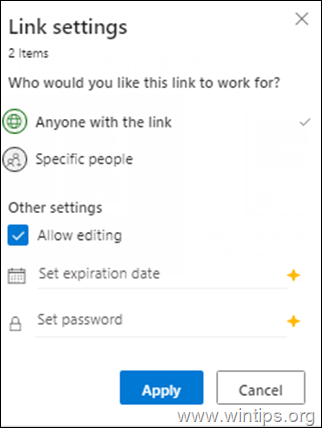
4. În cele din urmă faceți clic pe Copiați pentru a copia link-ul fișierelor partajate OneDrive în clipboard și apoi utilizați orice program/platformă pentru a lipi și a trimite link-ul partenerilor dumneavoastră.
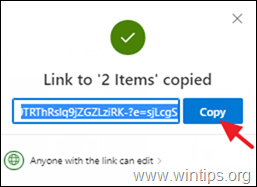
Partea 2. Cum să opriți partajarea fișierelor sau folderelor OneDrive sau să modificați permisiunile.
Pentru a vedea toate fișierele partajate în OneDrive și pentru a opri partajarea sau a modifica permisiunile pentru fișierele partajate:
1. Faceți clic pe Partajat în stânga.
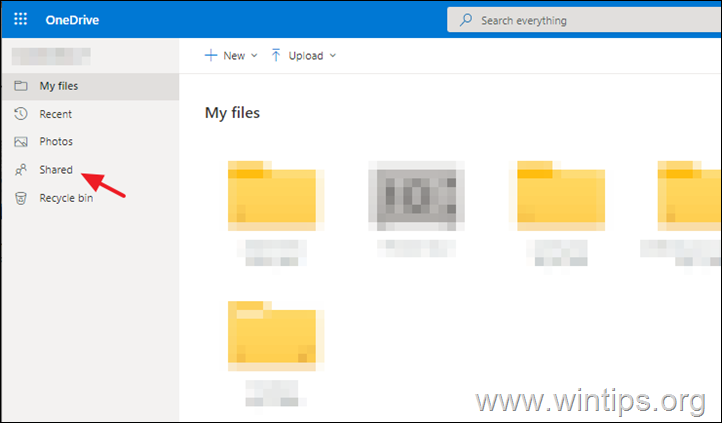
2. Selectați fișierul sau dosarul pe care doriți să opriți partajarea sau să modificați permisiunile de partajare.
3. Faceți clic pe Informații  din colțul din dreapta sus pentru a deschide panoul "Detalii" și faceți clic pe Gestionați accesul.
din colțul din dreapta sus pentru a deschide panoul "Detalii" și faceți clic pe Gestionați accesul.
Notă: Pictograma Informații se află sub poza de profil. Dacă nu o vedeți, asigurați-vă că aveți selectat un singur fișier sau dosar - nu se va afișa dacă aveți mai multe elemente selectate.
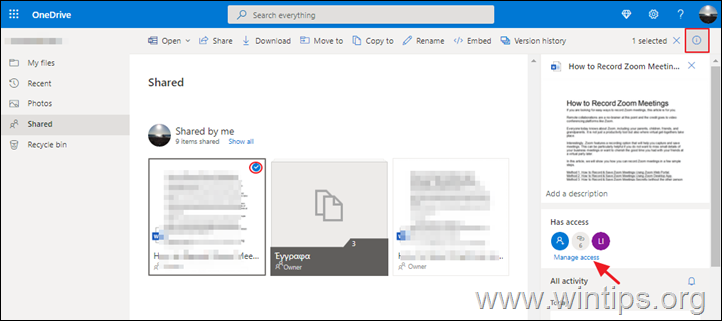
4. La Gestionați accesul opțiuni:
A. Faceți clic pe Adăugați oameni dacă doriți să partajați fișierul/folderul dvs. cu noi utilizatori.
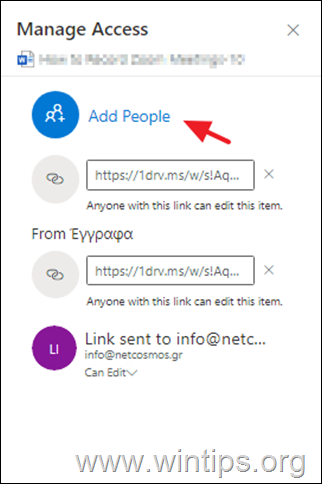
B. Faceți clic pe butonul X (Eliminați link-ul) la Nu mai împărtășiți* fișierul/folderul OneDrive și...
Notă: De asemenea, puteți opri partajarea prin intermediul funcției Poate edita link (a se vedea mai jos).
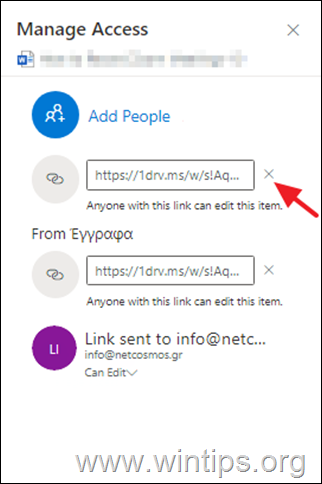
...selectați Eliminați link-ul pentru a vă confirma decizia.

C. Faceți clic pe butonul Poate edita meniu, pentru a modificați permisiunile de acces pe fișierul/folderul partajat OneDrive sau pentru a nu mai împărtășiți dosarul cu o anumită persoană.
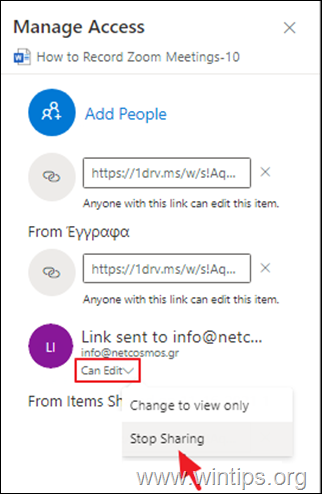
Asta este! Spuneți-mi dacă acest ghid v-a ajutat, lăsând un comentariu despre experiența dvs. Vă rugăm să dați like și să distribuiți acest ghid pentru a-i ajuta și pe alții.

Andy Davis
Blogul unui administrator de sistem despre Windows





