Cuprins
OneDrive este unul dintre cele mai populare servicii de stocare în cloud accesibile în prezent. Cu Windows 10, OneDrive este preinstalat, iar utilizatorii îl pot utiliza pentru a stoca și accesa fișiere pe mai multe dispozitive. Cu toate acestea, OneDrive, ca orice alt software, nu este lipsit de defecte.
Problemele de sincronizare în OneDrive reprezintă cea mai frecventă problemă raportată de utilizatori. Aceasta înseamnă că clientul OneDrive de pe desktop nu va putea actualiza fișierele în serviciul cloud OneDrive.
Dacă nu vă puteți sincroniza fișierele cu OneDrive sau dacă OneDrive este blocat pe "Sync pending" (Sincronizare în așteptare), nu vă faceți griji. În acest ghid, am compilat diferite modalități de remediere a problemelor de sincronizare OneDrive cu care vă confruntați în Windows 10.
Cum să remediați: Probleme de sincronizare OneDrive în Windows 10 (Nu se pot sincroniza fișierele cu OneDrive, OneDrive Sync Pending, OneDrive Not Syncing, etc.)
Metoda 1: Închideți și reporniți aplicația OneDrive.
Atunci când există probleme de conexiune, fișierele nu se sincronizează. În astfel de cazuri, repornirea aplicației OneDrive ar fi de ajutor.
1. Faceți clic dreapta pe pictograma OneDrive pe bara de activități.*
Notă: Dacă nu puteți vedea pictograma, faceți clic pe butonul Afișați pictogramele ascunse  și verificați dacă pictograma este prezentă acolo.
și verificați dacă pictograma este prezentă acolo.
2. Alegeți Închideți OneDrive din meniu.
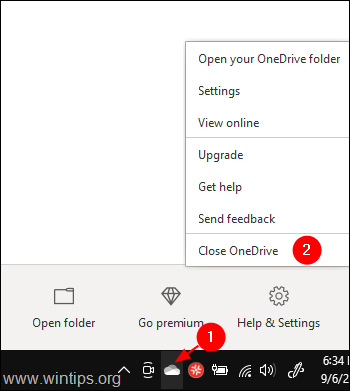
3. Tip OneDrive în bara de căutare de lângă Start simbol.
4. Faceți dublu clic pe rezultatul de căutare cel mai de sus.
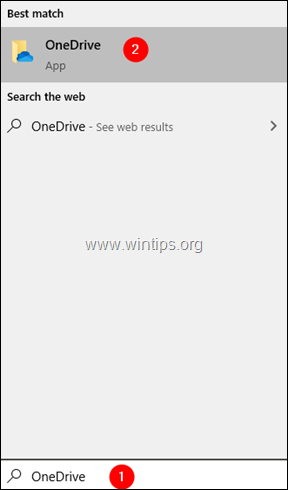
5. Acum, încercați să sincronizați fișierele și verificați dacă funcționează.
Metoda 2: Mutați fișierul din dosarul de sincronizare într-un alt dosar.
Când vedeți pictograma de sincronizare blocată pentru o perioadă lungă de timp, încercați să mutați o parte din fișierele din dosarul de sincronizare într-un alt dosar care nu este legat de OneDrive.
1. Faceți clic dreapta pe pictograma OneDrive din bara de activități.
Notă: Dacă nu puteți vedea pictograma, faceți clic pe butonul Afișați pictogramele ascunse  și verificați dacă pictograma este prezentă acolo.
și verificați dacă pictograma este prezentă acolo.
2. Faceți clic pe butonul săgeată descendentă de lângă Pauză sincronizare.
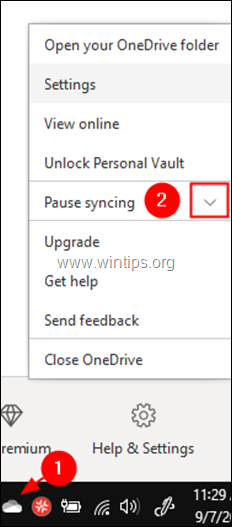
3. Alegeți 2 ore din meniul derulant.
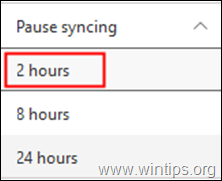
4. Mergeți la folderul de sincronizare sau, dacă nu sunteți sigur de locația OneDrive, faceți clic pe pictograma One Drive și alegeți Deschideți dosarul.
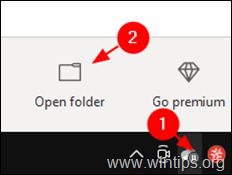
5. Mutați o parte din fișiere într-un alt dosar care nu este asociat cu OneDrive (de exemplu, într-un dosar de pe desktop).
6. Acum, faceți clic dreapta pe on Pictograma OneDrive și alegeți Reluarea sincronizării.
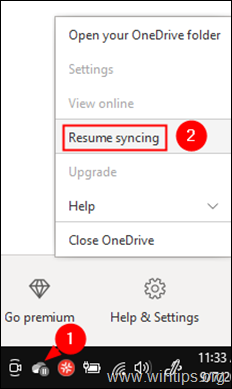
7. Verificați dacă problema de sincronizare a fost rezolvată. Dacă a fost rezolvată, mutați înapoi acele fișiere în dosarul Sync.
Metoda 3: Deconectați-vă și conectați-vă din nou la contul OneDrive.
1. Faceți clic cu butonul drept al mouse-ului pe Pictograma OneDrive din bara de activități.
2. Alegeți Setări din meniu.
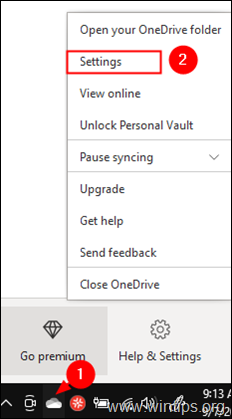
3. La Cont fila, faceți clic pe Deconectați acest PC.
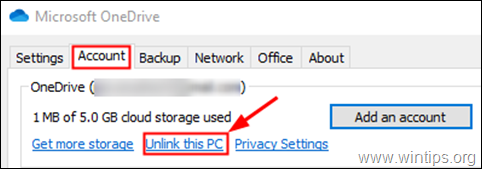
4. Faceți clic pe Deconectați contul în fereastra de confirmare care apare.
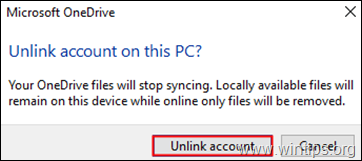
5. Acum faceți clic pe Adăugați un cont. (O fereastră de conectare OneDrive apare automat pe ecran)
6. Introduceți adresa dvs. de e-mail și faceți clic pe butonul Conectați-vă buton.
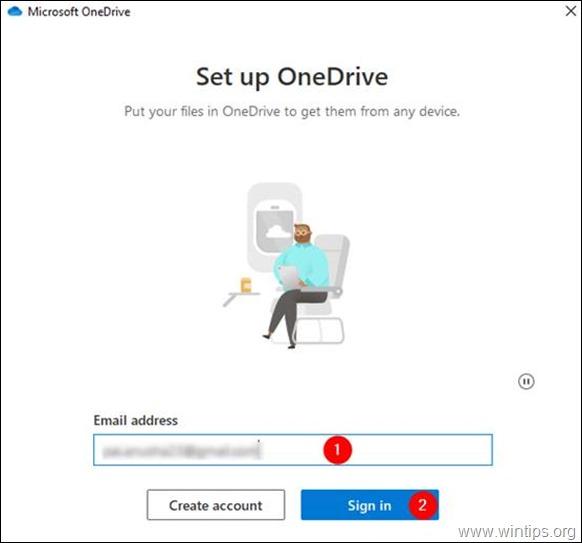
7. Vi se va solicita parola. Introduceți parola dvs. și faceți clic pe Conectați-vă
8. Urmați instrucțiunile și finalizați procesul de configurare.
9. Verificați dacă s-a rezolvat problema de sincronizare.
Metoda 4: Resetați contul One Drive.
1. Țineți apăsată tasta Tasta Windows  și apăsați butonul R pentru a deschide caseta de comenzi Run.
și apăsați butonul R pentru a deschide caseta de comenzi Run.
2. În fereastră, tastați următoarea comandă și apăsați Introduceți : *
- %localappdata%\Microsoft\OneDrive\onedrive.exe /reset
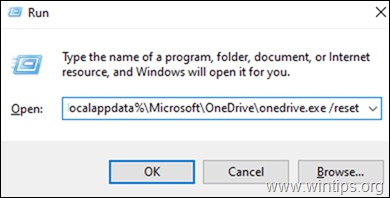
Notă: Dacă observați o eroare "Windows nu poate găsi...", după executarea comenzii, încercați să executați comenzile de mai jos,
Pentru mașinile pe 32 de biți:
- C:\Program Files\Microsoft OneDrive\onedrive.exe /reset
Pentru o mașină pe 64 de biți:
- C:\Program Files (x86)\Microsoft OneDrive\onedrive.exe /reset
3. Acum, încercați să deschideți OneDrive. Puteți face acest lucru căutând în caseta de căutare de lângă simbolul Start.
4. Faceți dublu clic pe rezultatul cel mai de sus.

5. Încercați să vă conectați și verificați dacă problema de sincronizare se rezolvă.
Metoda 5: Verificați dacă există spațiu de stocare suficient în OneDrive
1. Faceți clic cu butonul drept al mouse-ului pe pictograma OneDrive din bara de activități.
2. Alegeți Setări din meniu.
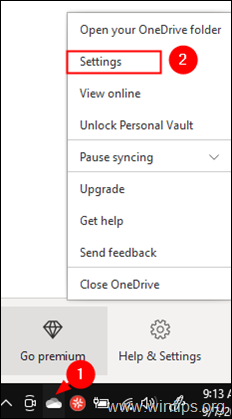
3. Asigurați-vă că vă aflați în Cont și verificați dacă aveți suficient spațiu de stocare

Metoda 6: Asigurați-vă că numele și tipurile de fișiere sunt acceptate.
Problemele de sincronizare OneDrive sunt observate atunci când:
- Tipurile de fișiere nu sunt acceptate: Temporar TMP De asemenea, unele fișiere care sunt utilizate de Windows, cum ar fi "desktop.ini" sau ".ds_store" pe macOS, nu sunt sincronizate. *.
Notă: Următoarele nume nu sunt permise pentru fișiere sau foldere: .lock, CON, PRN, AUX, NUL, COM0 - COM9, LPT0 - LPT9, _vti_, desktop.ini, orice nume de fișier care începe cu ~$.
- Calea fișierului este prea lungă. Numărul maxim de caractere într-o cale de acces la un fișier, inclusiv numele fișierului, trebuie să fie de 400. În astfel de cazuri, dați un nume mai scurt pentru numele fișierului sau al subfolderelor. Numele fișierului conține caractere cum ar fi: " * : < > ? / \
Asta e! Ce metodă a funcționat pentru tine / Spune-mi dacă acest ghid te-a ajutat lăsând un comentariu despre experiența ta. Te rog să dai like și să distribui acest ghid pentru a-i ajuta pe alții.

Andy Davis
Blogul unui administrator de sistem despre Windows





