Cuprins
" Driverul de afișare a încetat să mai răspundă și și-a revenit " sau/și problema Blue Screen 0X00000116 (BSOD), care este cauzată de "nvlddmkm.sys " (în cazul GPU-urilor bazate pe NVIDIA) sau fișierul " atikmpag . sys" fișier ( în cazul GPU-urilor bazate pe AMD-ATI), înseamnă că adaptorul de afișare funcționează defectuos, deoarece adaptorul de afișare are nevoie de mult timp pentru a finaliza o operațiune, din mai multe motive, de exemplu, overclocking, deteriorarea fișierelor de drivere, sursă de alimentare defectă (PSU), supraîncălzire, lipsa actualizărilor critice etc.
Pentru a remedia problemele legate de " Șoferul de afișaj nu mai răspunde "Pentru a rezolva această problemă, trebuie să aflați dacă problema apare într-o anumită aplicație sau într-un joc pe care îl executați (cel mai frecvent în aplicațiile care utilizează video, cum ar fi Skype) sau dacă apare în timpul pornirii Windows.
În acest ghid puteți găsi o serie de pași și acțiuni pentru a depana și rezolva aceste simptome/probleme:
1. Atunci când rulați o aplicație care utilizează video (cum ar fi Skype) sau un joc video, calculatorul se blochează și primiți unul dintre următoarele mesaje de eroare:
- " Driverul de afișare AMD a încetat să mai răspundă și și-a revenit" (dacă dețineți un adaptor de afișaj AMD/ATI)." Driverul de afișare NIVIDIA a încetat să mai răspundă și și-a revenit" (dacă dețineți un adaptor de afișare NVIDIA)." nvlddmkm.sys a încetat să mai răspundă și a fost recuperat ".
2. În timpul pornirii Windows sau dacă computerul se blochează aleatoriu și afișează un ecran albastru (BSOD) cu eroarea " STOP: 0X00000116 " se referă la următoarele fișiere driver:
- ati2cqag.dll, ati2dvag.sys, atikmpag.sys, atikmdag.sys, ativpk.sys, amd2dvag.sys, amdkmdag.sys, amdvpk.sys (dacă dețineți un adaptor de afișaj AMD/ATI). nvlddmkm.sys (dacă dețineți un adaptor de afișaj NVIDIA).
3. În timpul pornirii Windows sau dacă computerul se blochează aleatoriu și afișează un ecran albastru (BSOD) cu una dintre următoarele erori:
- IRQL_NOT_NOT_LESS_OR_EQUAL, DRIVER_IRQL_NOT_LESS_OR_EQUAL, PAGE_FAULT_IN_NON_PAGED_AREA .
4. În Event Viewer primiți aceste erori:
- Atikmdag: ID eveniment 43029 sau Eveniment ID 52236: " Afișaj neactiv "

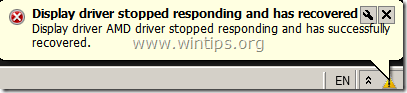
Cum se rezolvă eroarea de ecran albastru "Stop: 0X00000116" și problema "Display Driver Stopped Responding and has Recovered".
Înainte de a continua să depanați problemele descrise mai sus, urmați mai întâi sugestiile de mai jos:
1. Dezactivați interfața Windows AERO*:
- Windows 7 : Faceți clic dreapta pe un spațiu gol de pe desktop și alegeți Personalizați Apoi alegeți o temă din categoria Teme de bază și teme cu contrast ridicat. Windows Vista: Faceți clic dreapta pe un spațiu gol de pe desktop și alegeți Culoarea și aspectul ferestrelor . apoi alegeți Deschideți proprietățile aspectului clasic pentru mai multe opțiuni de culoare. Selectați Windows Vista Basic pentru schema de culori .
*Nota: În Windows 8/8.1 OS, interfața AERO este dezactivată în mod implicit.
2. Dacă dețineți un computer portabil, setați setările de performanță energetică la maxim:
- Windows 8, 7 și Vista : Navigați la Panoul de control > Opțiuni de alimentare. La Echilibrat plan click la Modificați setările planului. Selectați Modificați setările avansate de alimentare și setați planul de alimentare de la Echilibrat la Performanță ridicată. Presa OK pentru a stoca noile setări.
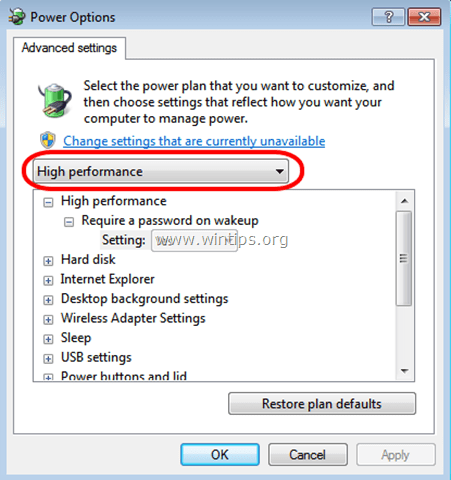
3. Asigurați-vă că computerul dvs. dispune de cele mai recente actualizări și service pack-uri Windows.
4. Instalați cea mai recentă versiune DirectX (Puteți descărca/instala cele mai recente drivere DirectX de aici: https://support.microsoft.com/en-us/kb/179113)
5. Instalați cele mai recente drivere pentru adaptorul de afișaj.
- Descărcare de drivere NVidia Descărcare de drivereAMD (ATI) Descărcare de drivere
6. Îndepărtați orice setări de overclocking pe care le-ați făcut pe hardware (de exemplu, pe CPU, în memorie sau în GPU) și rulați hardware-ul la setările implicite (de exemplu, setările BIOS sunt setate la Default).
7. Verificați dacă temperatura hardware a sistemului (CPU, memorie, GPU) este normală și nu se supraîncălzește (pentru această sarcină puteți utiliza CPUID HWMonitor).
Dacă, după ce ați urmat sugestiile de mai sus, problema cu driverul de afișare continuă să apară, urmați pașii de depanare de mai jos în funcție de situația dumneavoastră.
Situația A. Dacă primiți mesajul "Display Driver Stopped Responding and has Recovered" (Driverul de afișaj a încetat să mai răspundă și și-a revenit) în timp ce utilizați o anumită aplicație, atunci:
- În primul rând, creșteți timpul de procesare al GPU (Unitatea de procesare grafică) urmând instrucțiunile de mai jos (Soluția 1) și reporniți computerul. Dacă problema persistă, atunci, Efectuați o instalare curată a aplicației care cauzează problema și vedeți dacă se rezolvă problema "Display Driver Stopped Responding and has Recovered". Dacă nu, atunci, Dezinstalați driverele de afișare instalate în prezent și apoidescărcați și instalați o versiune anterioară a driverului pentru adaptorul de afișaj. Pașii detaliați privind modul în care puteți face acest lucru se găsesc în Soluția 2 de mai jos.
Situația B. Dacă în timpul pornirii primiți un ecran albastru cu eroarea "Stop: 0X00000116":
- Porniți Windows în Safe Mode și dezinstalați driverele video instalate în prezent. Apoi descărcați și instalați o versiune anterioară a driverului pentru adaptorul video. (Consultați Soluția 2 de mai jos pentru instrucțiuni detaliate.) Dacă problema persistă, porniți Windows în Safe Mode și dezinstalați driverele video instalate în prezent. Apoi resetați setările BIOS la valorile implicite și reinstalați adaptorul video (dacădețineți un desktop). (Pentru instrucțiuni detaliate, consultați Soluția 3 de mai jos).
Soluția 1. Creșteți timpul de procesare al GPU (unitatea de procesare grafică).
Creșteți timpul de procesare a GPU (unitate de procesare grafică) prin ajustarea valorii din registrul Timeout Detection and Recovery (Detectare și recuperare a timpului de așteptare). Pentru a face acest lucru:
1. Descărcați și instalați Microsoft Fix it 50848 (sursa: https://support.microsoft.com/en-us/kb/2665946)
(Presa Sunt de acord și apoi apăsați Următorul )
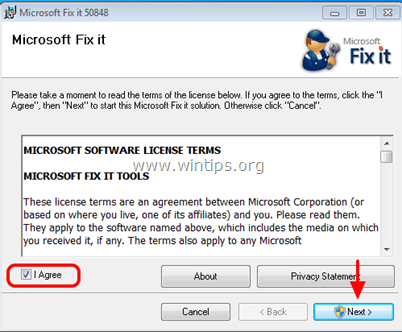
2. Când se termină instalarea, închideți fereastra Microsoft Fix-it și reporniți calculatorul.
3. După repornire, rulați aplicația care a cauzat eroarea "Display Driver Stopped Responding" și vedeți dacă problema s-a rezolvat.
Soluția 2. Instalați o versiune anterioară de driver pentru adaptorul grafic.
Pasul 1: Porniți calculatorul în "Safe Mode with Networking".
Pentru a porni computerul în modul de siguranță cu suport de rețea:
Utilizatori de Windows 7, Vista și XP :
- Închideți toate programele și reporniți Apăsați butonul " F8 " în timp ce computerul pornește, înainte de apariția logo-ului Windows. Când apare tasta " Meniul Opțiuni avansate Windows " apare pe ecran, folosiți tastele săgeată de la tastatură pentru a evidenția opțiunea " Safe Mode with Networking " și apoi apăsați " ENTER ".
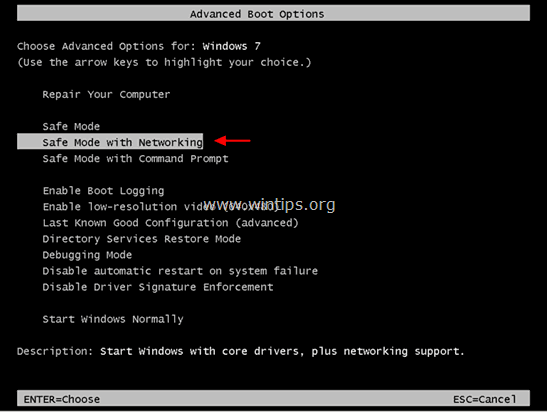
Utilizatori de Windows 8 și 8.1*:
* Funcționează și în Windows 7, Vista și XP.
1. Presa " Windows ”  + " R " pentru a încărca aplicația Rulați caseta de dialog.
+ " R " pentru a încărca aplicația Rulați caseta de dialog.
2. Tip " msconfig " și apăsați Introduceți . 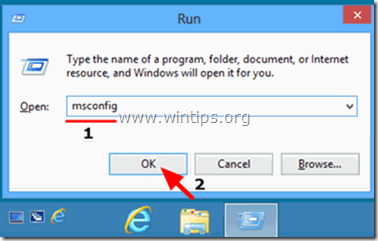
3. Faceți clic pe butonul Cizmă și bifați " Boot sigur " & " Rețea ”.
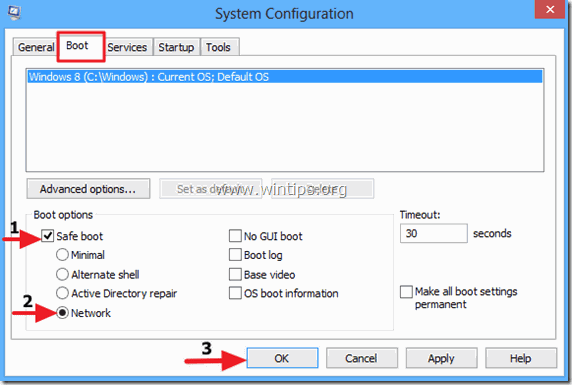
4. Click " OK " și restart computerul dumneavoastră.
Notă: Pentru a porni Windows în " Mod normal " din nou, trebuie să debifați rubrica " Boot sigur " prin aceeași procedură.
Pasul 2. Dezinstalați driverele plăcii grafice.
Când calculatorul intră în Safe Mode, navigați la Windows Panoul de control > Programe și caracteristici (Add/Remove Programs) și Dezinstalați driverul de afișare instalat în prezent sau - și mai bine - dacă dețineți un desktop cu o placă grafică AMD/ATI sau NVidia, utilizați utilitarul Display Driver Uninstaller (DDU)* pentru a elimina complet driverele plăcii grafice. Pentru a face acest lucru:
* Info: Dezinstalator de drivere de afișaj este un utilitar de înlăturare a driverelor care vă poate ajuta să dezinstalați complet driverele și pachetele pentru plăci grafice AMD/NVIDIA din sistem, fără a lăsa resturi în urmă (inclusiv chei de regiștri, foldere și fișiere, stocul de drivere).
1. Deschideți browserul de Internet și descărcați Display Driver Uninstaller Utilitarul DDU din una dintre aceste locații:
- Site-ul oficial de descărcare DDU: http://www.wagnardmobile.com/DDU/ Oglinda oficială de descărcare DDU Guru3D : http://www.guru3d.com/files_details/display_driver_uninstaller_download.html
2. Descărcați și salvați fișierul Dezinstalator de drivere de afișaj utilitate ( DDU vxx.x.exe ) pe desktop.
3. Faceți dublu clic pentru a rula DDU v12.3.exe .

(Alegeți Rulați când a fost întrebat...)
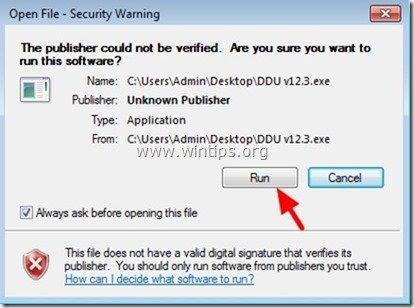
4. Specificați un dosar de destinație pentru fișierele extrase (de exemplu, " C:\Users\Admin\Desktop\DDUv123 ") și apoi apăsați butonul " Extras ".
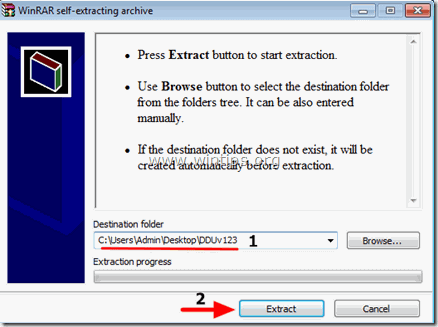
5. Când extracția este finalizată, deschideți dosarul de destinație (de exemplu, " DDUv123" pe desktop) și faceți dublu clic pe " Dezinstalator de drivere de afișaj ".

6. Presa OK la mesajul de avertizare.*
Notă: Procedura descrisă mai jos este, de obicei, eficientă și nu cauzează probleme calculatorului, dar, din motive de siguranță, este mai bine să faceți o copie de rezervă a fișierelor personale înainte de a utiliza funcția DDU utilitate.

7. Atunci când Dezinstalator de drivere de afișaj începe aplicația principală, selectați ( 1 ) dvs. placă grafică model ( De exemplu. "NVIDIA"), verificați ( 2 ) " Eliminați folderele C:\AMD și sau C:\NVIDIA " și apoi apăsați opțiunea " Curățați și reporniți (Foarte recomandat) ".
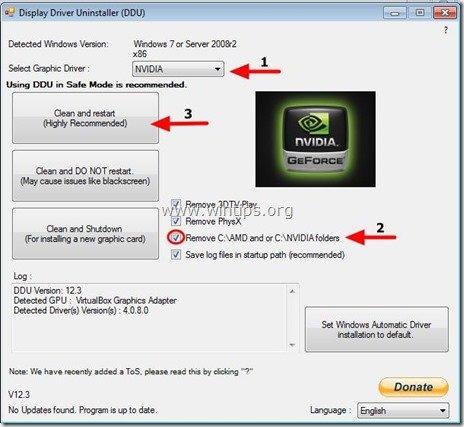
8. După repornirea computerului, conectați-vă la Windows în mod normal și treceți la pasul 3.
Pasul 3: Descărcați și instalați o versiune anterioară a driverului pentru adaptorul grafic.
După repornire, navigați pe site-ul web al producătorului plăcii grafice și descărcați un driver anterior (cel mai vechi) pentru adaptorul de afișare. Pentru a găsi un driver VGA anterior:
- Pentru AMD-ATI drivere de afișare:
- Navigați la pagina de descărcare a driverelor AMD. La pagina Selectarea manuală a șoferului dvs. opțiunile, identificați hardware-ul grafic AMD și sistemul de operare și apoi apăsați butonul AFIȘAREA REZULTATELOR butonul de mai jos.
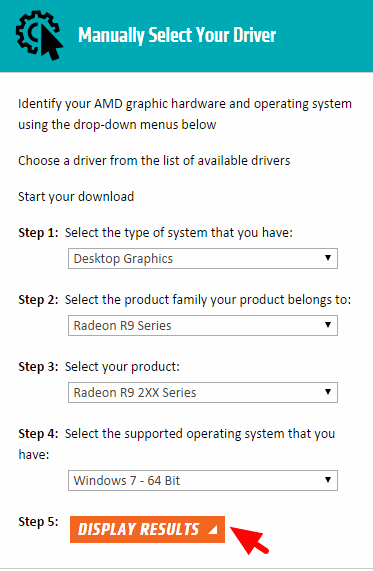
- În pagina care se deschide, selectați Drivere și software anterioare din bara laterală din dreapta.
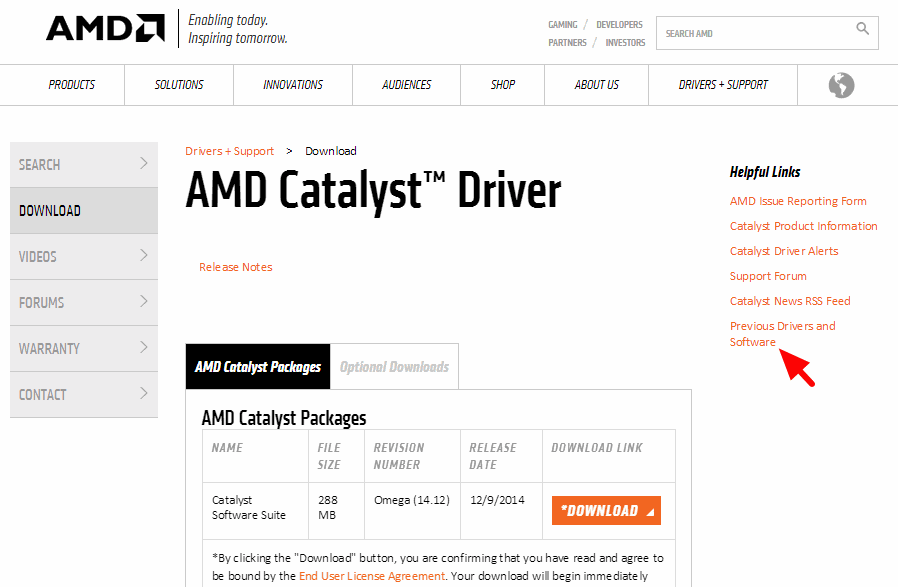
- În cele din urmă, descărcați și instalați o versiune anterioară a driverului pentru placa de afișare AMD/ATI (de exemplu, versiunea " 3.12" sau " 3.9" versiune).
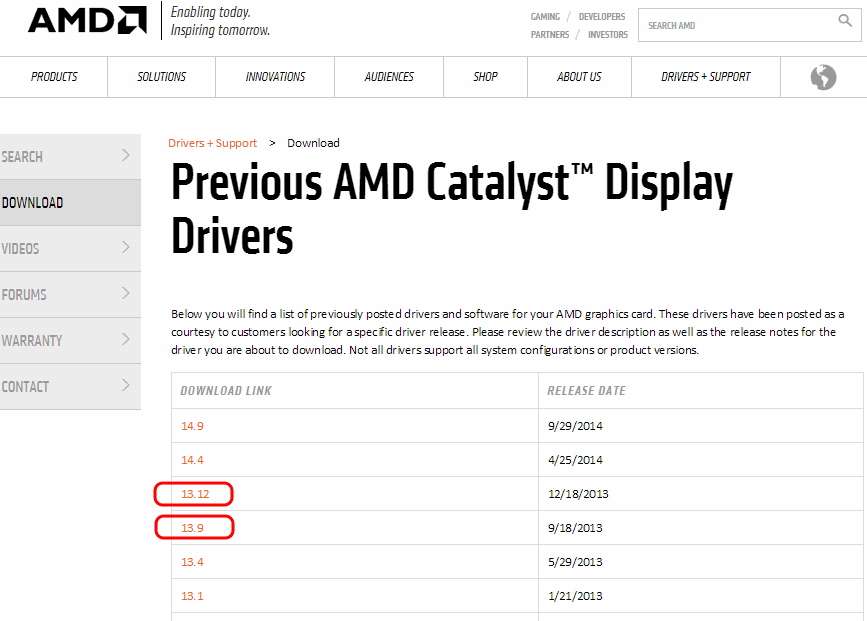
- Pentru NVIDIA drivere de afișare:
- Navigați la pagina de căutare avansată a driverelor NVIDIA Download. Identificați modelul de produs grafic NVIDIA, sistemul de operare și alegeți să afișați numai Șoferi recomandați/certificați După ce ați făcut selecțiile, apăsați butonul Căutare buton.
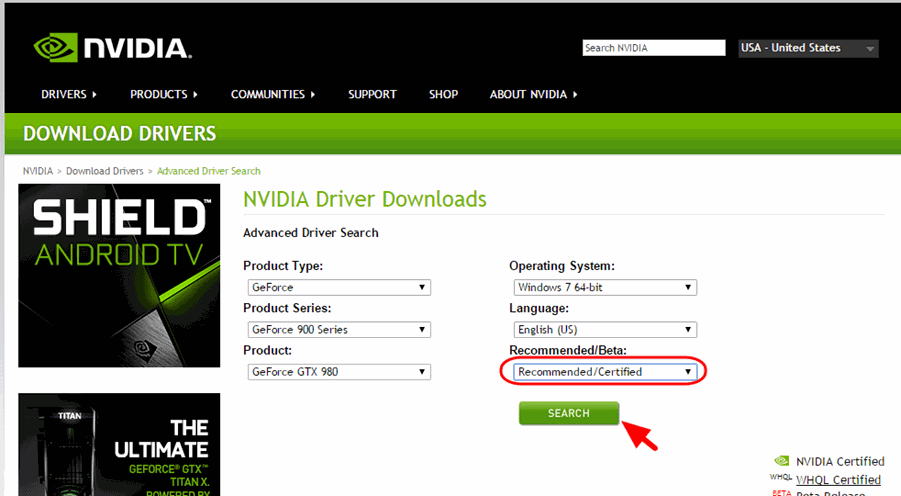
- În cele din urmă, descărcați și instalați cea mai veche versiune de driver pentru placa de afișare NVIDIA (de exemplu, versiunea " 344.60" versiune).
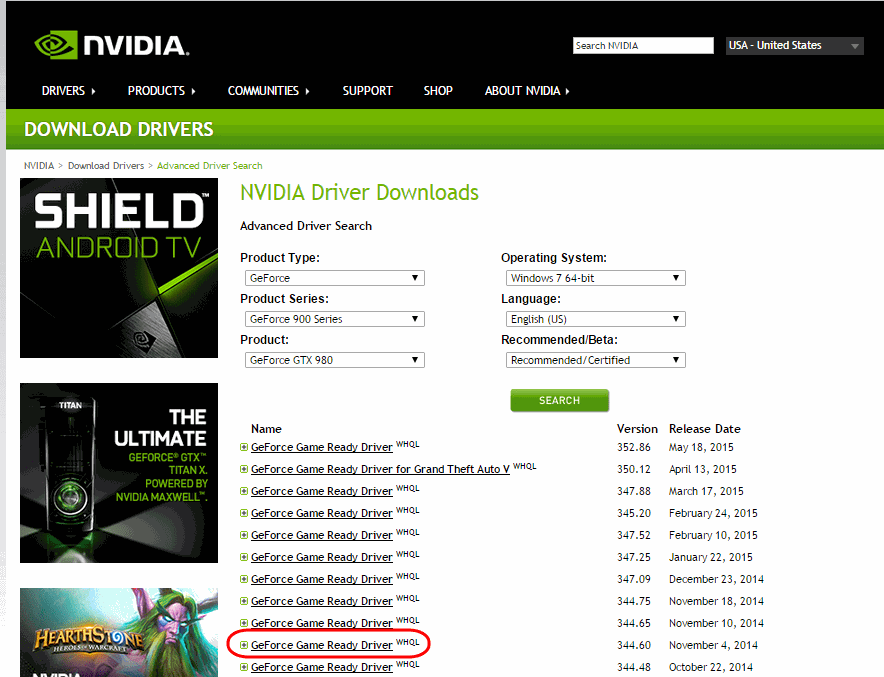
Soluția 3: Resetați setările BIOS și efectuați o instalare curată a driverelor video.
Pasul 1. Porniți Windows în modul de siguranță și dezinstalați driverele plăcii grafice, urmând pașii 1 și 2 din soluția 2 de mai sus.
Pasul 2. Închideți calculatorul.
Pasul 3. Deconectați cablul de alimentare (plus bateria, dacă dețineți un laptop) și toate dispozitivele conectate.
- - - Dacă dețineți un laptop, treceți direct la pasul 7 de mai jos... - - -
Pasul 4. Deschideți carcasa computerului și scoateți cu grijă placa video.
Pasul 5. Ștergeți setările BIOS-ului plăcii de bază (CMOS).*
* Notă: Citiți instrucțiunile din manualul plăcii de bază privind modul de ștergere a CMOS. În majoritatea cazurilor, trebuie să plasați un jumper pe cei doi pini CMOS de pe placa de bază și să așteptați câteva secunde înainte de a scoate jumperul, sau trebuie să scoateți bateria CMOS din suportul pentru baterie și să așteptați 1 minut înainte de a pune bateria CMOS la loc.
Pasul 6. Așteptați câteva secunde și apoi puneți placa video înapoi în locașul său.
Pasul 7. Așteptați 30 - 40 de secunde, apoi conectați cablul de alimentare și porniți calculatorul.
Pasul 8. Intrați în configurarea BIOS și Încărcați valorile implicite din fabrică setări (aka Încărcați valorile implicite optimizate ). apoi - opțional și dacă este necesar pentru ca Windows să pornească - efectuați orice modificare a setărilor controlerului de hard disk (de exemplu, RAID etc.).
Pasul 9. Salvați și ieșiți din BIOS .
Pasul 10. Porniți Windows și instalați driverele plăcii video.
Mult noroc!

Andy Davis
Blogul unui administrator de sistem despre Windows





