Cuprins
Dacă formatați dispozitivul de stocare (hard disk, card de memorie, flash disk etc.), atunci toate datele care au fost stocate pe acesta sunt pierdute, dar de fapt datele dvs. rămân în continuare în interiorul dispozitivului de stocare, dar sunt invizibile și inaccesibile. Același lucru se întâmplă dacă ștergeți orice dosar sau fișier de pe computer. Pentru astfel de cazuri, un program bun de recuperare a datelor poate recupera fișierele lipsă, dar numai dacădatele lipsă nu au fost încă suprascrise de alte date. Aceasta înseamnă că, dacă doriți să vă recuperați datele pierdute de pe dispozitivul de stocare, nu îl mai utilizați imediat și apoi procedați la recuperarea fișierelor utilizând un program de recuperare a datelor de încredere.
În trecut, pentru a recupera fișiere pierdute de pe discuri formatate sau inaccesibile, am folosit două programe de recuperare diferite, cu rezultate foarte bune:
- Primul software de recuperare a datelor pe care l-am folosit este gratuit și se numește TestDisk . TestDisk este un program de recuperare excelent pentru a recupera fișiere șterse, formatate sau inaccesibile de pe discuri deteriorate, dar mediul programului se aplică utilizatorilor mai experimentați. Instrucțiuni detaliate despre cum să utilizați TestDisk pentru a recupera fișiere de pe un disc deteriorat pot fi găsite în acest articol: Cum să recuperați fișiere de pe un disc deteriorat -inaccesibil-.
- Al doilea software de recuperare pe care l-am folosit și care se aplică și pentru utilizatorii mai puțin experimentați (mediu) se numește " Data Recovery Wizard Professional " și provine de la EaseUS Software Company, un furnizor de top de software pentru backup și recuperare de date. EaseUS Data Recovery programul are un mediu mai ușor de înțeles, în plus este un software de recuperare de încredere pentru recuperarea fișierelor pierdute. Din păcate, versiunea gratuită a programului vă permite să recuperați doar 1GB de date, dar puteți încerca programul înainte de a-l cumpăra, pentru a afla dacă poate găsi și recupera fișierele lipsă.
Cum se utilizează "EaseUS Data Recovery" pentru a vă recupera fișierele de date pierdute (șterse).
În acest tutorial puteți găsi instrucțiuni detaliate despre cum să utilizați Easeus Data Recovery pentru a recupera fișiere șterse sau fișiere pierdute chiar și după formatarea dispozitivului de stocare sau fișiere care au fost stocate într-un dispozitiv de stocare inaccesibil (hard disk, USB Hard Drive, Pen Drive, card de memorie, SD Card, etc.).
Înainte de a continua cu pașii de mai jos, mai întâi asigurați-vă că dispozitivul de stocare poate fi recunoscut de computerul dvs. Pentru a confirma acest lucru, conectați-vă la sistemul de operare și uitați-vă la " Gestionarea discurilor " pentru a afla dacă discul dvs. este listat acolo. Pentru a face acest lucru:
– Apăsați simultan Tasta Windows + R pentru a deschide caseta de comandă Run.
– În interiorul Căutare (run), tastați: diskmgmt.msc și apăsați Intră.

– În Gestionarea discurilor pentru a vedea dacă dispozitivul de stocare care conține fișierele pierdute este listat (a se vedea exemplul de captură de ecran).

În cazul în care discul este listat* în Managementul discurilor, dar tot nu vă puteți accesa fișierele din cauza:
- Anterior Îndepărtare forțată a dispozitivului de stocare (fără a utiliza " Îndepărtați în siguranță "), apoi urmați pașii din acest articol pentru a restaura tabela de partiții coruptă.
- Altele (necunoscute) motiv(e), apoi continuați cu pașii de mai jos pentru a recupera fișierele (datele) pierdute.
* Notă: În cazul în care discul nu este listat în Disk Management și sunteți sigur că l-ați conectat corect la computer, atunci trebuie să vă adresați unui profesionist în recuperarea datelor pentru recuperarea datelor.
Pasul 1. Descărcați și instalați EaseUS Data Recovery Wizard Free.
1. Descărcați EaseUS Data Recovery Wizard gratuit.

2. Când descărcarea este completă, faceți dublu clic pe " drw_free.exe " pentru a începe instalarea.

3. Alegeți limba preferată și faceți clic pe OK .

4. Presa " Următorul " la primul ecran.

5. Citiți cu atenție contractul de licență și, dacă sunteți de acord, apăsați " Acceptă ”.

6. Alegeți folderul de instalare (sau lăsați locația implicită) și asigurați-vă că nu instalați programul de recuperare pe aceeași unitate de pe care doriți să recuperați datele. Când ați terminat, apăsați " Confirmați " pentru a continua.

7. În cele din urmă apăsați " Instalați ”.

8. Când instalarea este finalizată, apăsați " Finisaj " pentru a lansa Easeus Data Recovery Wizard .

Pasul 2. Utilizați EaseUS Data Recovery Wizard pentru a recupera datele șterse, formatate sau inaccesibile.
1. Lansare EaseUS Data Recovery Wizard iar la primul ecran, selectați tipul de fișier al fișierelor pierdute (de exemplu, muzică, video, documente etc.) pe care doriți să le căutați și apăsați " Următorul ”.
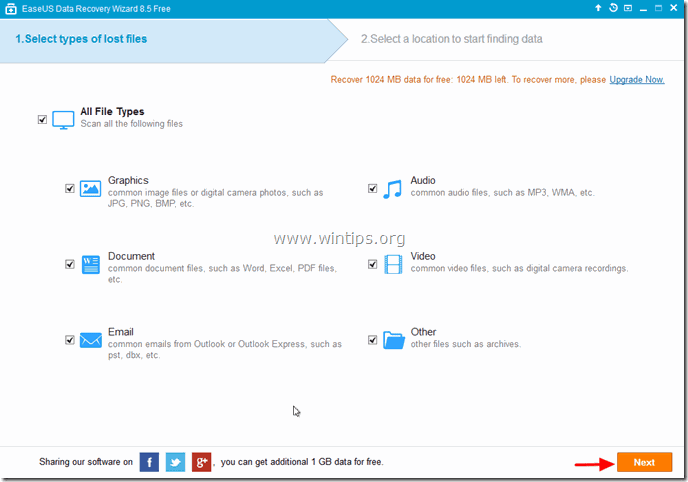
2. Selectați discul pe care doriți să căutați date șterse, formatate sau inaccesibile și apăsați " Scanare ”.

3. Când scanarea (pentru fișierele pierdute) este finalizată, programul vă informează că fișierele pierdute nu au fost găsite în timpul scanării rapide, atunci trebuie să folosiți opțiunea ' Scanare profundă a programului pentru a efectua o căutare mai profundă a fișierelor pierdute. Alegeți " OK " la mesajul respectiv.

4. Acum, în panoul din stânga al "Easeus Data Recovery Wizard", extindeți toate folderele pentru a afla dacă fișierele și folderele lipsă sunt listate acolo. Dacă fișierele (sau folderele) lipsă sunt listate,* selectați-le (bifați) (și apoi apăsați butonul " Recuperare " din dreapta jos.
* Notă: Dacă fișierele lipsă nu sunt listate (de obicei, acest lucru se întâmplă după formatarea discului) după scanarea rapidă, apăsați butonul " Scanare profundă " pentru a efectua o scanare mai amănunțită a fișierelor lipsă.

5. În continuare, selectați locația (1) pentru a salva fișierele lipsă* (de exemplu, fișierele dvs. Desktop ) și apăsați " Salvați " (2).
* Notă: În acest moment, asigurați-vă că nu salvați datele recuperate pe același dispozitiv de stocare de pe care sunt recuperate.

6. Când recuperarea este finalizată, apăsați " OK " pentru a închide mesajul de informare și pentru a naviga la locația de recuperare pentru a găsi datele lipsă* (de exemplu, pe desktop).
* Notă: Fișierele recuperate sunt salvate într-un dosar numit "Date recuperate". Data_actuală at Ora_actuală " (de exemplu, "Date recuperate 08-30-2014 la 15_03_40").

Asta e tot.

Andy Davis
Blogul unui administrator de sistem despre Windows




