Cuprins
Acest tutorial conține instrucțiuni pentru a remedia eroarea "Acces refuzat" în timp ce încercați să accesați conținutul unui disc/unitate. Eroarea "Unitatea nu este accesibilă. Accesul este refuzat" în Windows, apare de obicei după conectarea unității la un computer MAC sau dacă unitatea a fost conectată anterior la un computer cu o versiune diferită sau mai veche de Windows. În alte cazuri, eroarea "Accesul este refuzat",apar dacă sistemul de fișiere al unității este corupt sau dacă unitatea este blocată cu protecția BitLocker. *
Notă: Dacă unitatea este blocată cu BitLocker, faceți clic dreapta pe ea și alegeți "Unlock drive" (Deblocare unitate) pentru a o debloca folosind parola de protecție.
Cum se rezolvă: Unitatea nu este accesibilă, accesul este refuzat pe unitatea X: (Windows 10/8/7 OS)
Metoda 1. Remediați eroarea Drive Access Denied prin repararea erorilor de unitate.
Uneori, eroarea "Access Denied" (Acces refuzat) de pe o unitate poate fi legată de erori ale unității. Deci, mai întâi, verificați și reparați unitatea:
1. Observați litera de unitate a unității cu eroarea "Access Denied" în Windows Explorer.
2. Deschideți Prompt de comandă ca administrator . pentru a face asta:
-
- În caseta de căutare, tastați Search: cmd or prompt de comandă. Faceți clic dreapta pe prompt de comandă (rezultat) și selectați Rulați ca administrator .

3. În promptul de comandă, tastați următoarea comandă și apăsați Introduceți : *
- CHKDSK X: /R
Notă: Înlocuiți litera "X" din comanda de mai sus cu litera unității inaccesibile.
De exemplu, dacă doriți să verificați și să reparați unitatea D :, trebuie să introduceți această comandă:
- chkdsk d: /r
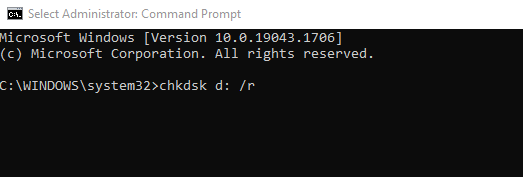
4. Așteptați ca operațiunea CHKDSK să se finalizeze. După aceasta, restart PC-ul dvs. și încercați să accesați unitatea inaccesibilă. Dacă primiți în continuare eroarea "acces refuzat", treceți la metoda-2 mai jos.
Metoda 2. Remediați problema accesului refuzat pe unitatea X: prin modificarea permisiunilor de pe unitatea respectivă.
Al doilea motiv pentru care este posibil să nu puteți accesa un hard disk este lipsa permisiunilor.
Pasul 1. Schimbați proprietarul discului/unității.
1. Faceți clic cu butonul drept al mouse-ului pe unitatea cu eroarea "Acces refuzat" și selectați Proprietăți .
2. La Securitate tab:
a. Dacă vedeți ecranul de mai jos cu mesajul " Pentru a continua, trebuie să fiți un utilizator administrativ cu permisiunea de a vizualiza proprietățile de securitate ale acestui obiect. ", faceți clic pe butonul Continuați buton.
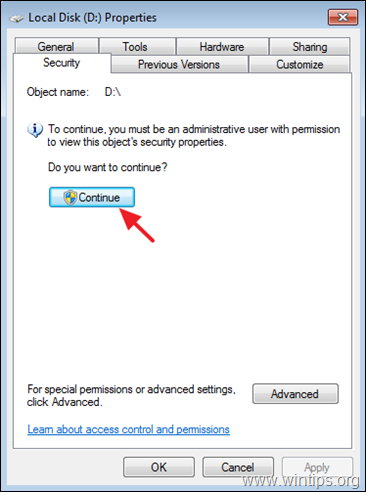
b. Dacă nu vedeți mesajul de mai sus, faceți clic pe Avansat și citiți instrucțiunile din Etapa-1A mai jos.
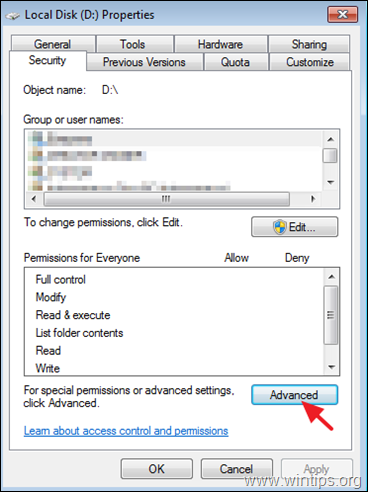
3. La următoarea fereastră, schimbare la Proprietar la " Administratori" grup, conform instrucțiunilor de mai jos:
a. Selectați la Administratori grup.
b. Verificați " Înlocuiți proprietarul în subcontainere și obiect " caseta de selectare.
c. Faceți clic pe Aplicați & BINE.
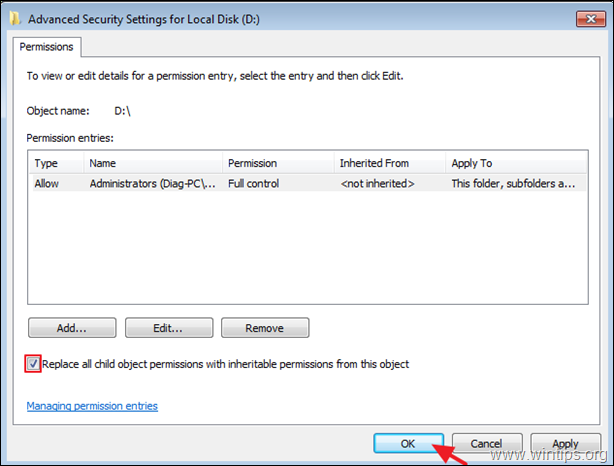
4. Când vi se solicită fereastra cu informații despre Windows Security, faceți clic pe BINE.
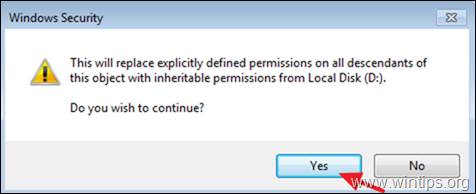
5. Când operațiunea este finalizată, închideți fereastra "Proprietăți" a unității și continuați să pasul 2 .
Pasul 1A. Schimbarea proprietarului unității (metodă alternativă) *.
Notă: Aceasta este modalitatea obișnuită de a schimba proprietarul unității, după ce ați deschis fereastra Proprietăți și faceți clic pe Avansat ...
1. Alegeți Proprietar și faceți clic pe Editați . *
Notă: În Windows 10, faceți clic pe Schimbare Proprietar la prima fereastră care se deschide (după ce ați făcut clic pe "Advanced".

2. Faceți clic pe Alți utilizatori sau grupuri.

3. În numele obiectului, introduceți Administratori și faceți clic pe OK
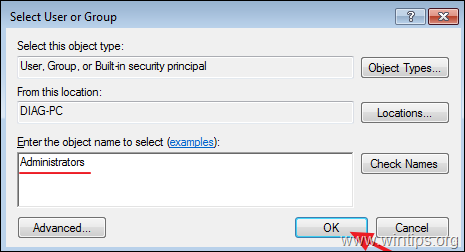
4. Verificați " Înlocuiți proprietarul în subcontainere și obiect " și apoi faceți clic pe Aplicați & BINE.

5. Faceți clic pe OK la fereastra de avertizare privind securitatea pentru a înlocui permisiunile.
6. După ce se aplică permisiunile, închideți toate ferestrele și continuați să pasul 2 mai jos.
Pasul 2. Atribuiți permisiuni de control total grupului "Administrators".
1. Faceți clic cu butonul drept al mouse-ului pe unitatea cu "acces interzis" și selectați Proprietăți .
2. Acum, în fila Securitate, faceți clic pe Avansat.

3. În fereastra "Setări avansate de securitate pentru discul local", în fila "Permisiuni" faceți clic pe Continuați din nou.
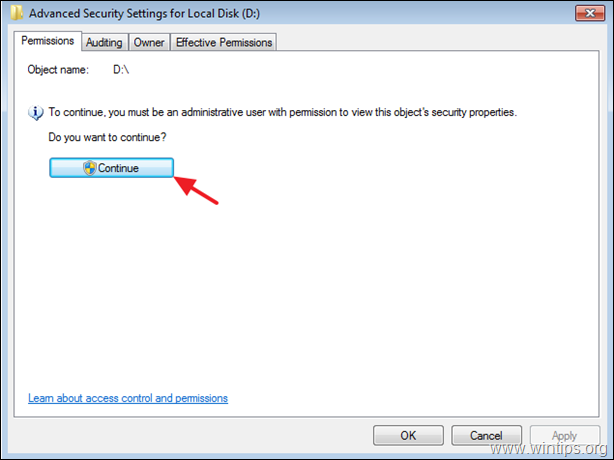
4. În ecranul următor:
a. Asigurați-vă că "Administratori" are Control complet permisiuni. *
b. Selectați " Înlocuiți toate permisiunile obiectelor copil cu permisiuni moștenite de la obiect " și faceți clic pe OK .
Notă: Dacă permisiunile grupului Administratori nu sunt "Control total", faceți clic pe butonul Editați buton, verificați la Control complet și faceți clic pe OK .

5. În fereastra următoare, selectați Da să "înlocuiască permisiunile definite explicit pe toți descendenții acestui obiect cu permisiuni moștenite de pe discul local..."
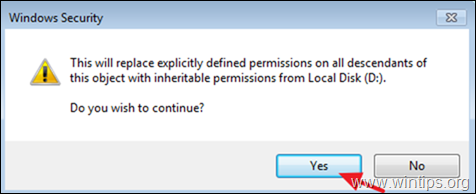
6. Așteptați până când se stabilesc permisiunile.

12. Când operațiunea este finalizată, închideți toate ferestrele deschise și verificați dacă puteți accesa conținutul de pe unitate. Dacă primiți în continuare eroarea "Access is denied" (Accesul este refuzat), treceți la pasul 3 de mai jos.
Pasul 3. Atribuiți permisiuni de control total grupului "Everyone".
1. Faceți clic cu butonul drept al mouse-ului pe unitatea inaccesibilă și alegeți Proprietăți.
2. La Securitate fila, faceți clic pe butonul Avansat buton.
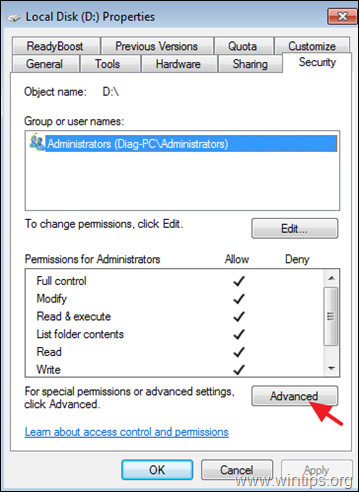
3. Faceți clic pe Modificarea permisiunilor.
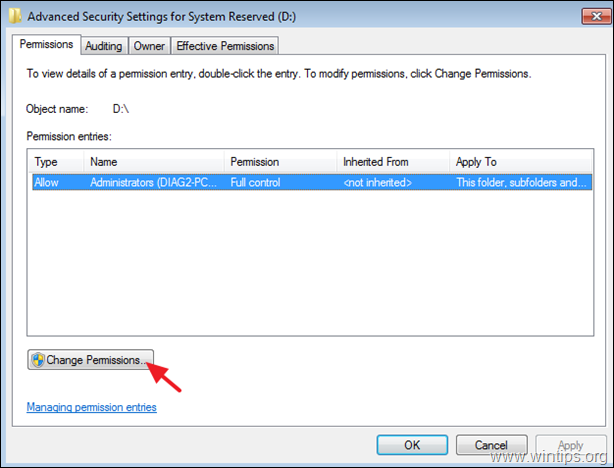
4. Faceți clic pe butonul Adăugați buton.
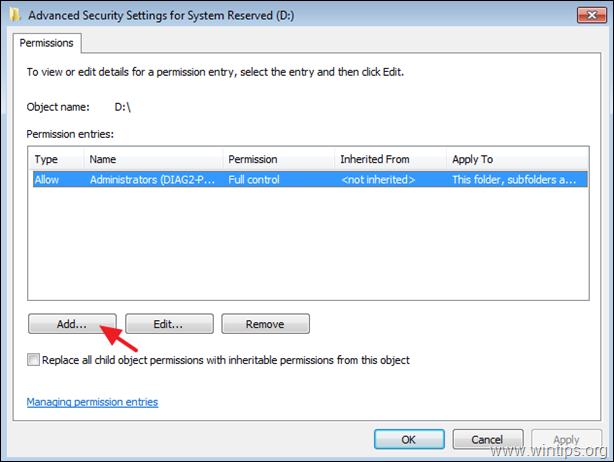
5. În caseta de nume de obiect, tastați Toată lumea și faceți clic pe BINE.

6. Verificați Control complet și faceți clic pe BINE.
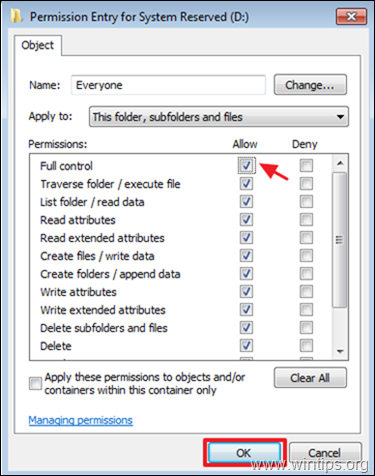
7. Acum selectați " Înlocuiți toate permisiunile obiectelor copil cu permisiuni moștenite de la obiect " și faceți clic pe BINE.
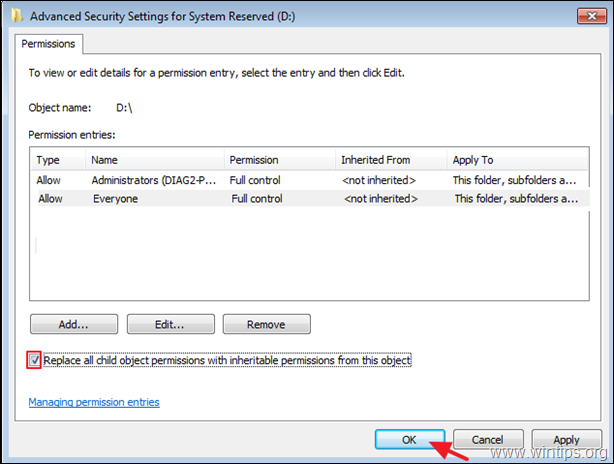
8. Așteptați până când se stabilesc permisiunile.
9. Când operațiunea este finalizată, închideți toate ferestrele.
10. În mod normal, acum ar trebui să accesați conținutul unității fără probleme.
Asta e! Ce metodă a funcționat pentru tine?
Spuneți-mi dacă acest ghid v-a ajutat, lăsând un comentariu despre experiența dvs. Vă rog să dați like și să distribuiți acest ghid pentru a-i ajuta și pe alții.

Andy Davis
Blogul unui administrator de sistem despre Windows





