Inhaltsverzeichnis
Dieses Tutorial enthält Anweisungen zur Behebung des Fehlers "Zugriff verweigert" beim Versuch, auf den Inhalt eines Laufwerks zuzugreifen. Der Fehler "Laufwerk ist nicht zugänglich. Zugriff verweigert" in Windows tritt normalerweise auf, nachdem das Laufwerk an einen MAC-Computer angeschlossen wurde oder wenn das Laufwerk zuvor an einen Computer mit einer anderen oder älteren Version von Windows angeschlossen war. In anderen Fällen tritt der Fehler "Zugriff verweigert" auf,erscheinen, wenn das Dateisystem des Laufwerks beschädigt ist oder wenn das Laufwerk mit dem BitLocker-Schutz gesperrt ist *.
Hinweis: Wenn das Laufwerk mit BitLocker gesperrt ist, klicken Sie mit der rechten Maustaste darauf und wählen Sie "Laufwerk entsperren", um es mit seinem Schutzpasswort zu entsperren.
Behebung: Laufwerk nicht zugänglich, Zugriff auf Laufwerk X verweigert: (Windows 10/8/7 OS)
Methode 1: Beheben Sie den Fehler "Laufwerkzugriff verweigert" durch Reparieren von Laufwerksfehlern.
Manchmal kann der Fehler "Zugriff verweigert" auf einem Laufwerk mit Laufwerksfehlern zusammenhängen. Überprüfen und reparieren Sie daher zunächst das Laufwerk:
1. Beachten Sie den Laufwerksbuchstaben des Laufwerks mit dem Fehler "Zugriff verweigert" im Windows Explorer.
2. Öffnen Sie Eingabeaufforderung als Administrator Um das zu tun:
-
- Geben Sie in das Suchfeld ein: cmd or Eingabeaufforderung. Klicken Sie mit der rechten Maustaste auf das Eingabeaufforderung (Ergebnis) und wählen Sie Als Administrator ausführen .

3. Geben Sie in der Eingabeaufforderung den folgenden Befehl ein und drücken Sie Eingabe : *
- CHKDSK X: /R
Hinweis: Ersetzen Sie den Buchstaben "X" im obigen Befehl durch den Laufwerksbuchstaben des Laufwerks, auf das Sie nicht zugreifen können.
Wenn Sie z.B. das Laufwerk überprüfen und reparieren wollen D :, müssen Sie diesen Befehl eingeben:
- chkdsk d: /r
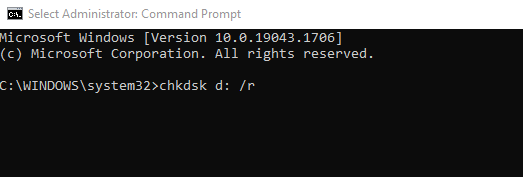
4. Warten Sie, bis der CHKDSK-Vorgang abgeschlossen ist, wenn dies geschehen ist, Neustart Ihren PC und versuchen Sie, auf das nicht zugängliche Laufwerk zuzugreifen. Wenn Sie weiterhin die Fehlermeldung "Zugriff verweigert" erhalten, fahren Sie fort mit Methode-2 unten.
Methode 2: Reparieren Sie den verweigerten Zugriff auf Laufwerk X:, indem Sie die Berechtigungen für das Laufwerk ändern.
Der zweite Grund, warum Sie möglicherweise nicht auf eine Festplatte zugreifen können, ist das Fehlen von Berechtigungen.
Schritt 1: Ändern Sie den Eigentümer des Datenträgers/Laufwerks.
1. mit der rechten Maustaste klicken auf das Laufwerk mit der Fehlermeldung "Zugriff verweigert" und wählen Sie Eigenschaften .
2. Unter Sicherheit tab:
a. Wenn Sie den folgenden Bildschirm mit der Meldung " Um fortzufahren, müssen Sie ein administrativer Benutzer mit der Berechtigung sein, die Sicherheitseigenschaften dieses Objekts anzuzeigen ", klicken Sie auf die Weiter Taste.
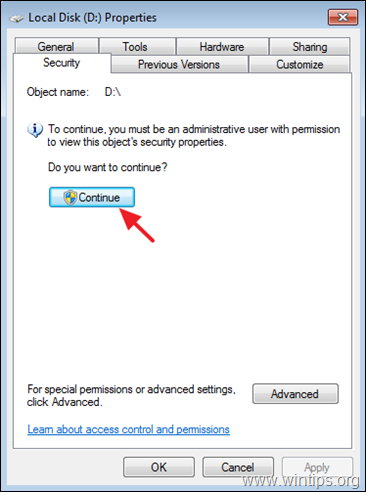
b. Wenn Sie die obige Meldung nicht sehen, klicken Sie auf Fortgeschrittene und lesen Sie die Anweisungen in Schritt-1A unten.
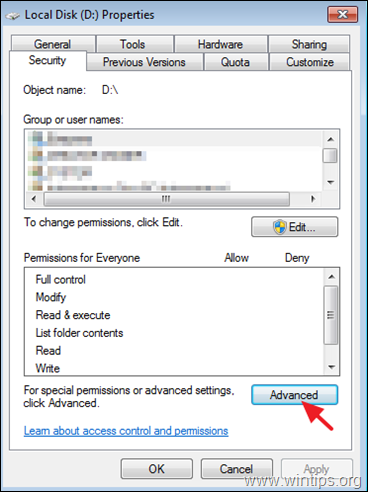
3. Im nächsten Fenster, ändern die Eigentümer zu " Verwalter" Gruppe, wie unten beschrieben:
a. Wählen Sie die Verwalter Gruppe.
b. Siehe die " Ersetzen des Besitzers von Untercontainern und Objekten " ankreuzen.
c. Klicken Sie Bewerbung & GUT.
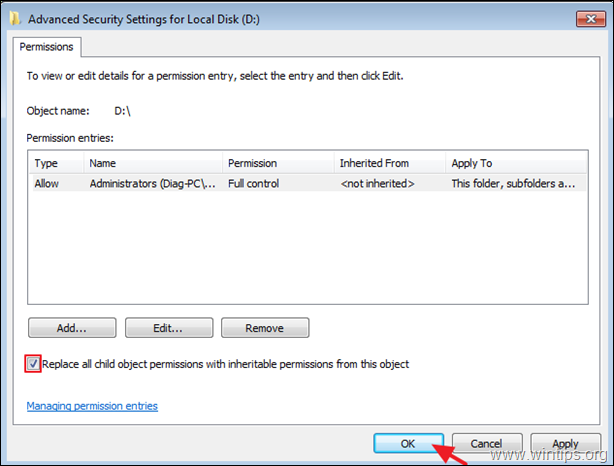
4. Wenn das Fenster mit den Windows-Sicherheitsinformationen angezeigt wird, klicken Sie auf GUT.
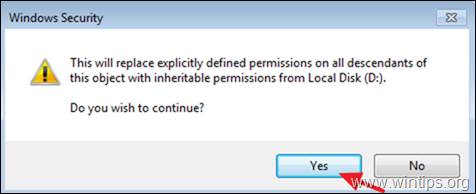
5. Wenn der Vorgang abgeschlossen ist, schließen das Fenster "Eigenschaften" des Laufwerks und fahren Sie fort mit Stufe 2 .
Schritt 1A: Ändern Sie den Laufwerkseigentümer (alternative Methode).
Hinweis: Dies ist der übliche Weg, um den Eigentümer des Laufwerks zu ändern, nachdem Sie das Laufwerk Eigenschaften und klicken Fortgeschrittene ...
1. Wählen Sie die Eigentümer und klicken Sie auf bearbeiten . *
Hinweis: Unter Windows 10 klicken Sie auf Ändern Sie Besitzer des ersten Fensters, das sich öffnet (nachdem Sie auf "Erweitert" geklickt haben.

2. Klicken Sie auf Andere Benutzer oder Gruppen.

3. Geben Sie in Objektname Verwalter und klicken Sie OK
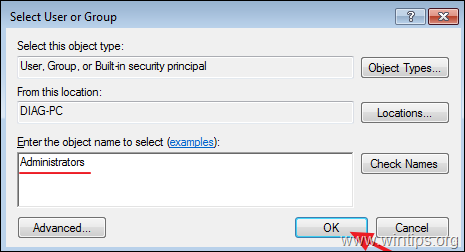
4. prüfen die " Ersetzen des Besitzers von Untercontainern und Objekten "Kontrollkästchen und klicken Sie dann auf Bewerbung & GUT.

5. Klicken Sie auf OK im Sicherheitswarnfenster, um die Berechtigungen zu ersetzen.
6. Nachdem die Berechtigungen angewendet wurden, schließen alle Fenster und fahren Sie fort mit Stufe 2 unten.
Schritt 2: Weisen Sie der Gruppe "Administratoren" Vollzugriffsrechte zu.
1. mit der rechten Maustaste klicken auf dem "zugriffsgesperrten" Laufwerk und wählen Sie Eigenschaften .
2. Klicken Sie nun auf der Registerkarte Sicherheit auf Fortgeschrittene.

3. Klicken Sie im Fenster "Erweiterte Sicherheitseinstellungen für den lokalen Datenträger" auf der Registerkarte "Berechtigungen" auf Weiter wieder.
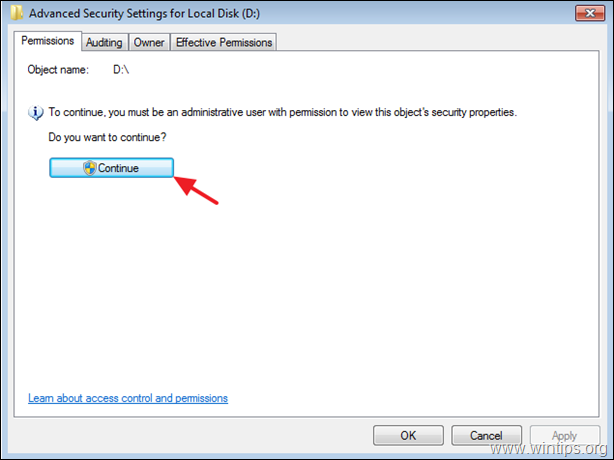
4. Auf dem nächsten Bildschirm:
a. Vergewissern Sie sich, dass die "Administratoren" über Vollständige Kontrolle Erlaubnisse. *
b. Wählen Sie die " Ersetzen Sie alle Berechtigungen für untergeordnete Objekte durch vererbbare Berechtigungen des Objekts "Kontrollkästchen und klicken Sie auf OK .
Hinweis: Wenn die Berechtigungen der Gruppe "Administratoren" nicht "Volle Kontrolle" lauten, klicken Sie auf die Schaltfläche bearbeiten Taste, siehe die Vollständige Kontrolle Kontrollkästchen und klicken Sie auf OK .

5. Wählen Sie im nächsten Fenster Ja zu "ersetzen explizit definierte Berechtigungen auf allen Nachkommen dieses Objekts durch vererbbare Berechtigungen von Local disk..."
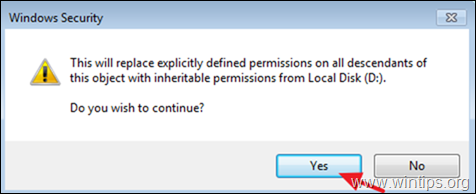
6. Warten Sie, bis die Berechtigungen festgelegt sind.

12. Wenn der Vorgang abgeschlossen ist, schließen Sie alle geöffneten Fenster und prüfen Sie, ob Sie auf den Inhalt des Laufwerks zugreifen können. Wenn Sie immer noch die Fehlermeldung "Zugriff verweigert" erhalten, fahren Sie mit Schritt 3 unten fort.
Schritt 3: Weisen Sie der Gruppe "Jeder" Vollzugriffsrechte zu.
1. rechts-Klick auf dem nicht zugänglichen Laufwerk und wählen Sie Eigenschaften.
2. Unter Sicherheit klicken Sie auf die Registerkarte Fortgeschrittene Taste.
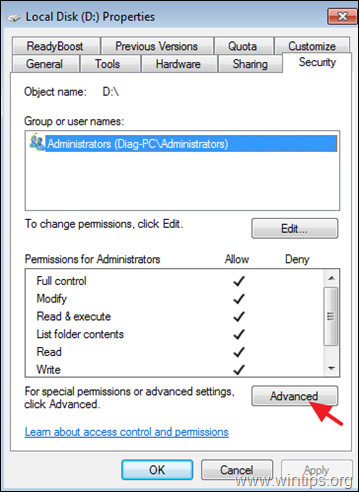
3. Klicken Sie auf Berechtigungen ändern.
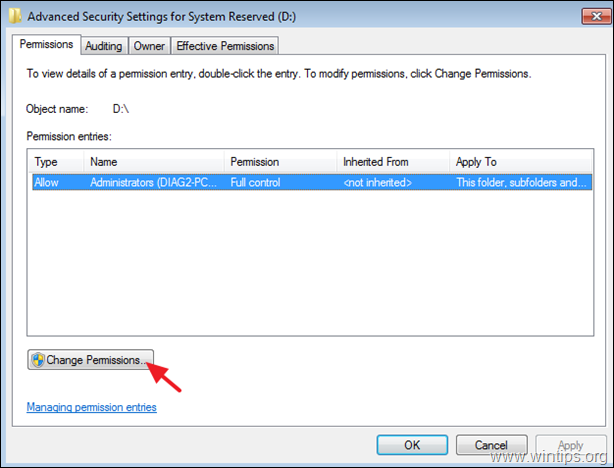
4. Klicken Sie auf die hinzufügen Taste.
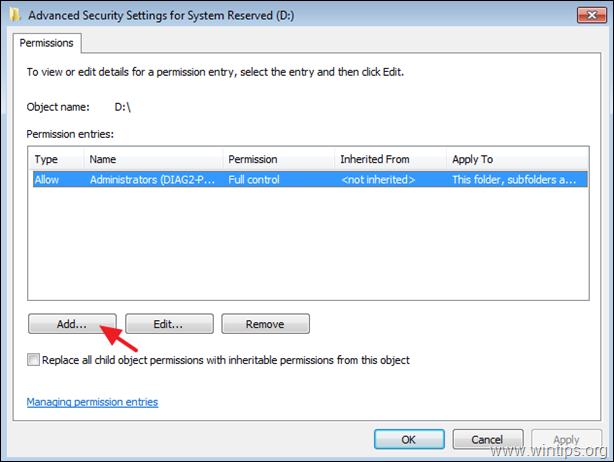
5. Geben Sie in das Feld Objektname Alle und klicken Sie GUT.

6. Prüfen Sie die Volle Kontrolle Kontrollkästchen und klicken Sie auf GUT.
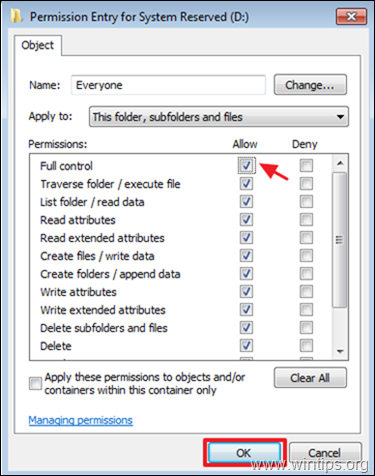
7. Wählen Sie nun das Feld " Ersetzen Sie alle Berechtigungen für untergeordnete Objekte durch vererbbare Berechtigungen des Objekts " und klicken Sie GUT.
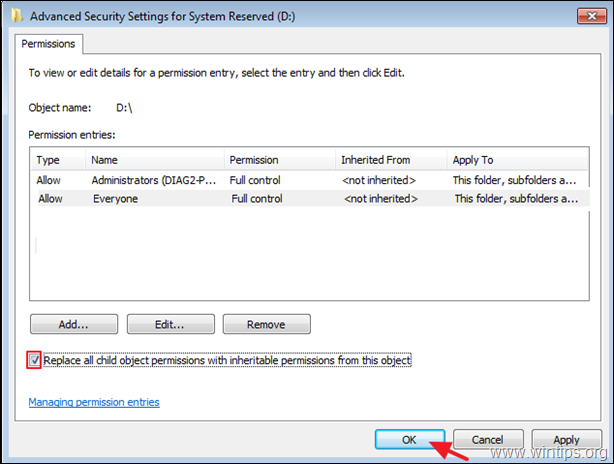
8. Warten Sie, bis die Berechtigungen festgelegt sind.
9. Wenn der Vorgang abgeschlossen ist, schließen Sie alle Fenster.
10. Normalerweise sollten Sie jetzt ohne Probleme auf den Inhalt des Laufwerks zugreifen können.
Das war's! Welche Methode hat bei Ihnen funktioniert?
Lassen Sie mich wissen, ob dieser Leitfaden Ihnen geholfen hat, indem Sie einen Kommentar über Ihre Erfahrungen hinterlassen. Bitte liken und teilen Sie diesen Leitfaden, um anderen zu helfen.

Andy Davis
Der Blog eines Systemadministrators über Windows





