Съдържание
Този урок съдържа инструкции за отстраняване на грешката "Отказан достъп" при опит за достъп до съдържанието на диск/дисково устройство. Грешката "Дискът не е достъпен. Достъпът е отказан" в Windows обикновено се появява след свързване на диска към компютър MAC или ако дискът е бил свързан преди това към компютър с различна или по-стара версия на Windows. В други случаи грешката "Отказан достъп",се появяват, ако файловата система на устройството е повредена или ако устройството е заключено със защитата BitLocker. *
Забележка: Ако дискът е заключен с BitLocker, щракнете с десния бутон на мишката върху него и изберете "Unlock drive" (Отключване на диска), за да го отключите, като използвате паролата за защита.
Как да ПОПРАВЯ: Дискът не е достъпен, достъпът е отказан на диск X: (Windows 10/8/7 OS)
Метод 1. Отстраняване на грешката Drive Access Denied (Отказан достъп до диска) чрез поправяне на грешки на диска.
Понякога грешката "Access Denied" (Достъпът е отказан) на устройството може да е свързана с грешки на устройството. Затова първо пристъпете към проверка и ремонт на устройството:
1. Обърнете внимание на буквата на устройството с грешка "Access Denied" (Достъпът е отказан) в Windows Explorer.
2. Отворете Команден ред като администратор . За да го направите:
-
- В полето за търсене въведете: cmd or команден ред. Кликнете с десния бутон на мишката върху команден ред (резултат) и изберете Стартирайте като администратор .

3. В командния ред въведете следната команда и натиснете Въведете : *
- CHKDSK X: /R
Забележка: Заменете буквата "X" в горната команда с буквата на устройството, до което няма достъп.
Например, ако искате да проверите и поправите устройството D :, трябва да въведете тази команда:
- chkdsk d: /r
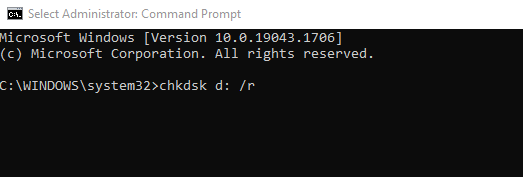
4. Изчакайте операцията CHKDSK да завърши. Когато това стане, рестартиране на и опитайте да получите достъп до недостъпното устройство. Ако все още получавате грешката "access denied", продължете към метод-2 по-долу.
Метод 2. Поправяне на отказан достъп на устройство X: чрез промяна на разрешенията на устройството.
Втората причина, поради която може да нямате достъп до твърдия диск, е липсата на разрешения.
Стъпка 1. Променете собственика на диска/паметта.
1. Кликнете с десния бутон на мишката на устройството с грешка "Access Denied" и изберете Имоти .
2. На адрес Защита таб:
a. Ако се появи следният екран със съобщението " За да продължите, трябва да сте административен потребител с разрешение да преглеждате свойствата за сигурност на този обект. ", щракнете върху Продължи бутон.
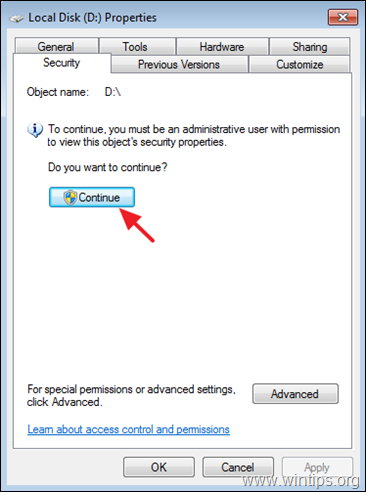
b. Ако не видите горното съобщение, щракнете върху Разширен и прочетете инструкциите в Стъпка 1А по-долу.
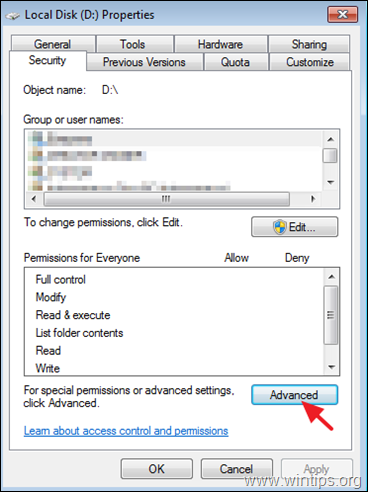
3. В следващия прозорец, промяна на Собственик към " Администратори" група, както е указано по-долу:
a. Изберете на Администратори група.
b. Проверете " Замяна на собственика на подконтейнери и обект ".
в. Щракнете върху Направете заявка на & ДОБРЕ.
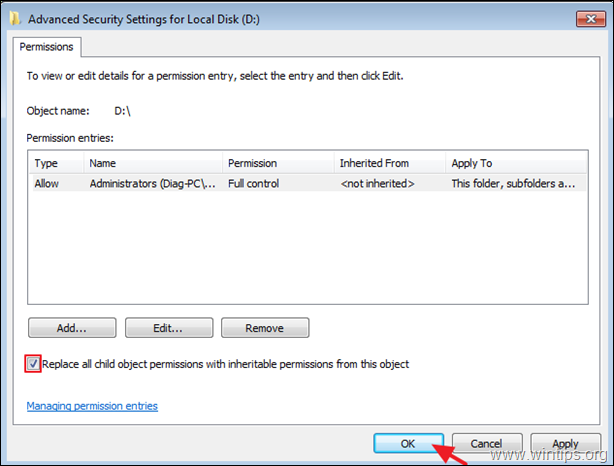
4. Когато се появи прозорецът с информация за сигурността на Windows, щракнете върху ДОБРЕ.
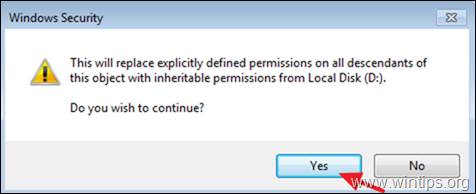
5. Когато операцията е завършена, затворете прозореца "Свойства" на устройството и продължете да стъпка-2 .
Стъпка 1А. Промяна на собственика на диска (алтернативен метод). *
Забележка: Това е обичайният начин за промяна на собственика на устройството, след като отворите Имоти и щракване върху Разширен ...
1. Изберете Собственик и щракнете върху Редактиране на . *
Забележка: В Windows 10 щракнете върху Промяна Собственик в първия отворен прозорец (след като щракнете върху "Разширени".

2. Кликнете върху Други потребители или групи.

3. В името на обекта въведете Администратори и щракнете върху OK
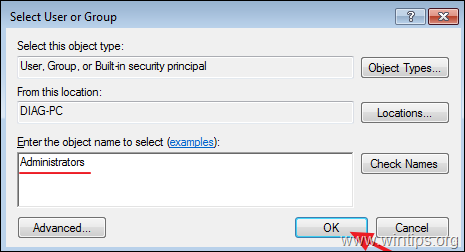
4. Проверка " Замяна на собственика на подконтейнери и обект " и след това щракнете върху Направете заявка на & ДОБРЕ.

5. Кликнете върху OK в прозореца с предупреждение за сигурност, за да замените разрешенията.
6. След прилагане на разрешенията, затворете всички прозорци и продължете да стъпка-2 по-долу.
Стъпка 2. Присвояване на разрешения за пълен контрол на групата "Administrators".
1. Кликнете с десния бутон на мишката на устройството с отказан достъп изберете Имоти .
2. Сега в раздела Сигурност щракнете върху Напреднали.

3. В прозореца "Разширени настройки за сигурност за локалния диск", в раздела "Разрешения" щракнете върху Продължи отново.
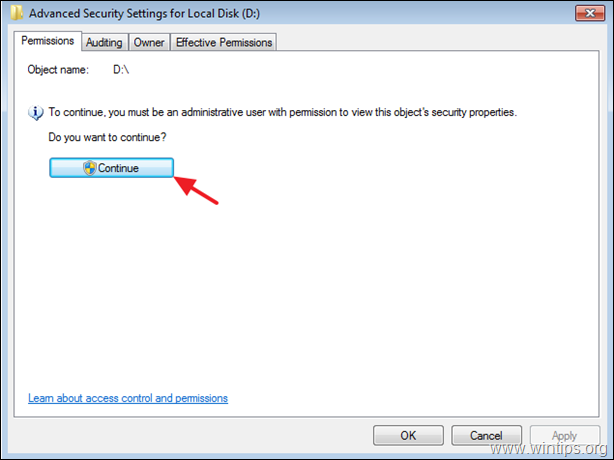
4. На следващия екран:
a. Уверете се, че "Администратори" има Пълен контрол разрешения. *
b. Изберете " Замяна на всички разрешения на подчинените обекти с разрешения, които се наследяват от обекта " и щракнете върху OK .
Забележка: Ако разрешенията на групата Администратори не са "Пълен контрол", щракнете върху Редактиране на бутон, проверете на Пълен контрол и щракнете върху OK .

5. В следващия прозорец изберете Да да "замени изрично определените разрешения на всички наследници на този обект с наследствени разрешения от Local disk..."
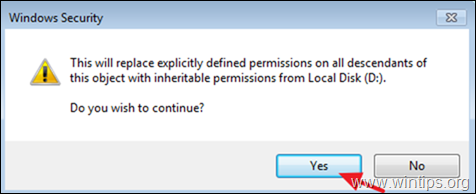
6. Изчакайте, докато разрешенията се зададат.

12. Когато операцията приключи, затворете всички отворени прозорци и проверете дали имате достъп до съдържанието на устройството. Ако все още получавате грешката "Access is denied" (Достъпът е отказан), преминете към стъпка 3 по-долу.
Стъпка 3. Присвояване на разрешения за пълен контрол на групата "Everyone".
1. Кликнете с десния бутон на мишката на недостъпното устройство и изберете Свойства.
2. На адрес Защита щракнете върху раздела Разширен бутон.
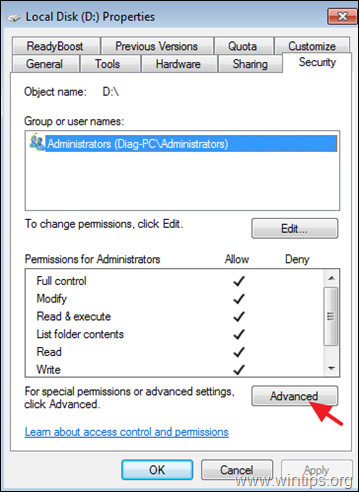
3. Кликнете върху Промяна на разрешенията.
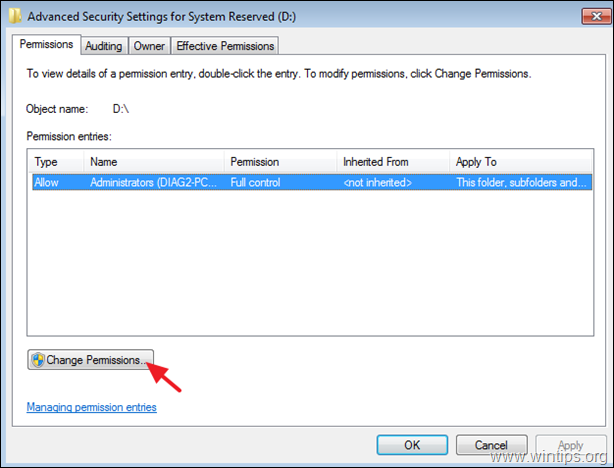
4. Щракнете върху Добавяне на бутон.
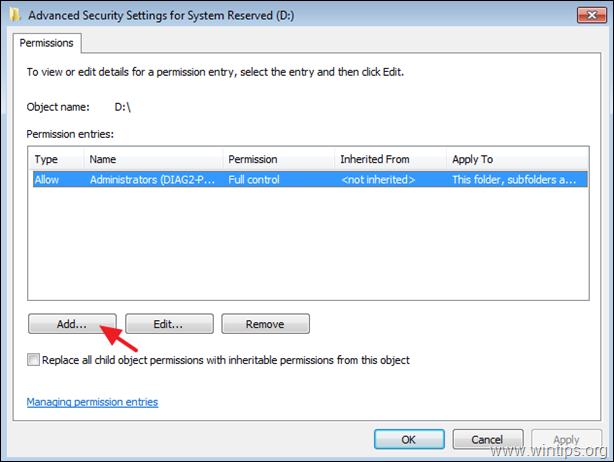
5. В полето за име на обект въведете Всички и щракнете върху ДОБРЕ.

6. Проверете Пълен контрол и щракнете върху ДОБРЕ.
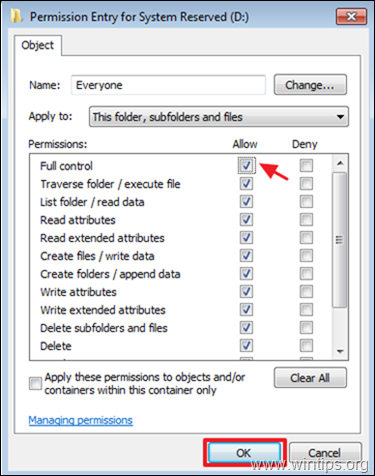
7. Сега изберете " Замяна на всички разрешения на подчинените обекти с разрешения, които се наследяват от обекта " и щракнете върху ДОБРЕ.
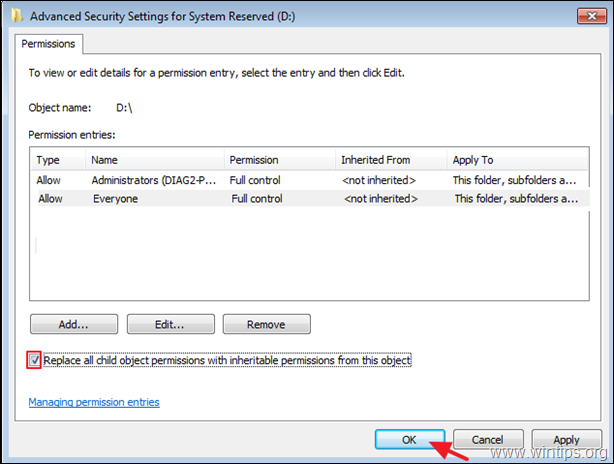
8. Изчакайте, докато разрешенията се настроят.
9. Когато операцията приключи, затворете всички прозорци.
10. Обикновено сега би трябвало да имате достъп до съдържанието на устройството без проблем.
Това е всичко! Кой метод работи за вас?
Уведомете ме дали това ръководство ви е помогнало, като оставите коментар за опита си. Моля, харесайте и споделете това ръководство, за да помогнете на другите.

Анди Дейвис
Блог на системен администратор за Windows





