Satura rādītājs
Šajā pamācībā ir sniegti norādījumi, kā novērst kļūdu "Piekļuve liegta", mēģinot piekļūt diska/diska saturam. Kļūda "Disks nav pieejams. Piekļuve ir liegta" operētājsistēmā Windows parasti rodas pēc diska pievienošanas MAC datoram vai arī tad, ja disks iepriekš bija pievienots datoram ar citu vai vecāku Windows versiju. Citos gadījumos kļūda "Piekļuve ir liegta",parādās, ja diska failu sistēma ir bojāta vai disks ir bloķēts ar BitLocker aizsardzību. *
Piezīme: Ja disks ir bloķēts ar BitLocker, noklikšķiniet uz tā ar peles labo pogu un izvēlieties "Atbloķēt disku", lai to atbloķētu, izmantojot tā aizsardzības paroli.
Kā salabot: Disks nav pieejams, piekļuve diskam X ir liegta: (Windows 10/8/7 OS)
Metode 1. Kļūdas "Piekļuve diskam liegta" labošana, labojot diska kļūdas.
Dažreiz diska kļūda "Piekļuve liegta" var būt saistīta ar diska kļūdām. Tāpēc vispirms pārbaudiet un salabojiet disku:
1. Windows Explorer pamaniet tā diska burtu, kuram ir kļūda "Piekļuve liegta".
2. Atvērt Komandu uzvednē kā administrators . Lai to izdarītu:
-
- Meklēšanas lodziņā ierakstiet: cmd or komandu uzvednē. Ar peles labo pogu noklikšķiniet uz komandu uzvedne (rezultāts) un izvēlieties Palaist kā administrators .

3. Komandu uzvednē ievadiet šādu komandu un nospiediet Ievadiet : *
- CHKDSK X: /R
Piezīme: Aizstājiet burtu "X" iepriekš minētajā komandā ar nepieejamā diska burtu.
Piemēram, ja vēlaties pārbaudīt un salabot disku. D :, ir jāievada šī komanda:
- chkdsk d: /r
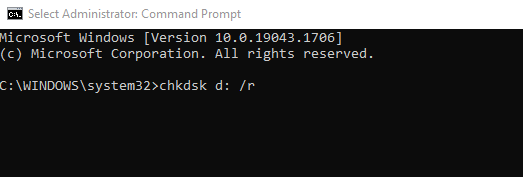
4. Pagaidiet, līdz CHKDSK operācija tiek pabeigta. Kad tas ir izdarīts, restartēt datoru un mēģiniet piekļūt nepieejamajam diskam. Ja joprojām tiek saņemta kļūda "piekļuve liegta", turpiniet ar šo metode-2 zemāk.
2. metode. Noteikt piekļuves liegumu diskā X:, mainot diska atļaujas.
Otrais iemesls, kāpēc, iespējams, nevarēsiet piekļūt cietajam diskam, ir atļauju trūkums.
Solis 1. Mainiet diska/dzinēja īpašnieku.
1. Ar peles labo pogu noklikšķiniet uz uz diska ar kļūdu "Piekļuve liegta" un izvēlieties Īpašības .
2. vietnē Drošība cilne:
a. Ja tiek parādīts tālāk redzamais ekrāns ar paziņojumu " Lai turpinātu, jums ir jābūt administratīvais lietotājs ar tiesībām skatīt šī objekta drošības īpašības. ", noklikšķiniet uz Turpināt pogu.
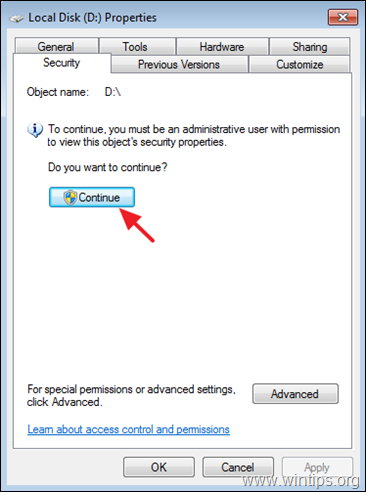
b. Ja neredzat iepriekš minēto ziņojumu, noklikšķiniet uz Advanced un izlasiet norādījumus 1.A posms zemāk.
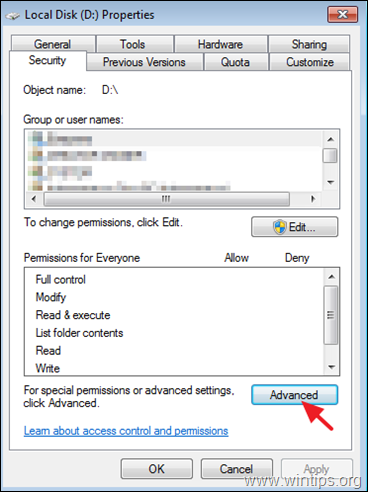
3. Nākamajā logā, mainīt . Īpašnieks uz " Administratori" grupa, kā norādīts tālāk:
a. Atlasiet . Administratori grupa.
b. Pārbaudiet " Apakškonteinera un objekta īpašnieka aizstāšana " izvēles rūtiņa.
c. Noklikšķiniet uz Piesakies & LABI.
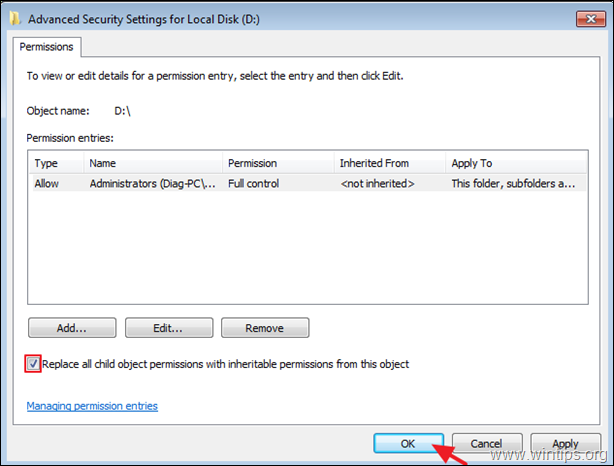
4. Kad tiek parādīts Windows drošības informācijas logs, noklikšķiniet uz LABI.
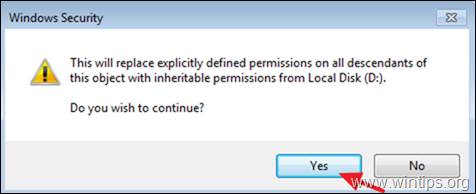
5. Kad darbība ir pabeigta, aizvērt diska "Īpašības" logu un turpiniet solis-2 .
Solis 1A. Mainīt diska īpašnieku (alternatīvā metode). *
Piezīme: Šis ir parastais veids, kā mainīt diska īpašnieku, pēc diska Īpašības un noklikšķinot uz Advanced ...
1. Izvēlieties Īpašnieks cilni un noklikšķiniet uz Rediģēt . *
Piezīme: operētājsistēmā Windows 10 noklikšķiniet uz Mainīt Īpašnieks pirmajā atvērtajā logā (pēc noklikšķināšanas uz "Izvērsti".

2. Noklikšķiniet uz Citi lietotāji vai grupas.

3. Objekta nosaukumā ierakstiet Administratori un noklikšķiniet uz OK
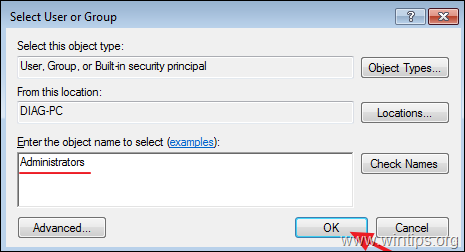
4. Pārbaudiet " Apakškonteinera un objekta īpašnieka aizstāšana " izvēles rūtiņu un pēc tam noklikšķiniet uz Piesakies & LABI.

5. Noklikšķiniet uz LABI drošības brīdinājuma logā, lai nomainītu atļaujas.
6. Pēc atļauju piemērošanas, aizvērt visus logus un turpināt solis-2 zemāk.
Solis 2. Piešķiriet pilnīgas kontroles atļaujas grupai "Administrators".
1. Ar peles labo pogu noklikšķiniet uz uz "piekļuves lieguma" diska atlasiet Īpašības .
2. Tagad cilnē Drošība noklikšķiniet uz Uzlabotas.

3. Logā "Vietējā diska papildu drošības iestatījumi" cilnē "Atļaujas" noklikšķiniet uz Turpināt atkal.
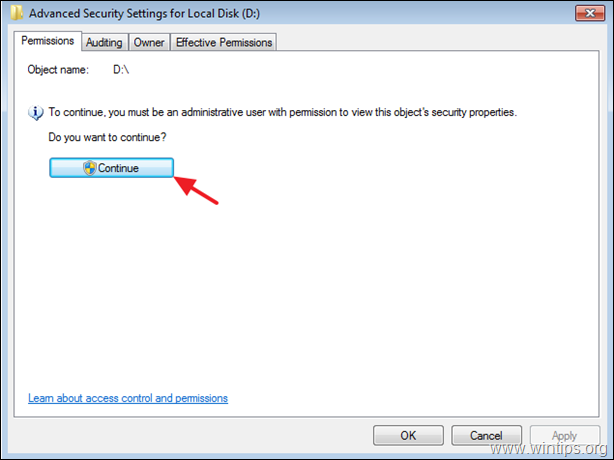
4. Nākamajā ekrānā:
a. Pārliecinieties, ka sadaļā "Administratori" ir Pilnīga kontrole atļaujas. *
b. Atlasiet " Aizstāt visas atvasināto objektu atļaujas ar objekta mantotajām atļaujām. " izvēles rūtiņu un noklikšķiniet uz OK .
Piezīme: Ja Administrators grupas atļaujas nav "Pilnīga kontrole", noklikšķiniet uz pogas "Pilnīga kontrole". Rediģēt pogu, pārbaudiet . Pilnīga kontrole izvēles rūtiņu un noklikšķiniet uz LABI .

5. Nākamajā logā atlasiet Jā "aizstāt skaidri definētās atļaujas visiem šī objekta pēcnācējiem ar atļaujām, kas pārmantojamas no Vietējā diska...".
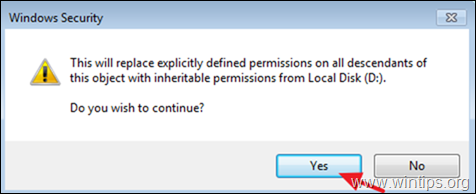
6. Pagaidiet, līdz atļaujas iestatītas.

12. Kad darbība ir pabeigta, aizveriet visus atvērtos logus un pārbaudiet, vai varat piekļūt diska saturam. Ja joprojām saņemat kļūdu "Piekļuve ir liegta", turpiniet 3. darbību.
Solis 3. Piešķiriet pilnīgas kontroles atļaujas grupai "Everyone".
1. Ar peles labo pogu nepieejamajā diskā un izvēlieties Īpašības.
2. vietnē Drošība noklikšķiniet uz cilnes Advanced pogu.
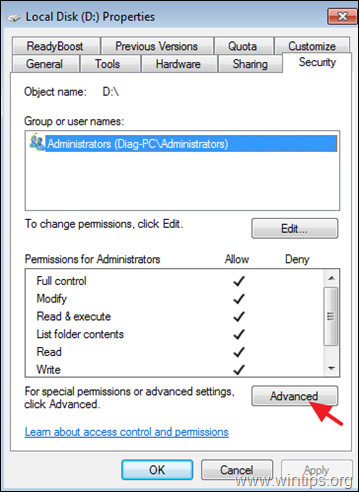
3. Noklikšķiniet uz Mainīt atļaujas.
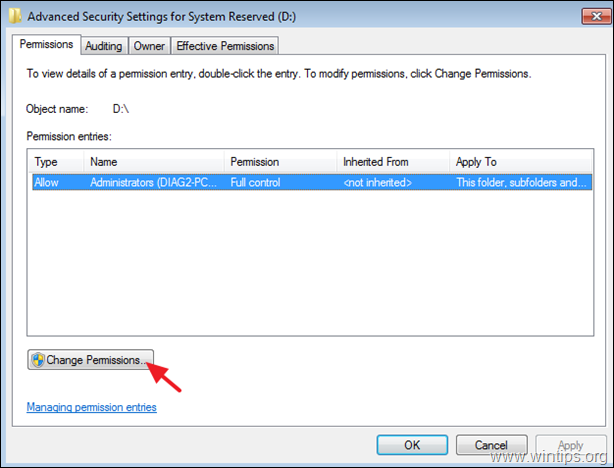
4. Noklikšķiniet uz Pievienot pogu.
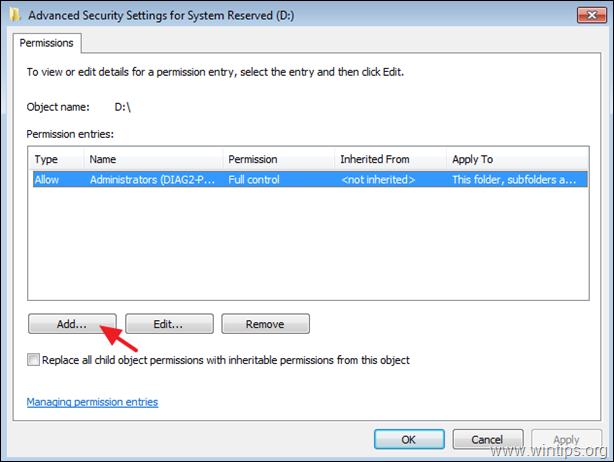
5. Objekta nosaukuma lodziņā ierakstiet Ikviens un noklikšķiniet uz LABI.

6. Pārbaudiet Pilna kontrole izvēles rūtiņu un noklikšķiniet uz LABI.
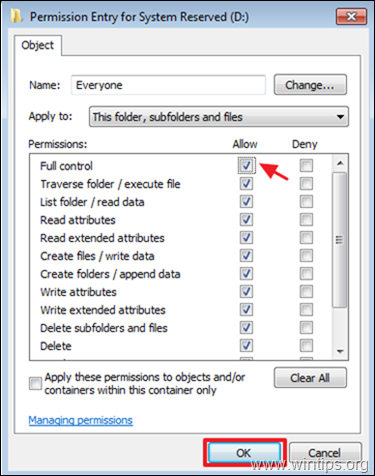
7. Tagad izvēlieties " Aizstāt visas atvasināto objektu atļaujas ar objekta mantotajām atļaujām. " un noklikšķiniet uz LABI.
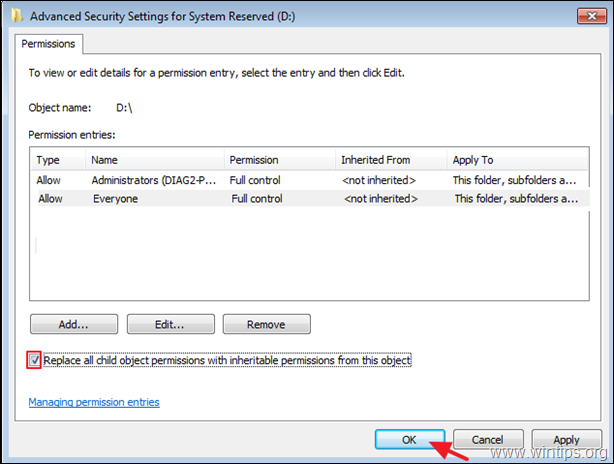
8. Pagaidiet, līdz atļaujas iestatītas.
9. Kad darbība ir pabeigta, aizveriet visus logus.
10. Parasti tagad bez problēmām var piekļūt diska saturam.
Tas viss! Kura metode jums palīdzēja?
Ļaujiet man zināt, vai šī rokasgrāmata jums ir palīdzējusi, atstājot komentāru par savu pieredzi. Lūdzu, patīk un dalieties ar šo rokasgrāmatu, lai palīdzētu citiem.

Endijs Deiviss
Sistēmas administratora emuārs par Windows





