Índice
Este tutorial contém instruções para corrigir o erro "Access Denied" (Acesso Negado) ao tentar acessar o conteúdo de um disco/drive. O erro "Drive is denied" (Unidade não acessível) no Windows, geralmente ocorre após conectar a unidade a um computador MAC, ou se a unidade foi previamente conectada a um computador com uma versão diferente ou mais antiga do Windows. Em outros casos, o erro "Access is denied" (Acesso negado),aparece se o sistema de arquivos da unidade estiver corrompido, ou se a unidade estiver bloqueada com a proteção BitLocker. *
Nota: Se a unidade estiver bloqueada com BitLocker, clique com o botão direito do mouse sobre ela e escolha "Desbloquear unidade" para desbloqueá-la usando sua senha de proteção.
Como FIX: Drive não acessível, Acesso negado no Drive X: (SO Windows 10/8/8/7)
Método 1. corrigir erro de acesso ao acionamento Negado pelo reparo de erros do acionamento.
Por vezes, o erro "Access Denied" (Acesso Negado) numa drive pode estar relacionado com erros de drive. Por isso, primeiro, proceda à verificação e reparação da drive:
1. Observe a letra da unidade com o erro "Access Denied" no Windows Explorer.
2. Aberto Pronta de Comando como Administrador Para fazer isso:
-
- Na caixa de pesquisa, digite: cmd or ... alerta de comando. Clique com o botão direito do mouse sobre o linha de comando (resultado) e selecione Corra como Administrador .

3. No prompt de comando, digite o seguinte comando e pressione Entre : *
- CHKDSK X: /R
Nota: Substitua a letra "X" no comando acima, pela letra de accionamento do accionamento inacessível.
por exemplo, se você quiser verificar e reparar a unidade D :, você tem que digitar este comando:
- chkdsk d: /r
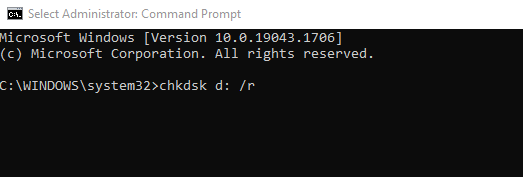
4. Espere que a operação CHKDSK seja concluída. Quando isto estiver feito, reinício seu PC e tente acessar a unidade inacessível. Se você ainda receber o erro "acesso negado", prossiga para método-2 abaixo.
Método 2: Fixar Acesso Negado no Acionamento X: Modificando Permissões no Acionamento.
A segunda razão pela qual você pode não conseguir acessar um disco rígido é a falta de permissões.
Passo 1. mudar o Proprietário do Disco/Drive.
1. Clique no botão direito do mouse na unidade com o erro "Access Denied" (Acesso Negado) e selecione Imóveis .
2. Em Segurança tab:
a. Se você vir a tela abaixo com a mensagem " Para continuar, você deve ser um usuário administrativo com permissão para visualizar as propriedades de segurança deste objeto ", clique no botão Continuar ...botão.
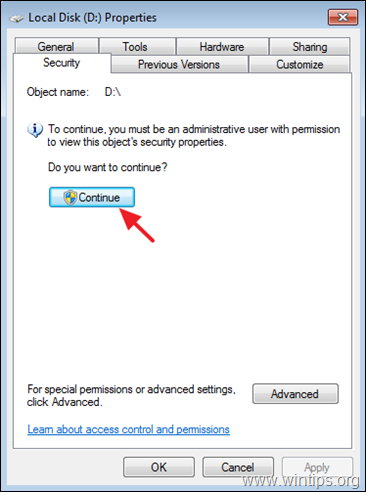
b. Se você não vê a mensagem acima, clique Avançado e leia as instruções em Passo 1A abaixo.
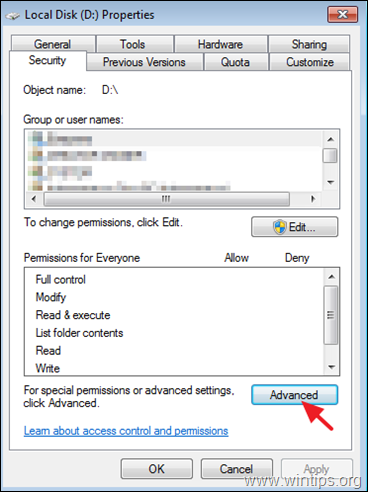
3. Na próxima janela, alteração o Proprietário para " Administradores". grupo, conforme as instruções abaixo:
a. Selecione o Administradores grupo.
b. Confira o " Substituir proprietário por subcontainers e objeto "...caixa de seleção.
c. Clique Aplicar & ESTÁ BEM.
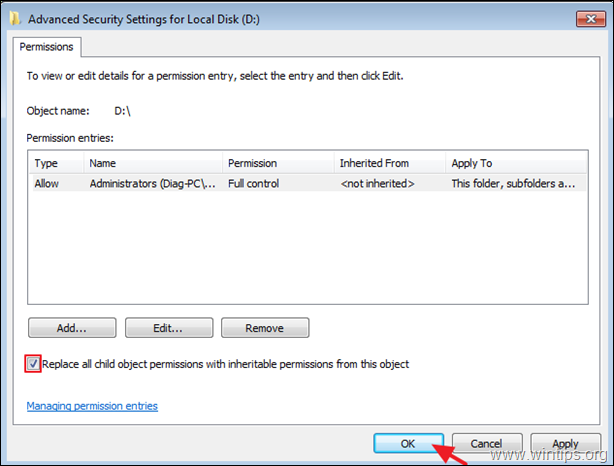
4. Quando solicitado com a janela de informações de segurança do Windows, clique em ESTÁ BEM.
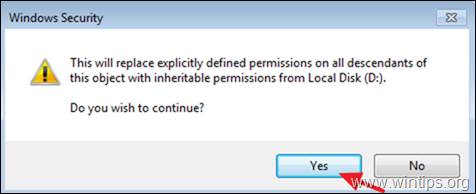
5. Quando a Operação estiver concluída, fechar a janela 'Propriedades' da unidade e continuar a segundo passo .
Passo 1A. Mudar o Proprietário do Drive (Método Alternativo). *
Nota: Esta é a forma habitual de mudar o proprietário do Drive, após abrir o drive Imóveis e clicando Avançado ...
1. Escolha o Proprietário separador e clique Editar . *
Nota: No Windows 10 clique Alterar Proprietário na primeira janela que se abre (depois de clicar em 'Avançado').

2. Clique Outros usuários ou grupos.

3. No nome do objeto, digite Administradores e clique OK
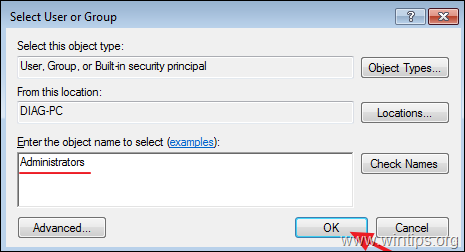
4. verificação o " Substituir proprietário por subcontainers e objeto " e depois clique em Aplicar & ESTÁ BEM.

5. Clique OK na janela de aviso de segurança para substituir as permissões.
6. Após as permissões serem aplicadas, fechar todas as janelas e continuar a segundo passo abaixo.
Passo 2. Atribuir permissões de Controle Total ao Grupo de 'Administradores'.
1. Clique no botão direito do mouse na unidade de "acesso negado" uma seleção Imóveis .
2. Agora, na guia Segurança, clique em Avançado.

3. Na janela "Configurações avançadas de segurança para disco local", na guia "Permissões", clique em Continuar outra vez.
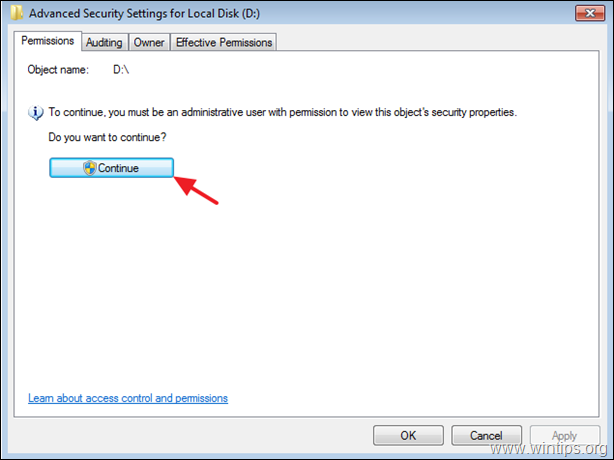
4. No ecrã seguinte:
a. Assegurar que os 'Administradores' têm Controle total permissões. *
b. Selecione o " Substituir todas as permissões de objetos menores por permissões herdáveis do objeto " caixa de seleção e clique OK .
Nota: Se as permissões do grupo de Administradores não forem "Controle total", clique no botão Editar ...botão, cheque o Controle total caixa de seleção e clique em OK .

5. Na janela seguinte, selecione Sim para "substituir as permissões explicitamente definidas em todos os descendentes deste objecto por permissões herdáveis do disco local..."
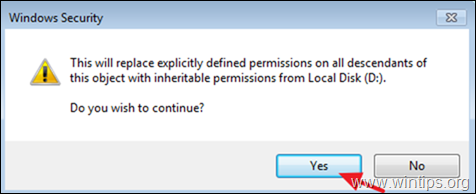
6. Espere até que as permissões estejam definidas.

12. Quando a operação estiver concluída, feche todas as janelas abertas e verifique se pode aceder ao conteúdo da unidade. Se ainda receber o erro "Acesso negado", prossiga para o passo 3 abaixo.
Passo 3. Atribuir permissões de Controle Total ao Grupo "Todos".
1. Clique no botão direito. na unidade inacessível e escolha Propriedades.
2. Em Segurança clique no separador Avançado ...botão.
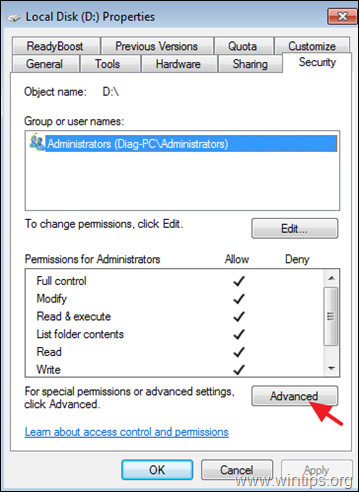
3. Clique Alterar permissões.
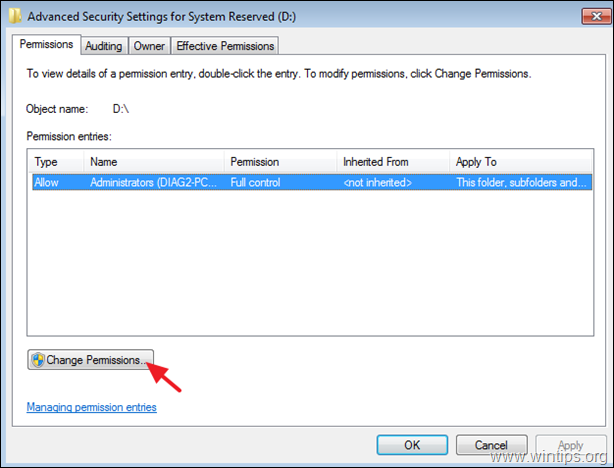
4. Clique no botão Adicione ...botão.
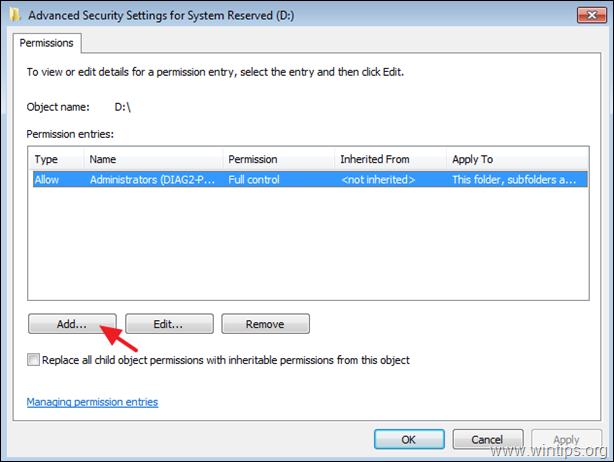
5. Na caixa de nome do objeto, digite Todos e clique ESTÁ BEM.

6. Verifique o Controle total caixa de seleção e clique em ESTÁ BEM.
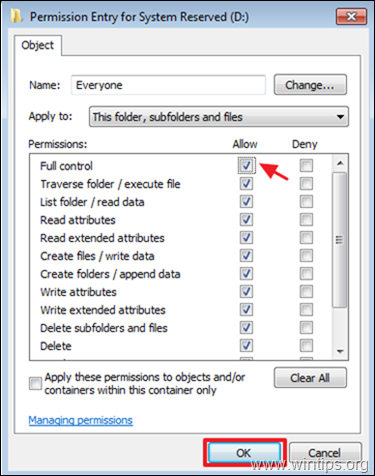
7. Agora selecione o " Substituir todas as permissões de objetos menores por permissões herdáveis do objeto " e clique ESTÁ BEM.
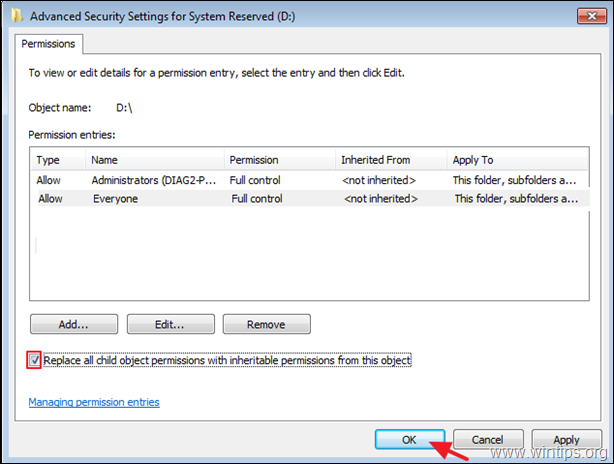
8. Espere até que as permissões estejam definidas.
9. Quando a operação estiver concluída, feche todas as janelas.
10. Normalmente agora, você deve acessar o conteúdo da unidade sem problemas.
É isso! Que método funcionou para si?
Diga-me se este guia o ajudou deixando o seu comentário sobre a sua experiência. Por favor, goste e partilhe este guia para ajudar os outros.

Andy Davis
O blog de um administrador de sistema sobre o Windows





