Cuprins
Următorul mesaj de eroare a apărut brusc pe un computer cu Windows 10, atunci când am încercat să executăm programul " mmc.exe" (Microsoft Management Console) app: "User Account Control. Această aplicație a fost blocată pentru protecția dumneavoastră. Un administrator v-a blocat să rulați această aplicație. Pentru mai multe informații, contactați administratorul. mmc.exe. Publisher Unknown. Origine fișier: Hard drive on this computer. Locația programului: "C:\Windows\system32\mmc.exe" "C:\Windows\system32\compmgmt.msc" /s".

Acest tutorial conține instrucțiuni pentru a rezolva problema "Această aplicație a fost blocată pentru protecția dvs.", atunci când încercați să deschideți Computer Management (mmc.exe) sau când încercați să executați sau să instalați o aplicație în Windows 10.
Cum să remediați: App Has Been Blocked în Windows 10.
Metoda 1. Dezactivați și reactivați User Account Control (UAC) prin intermediul registrului.
1. Apăsați simultan butonul Câștigă  + R pentru a deschide caseta de comandă Run.
+ R pentru a deschide caseta de comandă Run.
2. Tip regedit și apăsați Introduceți pentru a deschide Registry Editor.
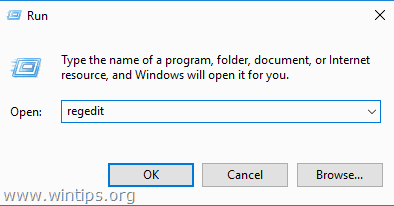
3. Navigați la următoarea locație de registru:
- HKEY_LOCAL_MACHINE\SOFTWARE\Microsoft\Windows\CurrentVersion\Policies\System
4. În panoul din dreapta, faceți dublu clic pe EnableLUA Valoarea REG_DWORD.
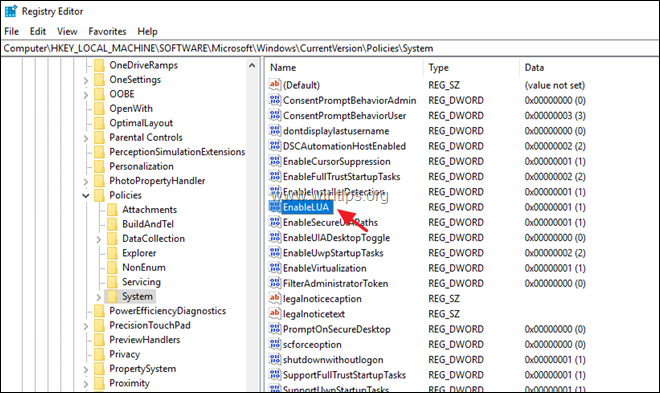
5. Modificați datele de valoare de la 1 la 0 și faceți clic pe OK .
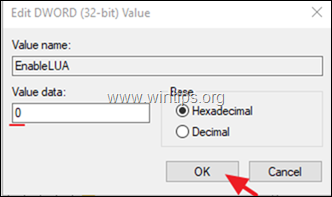
6. Închideți editorul de registru și restart computerul dumneavoastră.
7. După repornire, ar trebui să deschideți programul mmc fără probleme. Dacă se întâmplă acest lucru, atunci...
a. Deschideți din nou Editorul de registru și reveniți la setările EnableLUA valoarea la 1 (pentru a reactiva setările UAC.)
b. Închideți editorul de registru și restart computerul și verificați dacă problema "Această aplicație a fost blocată pentru protecția dvs.", la executarea comenzii mmc.exe, s-a rezolvat. În caz contrar, lăsați "EnableLUA" la 0 (Dezactivat) sau treceți la metoda 2 de mai jos.
Metoda 2. Activați contul de administrator și remediați problemele.
Pasul 1. Activați contul de administrator ascuns
1. Deschideți Command Prompt ca administrator. Pentru a face acest lucru:
a. În caseta Search (Căutare), tastați: cmd (sau prompt de comandă ).
b. Faceți clic dreapta pe prompt de comandă (rezultat) și selectați Rulați ca administrator .
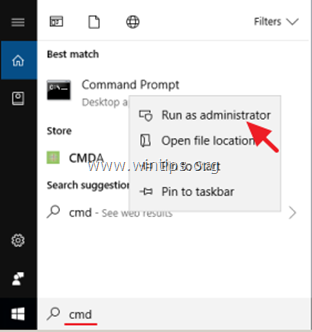
2. În interiorul ferestrei de prompt de comandă, tastați următoarea comandă și apăsați Introduceți , pentru a activa contul de administrator: *
- net user administrator /active:yes
Notă: După ce ați terminat cu depanarea, continuați și dezactivați contul de administrator, dând următoarea comandă într-un prompt de comandă ridicat:
- net user administrator /active:no
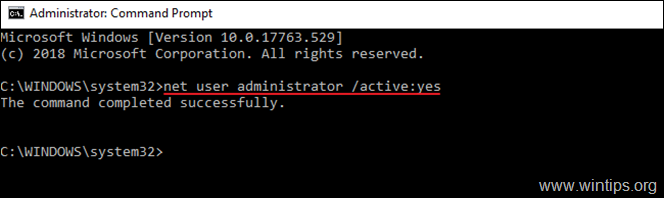
3. Închideți Command prompt și treceți la pasul 2.
Pasul 2. Fixați proprietățile " Serviciul "Servicii criptografice".
1. Deconectați-vă din contul curent și Înregistrare as Administrator . *
Notă: Dacă vă confruntați cu problema "Această aplicație a fost blocată pentru protecția dvs.", atunci când încercați să instalați un program, puteți instala programul cu contul de "Administrator", apoi să vă deconectați și să vă conectați la contul dvs. normal.
2. Apăsați simultan butonul Câștigă  + R pentru a deschide caseta de comandă Run.
+ R pentru a deschide caseta de comandă Run.
3. Tip services.msc și apăsați OK
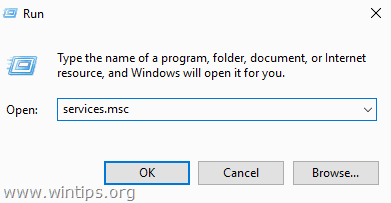
4. În servicii, faceți clic dreapta pe Servicii criptografice și alegeți Proprietăți .
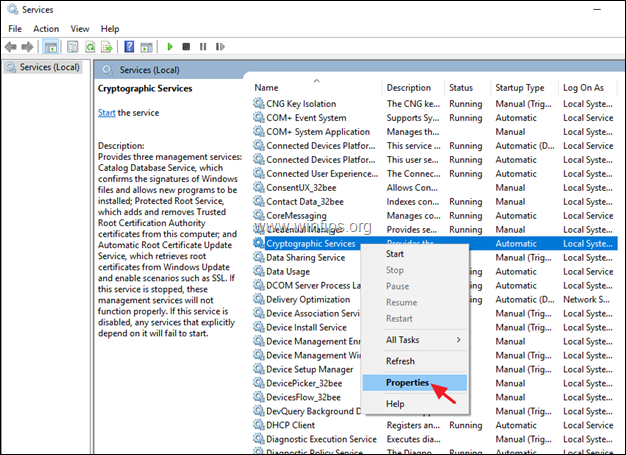
5. Asigurați-vă că "Startup Type" este Automat și apoi faceți clic pe butonul Autentificare tab.
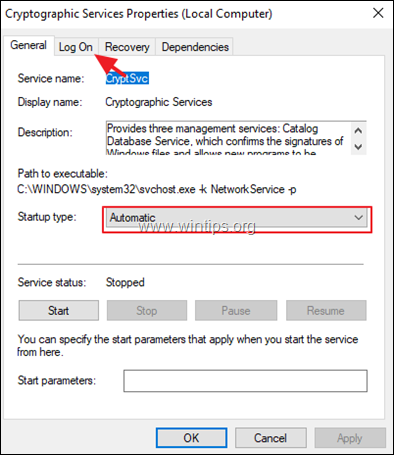
6. În fila "Log on", asigurați-vă că "Log on as:" este "Network Service". și nu "Contul de sistem local".
Notă: Dacă "Log on as:", este contul local, atunci:
a. Faceți clic pe " Acest cont " și apoi faceți clic pe Răsfoiți .
b. Introduceți "network" la numele obiectului și faceți clic pe Verificați numele .
c. Selectați opțiunea " SERVICIU DE REȚEA " și faceți clic pe BINE.
d. Clar parolele (puncte) din cele două casete de parole și OK pentru a ieși din proprietățile serviciului.
e. Reporniți computerul dvs. și conectați-vă cu contul dvs. .
f. Verificați dacă eroarea "App has been blocked for your protection" (aplicația a fost blocată pentru protecția dvs.) s-a rezolvat. Dacă nu, treceți la pasul următor.
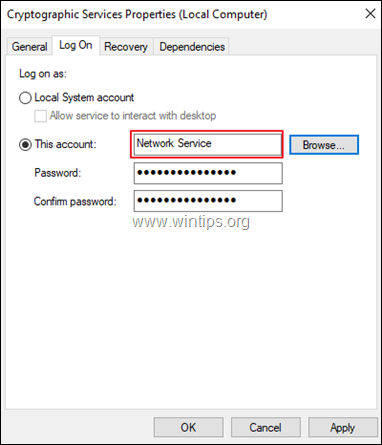
Pasul 3. Reparați fișierele de sistem Windows.
1. Înregistrare cu administrator cont.
2. Deschideți Prompt de comandă ca administrator .
3. În promptul de comandă, tastați următoarea comandă și apăsați Intră:
- Dism.exe /Online /Cleanup-Image /Restorehealth
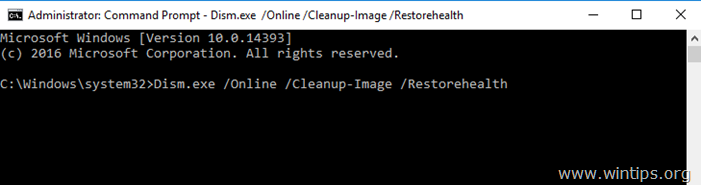
4. Aveți răbdare până când DISM repară stocul de componente. Când operațiunea este finalizată, (ar trebui să fiți informat că a fost reparată corupția stocului de componente), dați această comandă și apăsați Introduceți :
- SFC /SCANNOW
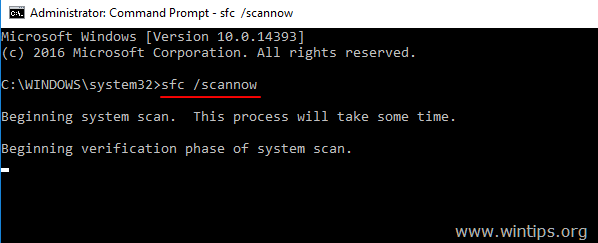
5. Când se finalizează scanarea SFC, restart computerul și conectați-vă cu contul dvs. normal pentru a verifica dacă eroarea a fost rezolvată.
Asta este! Spuneți-mi dacă acest ghid v-a ajutat, lăsând un comentariu despre experiența dvs. Vă rugăm să dați like și să distribuiți acest ghid pentru a-i ajuta și pe alții.

Andy Davis
Blogul unui administrator de sistem despre Windows





