Cuprins
Dacă nu vă puteți conecta la rețeaua Wi-Fi și, după ce ați rulat soluționarea problemelor de rețea, primiți mesajul de eroare "WiFi doesn't have a valid IP configuration", continuați să citiți mai jos pentru a remedia problema.

Acest tutorial conține instrucțiuni de rezolvare a erorii "WiFi doesn't have a valid IP configuration" pe sistemele de operare Windows 10/8 sau 7.
Cum se rezolvă: WiFi nu are o configurație IP validă
Există câteva soluții pentru a rezolva problema "Wi-Fi doesn't have valid IP configuration", așa că, dacă încercați o soluție și nu funcționează, nu vă pierdeți speranța, încercați-le pe celelalte.
Soluția 1: Resetați parametrii TCP/IP.Soluția 2: Reînnoiți adresa IP.Soluția 3. Actualizați setările de adresă IP și resetați adresa DNS.Soluția 4. Dezinstalați/reinstalați driverul adaptorului wireless.Soluția 5. Actualizați driverele adaptorului wireless.Soluția 6. Setați serviciul de autoconfigurare WLAN pe Automatic.Soluția 7. Specificați o adresă IP statică. Soluția 1: Resetați parametrii TCP/IP.
Mesajul de eroare "Wi-Fi doesn't have valid IP configuration" (Wi-Fi nu are o configurație IP validă) înseamnă, de obicei, că setările TCP/IP au fost configurate necorespunzător. Așadar, prima modalitate de a rezolva problema conexiunii Wi-Fi este de a reseta TCP/IP utilizând comanda "netsh".
1 Deschideți promptul de comandă ca administrator. Pentru a face acest lucru:
1. În caseta Search (Căutare) tastați: cmd or prompt de comandă
2. Faceți clic dreapta pe prompt de comandă (rezultat) și selectați Rulați ca administrator .

3. La promptul de comandă, tastați următoarea comandă și apăsați Introduceți .
- netsh winsock reset
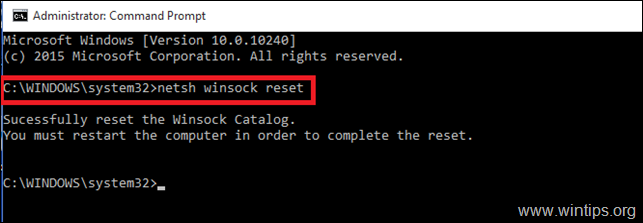
4. Apoi tastați următoarea comandă și apăsați Introduceți .
- netsh int ip reset
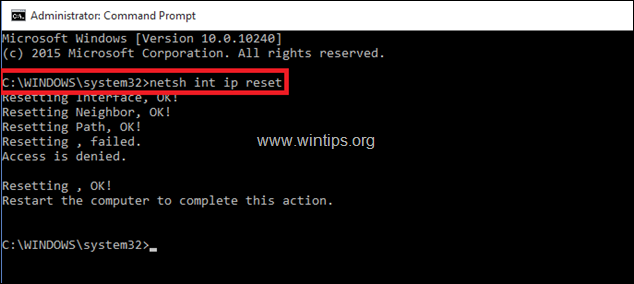
5. Închideți fereastra de prompt de comandă și restart computerul dumneavoastră.
Soluția 2: Reînnoiți adresa IP.
1 Deschideți promptul de comandă ca administrator.
2. După ce se deschide promptul de comandă, tastați următoarea comandă și apăsați Introduceți . *
- ipconfig /release
Notă: trebuie să puneți un spațiu între ipconfig și /release
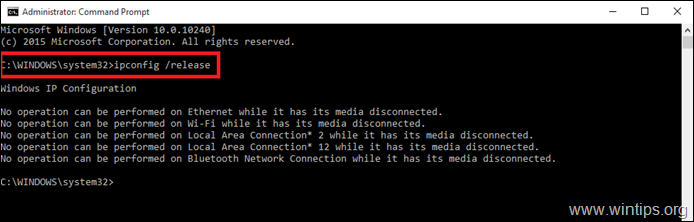
3. Apoi tastați: *
- Ipconfig /renew
Notă: trebuie să puneți un spațiu între ipconfig și /renew.
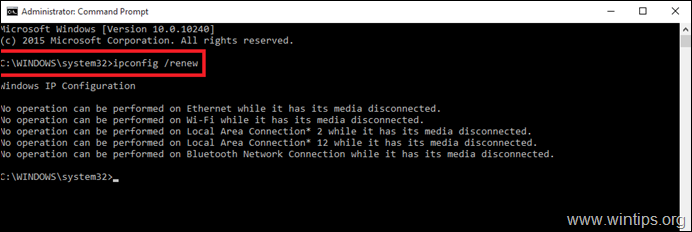
4. Închideți fereastra de prompt de comandă și restart computerul dumneavoastră.
Soluția 3. Reîmprospătați adresa IP și resetați setările pentru adresa DNS.
1. Deschideți un prompt de comandă ridicat.
2. În fereastra de prompt de comandă, tastați următoarele trei (3) comenzi în ordine (apăsați Introduceți după ce ați tastat fiecare dintre ele).
-
- ipconfig /release ipconfig /flushdns ipconfig /renew
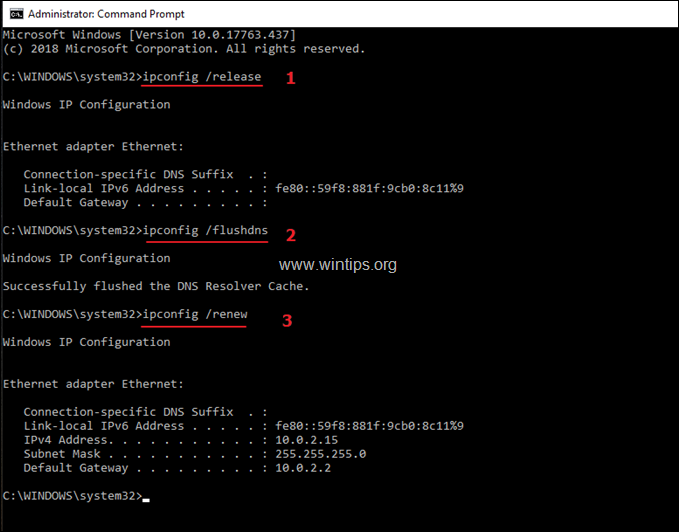
3. Închideți promptul de comandă și restart computerul dumneavoastră.
Soluția 4. Dezinstalați și reinstalați driverul adaptorului wireless.
Eroarea " WiFi nu are o configurație IP validă" poate fi cauzată de un driver de rețea defect. Prin urmare, dezinstalați driverul adaptorului wireless și lăsați Windows să îl reinstaleze automat la următoarea repornire a sistemului. Pentru a dezinstala driverul de rețea Wi-Fi, urmați pașii de mai jos:
1. Navigați la Manager de dispozitive . pentru a face asta:
1. Apăsați Windows  + " R " pentru a încărca aplicația Rulați caseta de dialog.
+ " R " pentru a încărca aplicația Rulați caseta de dialog.
2. Tip devmgmt.msc și apăsați Introduceți pentru a deschide managerul de dispozitive.
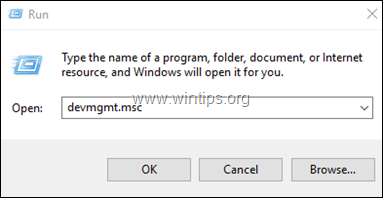
2. În managerul de dispozitive, extindeți adaptoare de rețea.
3. Faceți clic dreapta pe adaptorul wireless și alegeți Dezinstalare.
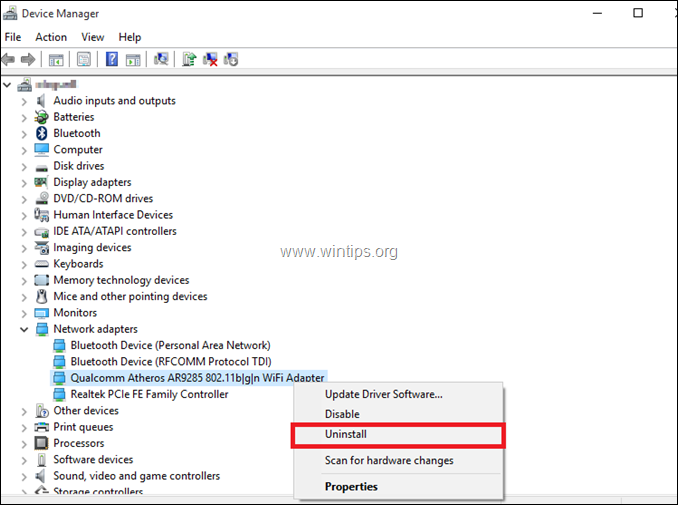
4. Marcați caseta de selectare "Ștergeți driverul software pentru acest dispozitiv" (dacă apare) și faceți clic pe OK în fereastra de confirmare.

5. Reporniți PC-ul dumneavoastră.
6. După repornire, lăsați Windows să reinstaleze driverul WiFi și apoi încercați să vă conectați la Internet. *
Notă: Dacă Windows nu instalează automat driverele, treceți la următoarea soluție.
Soluția 5. Actualizați driverele adaptorului wireless de pe site-ul producătorului.
1. Descărcați la cel mai recent driver pentru adaptorul Wi-Fi de pe site-ul de asistență al producătorului. Pentru a descărca driverul, utilizați una dintre următoarele opțiuni:
a. Conectați-vă PC-ul la Internet prin intermediul adaptorului Ethernet (cablu LAN) sau...
b. Descărcați driverul de pe un alt computer funcțional și utilizați o unitate USB pentru a transfera driverul pe PC-ul cu eroare Wi-Fi.
2. În cazul în care driverul este un fișier ".exe", rulați-l pentru a instala driverul, altfel utilizați managerul de dispozitive pentru a instala driverul. Pentru a face acest lucru:
1. Navigați la Manager de dispozitive .
2. Faceți clic dreapta pe adaptorul wireless și alegeți Actualizarea software-ului pentru drivere .
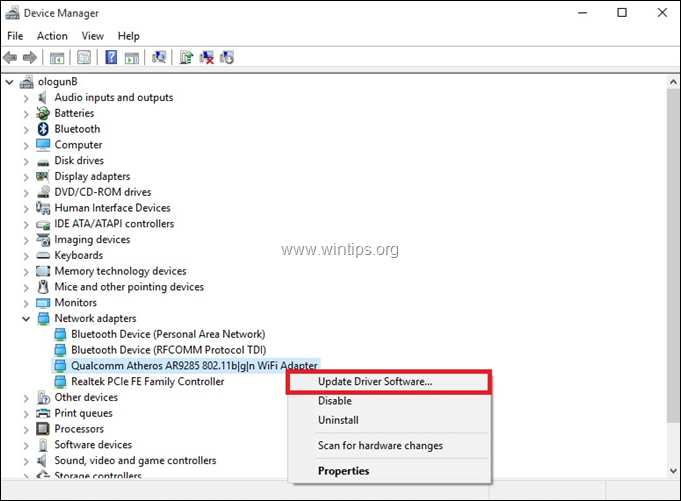
3. Alegeți Căutați în computerul meu un software de driver.
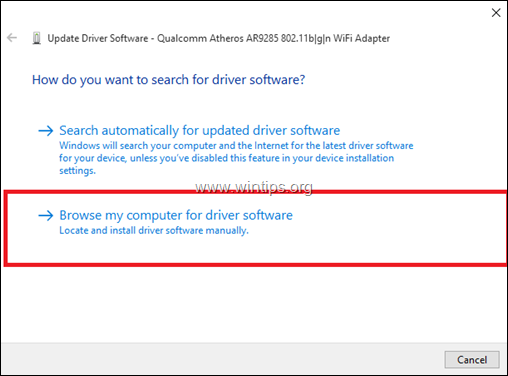
4. Faceți clic pe Răsfoiți și alegeți locația (folderul) în care se află driverul descărcat.
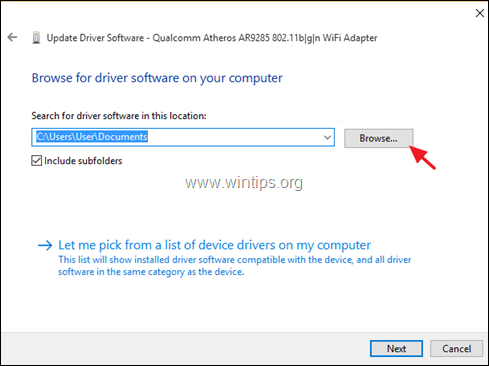
5. Dacă Windows poate găsi o versiune actualizată a driverului, faceți clic pe Următorul pentru a o instala.
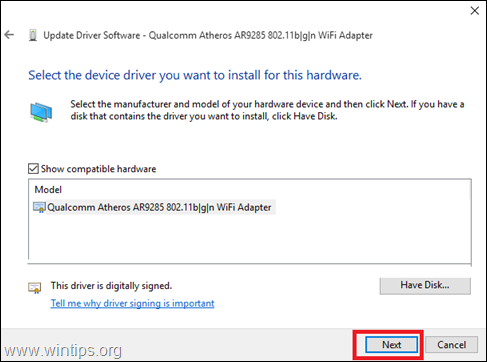
6. Când instalarea driverului este finalizată. restart computerul dumneavoastră.
Soluția 6. Schimbați serviciul WLAN Autoconfig la Automatic (Automat).
1. Navigați în panoul de control Servicii. Pentru a face acest lucru:
1. Apăsați simultan pe butonul Windows  + R pentru a deschide caseta de comandă Run.
+ R pentru a deschide caseta de comandă Run.
2. În caseta de comandă Run, tastați: services.msc și apăsați Intră.
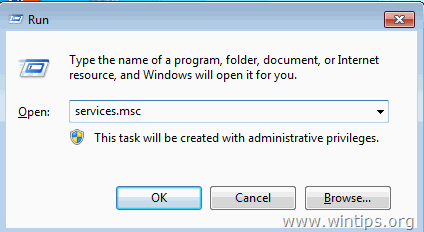
2. Derulați în jos, click dreapta la WLAN AutoConfigurare automată serviciu și selectați Proprietăți .
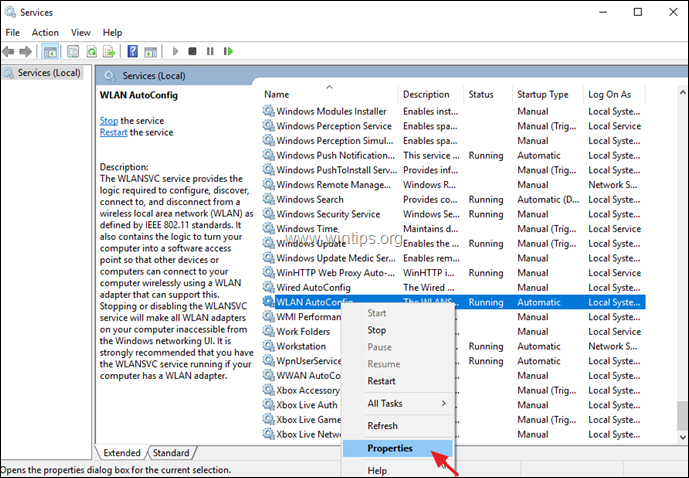
3. În meniul de proprietăți, asigurați-vă că opțiunea Tipul de pornire este Automat și serviciul este în curs de execuție. (Dacă nu, modificați Startup (Pornire) la "Automatic" (Automat), faceți clic pe Apply (Aplicare) și apoi faceți clic pe butonul Start buton.)
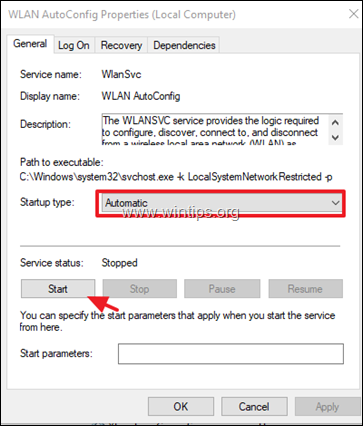
4. Reporniți PC-ul și apoi verificați dacă problema s-a rezolvat.
Soluție 7. Specificați o adresă IP statică.
1. Navigați la Panoul de control > Centrul de rețea și partajare .
2. Faceți clic pe Modificarea setărilor adaptorului în stânga.
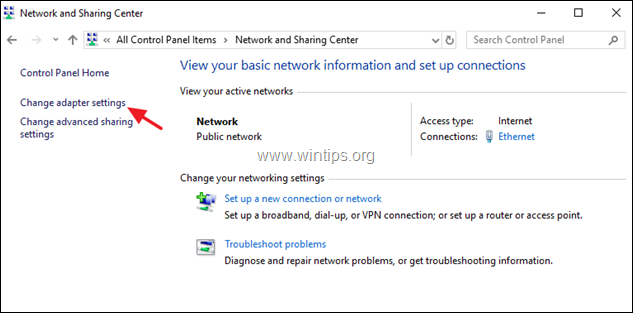
3. Faceți clic dreapta la Conexiune de rețea Wi-Fi și alegeți Proprietăți .
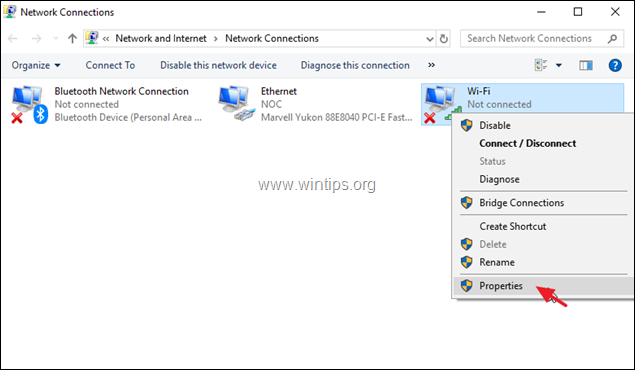
4. Selectați apoi opțiunea ' Protocolul Internet versiunea 4 (TCP/IPv4) ' și faceți clic pe Proprietăți din nou.
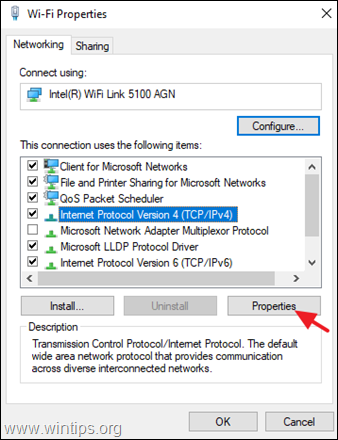
5a. Selectați opțiunea de Utilizați următoarea adresă IP și introduceți următoarele:
- Adresa IP: 192.168.1.x (Puteți utiliza orice număr pentru a reprezenta x. Dacă nu sunteți sigur, utilizați 192.168.1.23). Masca de subrețea: 255.255.255.0 Gateway implicit: 192.168.1.1.
5b. Apoi selectați Utilizați următoarele adrese de server DNS și introduceți următoarele adrese ale serverului Google DNS:
- 8.8.8.8 8.8.4.4
5c. Când ați terminat, faceți clic pe OK și apoi Închideți .
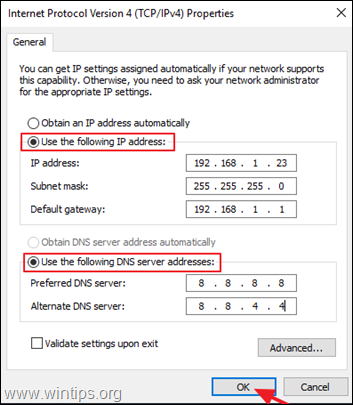
6. Reporniți computerul dumneavoastră.
Asta e! Ce metodă a funcționat pentru tine?
Spuneți-mi dacă acest ghid v-a ajutat, lăsând un comentariu despre experiența dvs. Vă rog să dați like și să distribuiți acest ghid pentru a-i ajuta și pe alții.

Andy Davis
Blogul unui administrator de sistem despre Windows





