Obsah
Jedným z mojich obľúbených programov na čistenie a ochranu je CCleaner. Tento nástroj používam už mnoho rokov a som veľmi spokojný s jeho schopnosťami. CCleaner vám pomôže vyčistiť počítač od nežiaducich programov, súborov cookie a dočasných súborov z prehliadania internetu a chráni vaše súkromie online.
Okrem toho môžete pomocou programu CCleaner ľahko odstrániť neplatné záznamy v registri systému Windows a zvýšiť výkon systému Windows odstránením všetkých nechcených programov zo spúšťania systému Windows.
Toto je malý návod na inštaláciu a používanie programu CCleaner na zvýšenie výkonu systému Windows v systémoch Windows 10, 8, 7, Vista a XP.
Ako nainštalovať a používať CCleaner na zvýšenie výkonu systému Windows.
Časť 1. Ako nainštalovať CCleaner. časť 2. Ako optimalizovať Windows pomocou CCleaner. časť 1. Ako nainštalovať CCleaner.
1. Pokračujte a preberajte CCleaner zadarmo . *
* Poznámka: Upozorňujeme, že vzhľadom na popularitu programu CCLEANER a po jeho predaji spoločnosti AVAST sa vyskytli prípady, keď hackeri dokázali do oficiálnych verzií vložiť škodlivý kód. Preto si CCLEANER vždy sťahujte len od jeho oficiálneho distribútora: https://www.ccleaner.com/ccleaner/download
2. Po dokončení sťahovania spustite spustiteľný súbor, čím spustíte inštaláciu programu CCleaner.
3. Vyberte si Spustiť a potom Áno na bezpečnostné upozornenie UAC.

4. Na obrazovke Nastavenie programu CCleaner, zrušte začiarknutie políčko "Inštalovať Google Chrome" alebo "Inštalovať Avast" (ak nechcete inštalovať ponúkané programy) a potom kliknite na Prispôsobiť. *
* DÔLEŽITÉ UPOZORNENIE: Od akvizície CCLEANER spoločnosťou Avast v júli 2017 sa objavilo mnoho sťažností, že najnovšie verzie inštalačných programov CCLEANER inštalujú ďalší pribalený softvér, ktorý nie je potrebný na správne fungovanie programu. DECLINE nainštalovať akýkoľvek iný softvér.
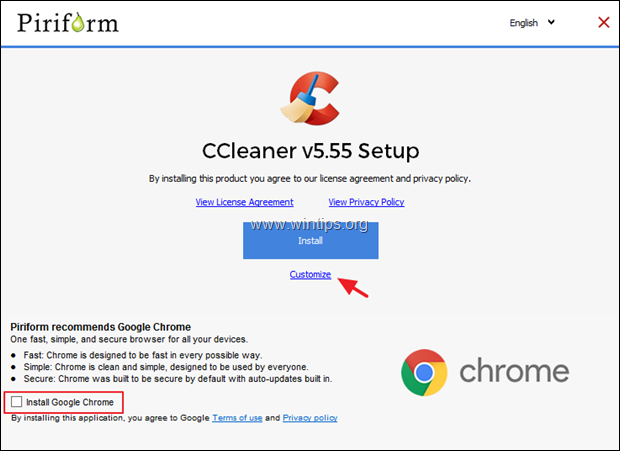
5. Nechajte začiarknuté len prvé dve možnosti a kliknite na tlačidlo Inštalácia.
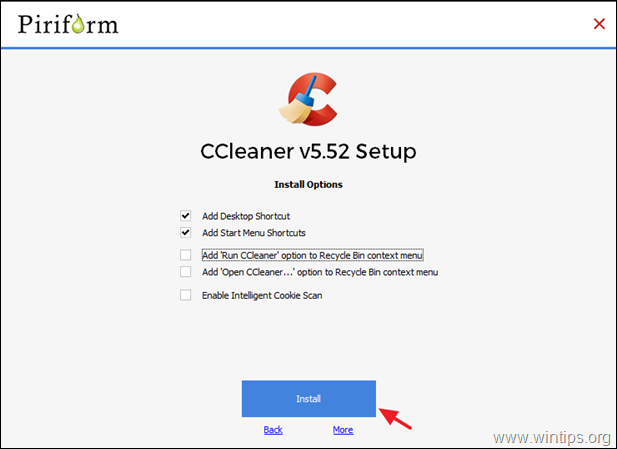
6. Po dokončení inštalácie, zrušte začiarknutie pole "Zobraziť poznámky k vydaniu" a kliknite na tlačidlo Spustite program CCleaner.
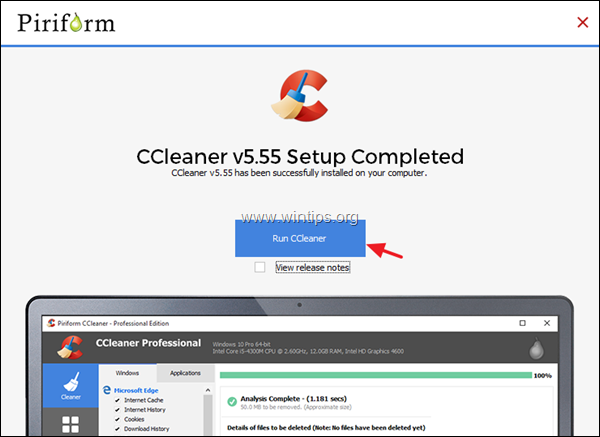
Časť 2. Ako zvýšiť výkon systému Windows pomocou programu CCleaner.
Krok 1. Odstráňte nepotrebné súbory zo systému pomocou programu CCleaner.
1. Spustite stránku CCleaner.* Po spustení programu CCleaner sa zobrazí nasledujúca obrazovka.
Upozornenie: Ak ste si už nainštalovali program CCleaner, jeho zástupcu nájdete na pracovnej ploche alebo v ponuke programov.
2. V predvolenom nastavení program CCleaner vymaže z vášho počítača množstvo nechcených súborov (História, Cookies, Dočasné internetové súbory atď.), ale vždy je lepšie skontrolovať, ktoré nepotrebné súbory budú odstránené, a to začiarknutím políčka Windows a Aplikácie (V tejto časti programu uprednostňujem používanie programu s jeho predvolenými možnosťami).
3. Ak chcete začať čistiť nepotrebné súbory zo systému, stlačte tlačidlo Run Cleaner Tlačidlo v pravej dolnej časti programu CCleaner.
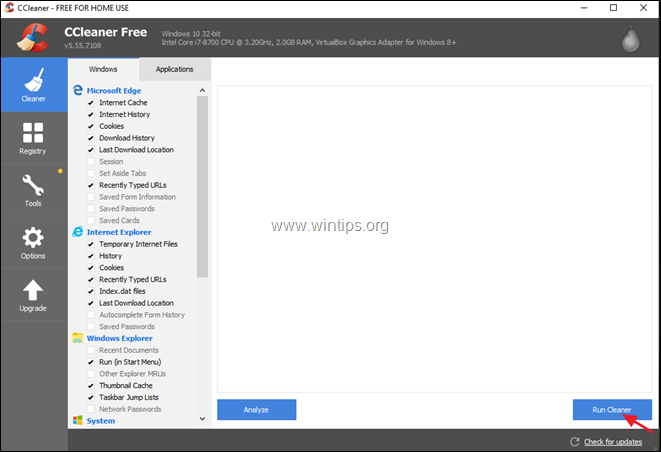
4. V ďalšom informačnom okne najprv vyberte Nezobrazujte mi túto správu znova a potom stlačte Pokračujte.
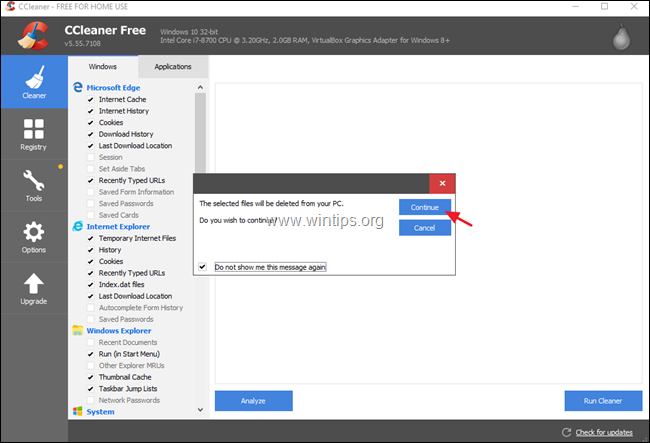
5. Následne program spustí čistenie a zobrazí sa podobná obrazovka
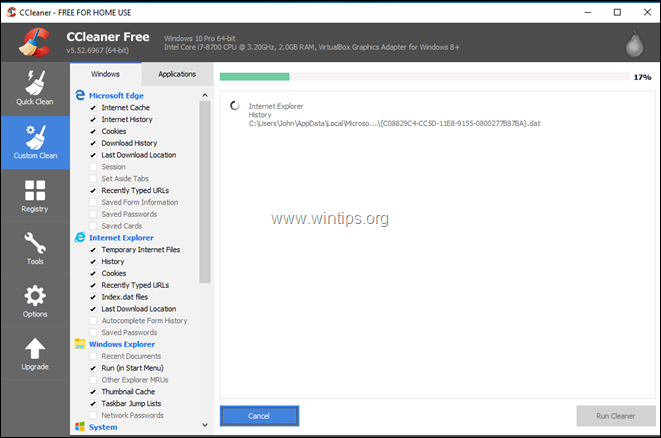
6. Po dokončení procesu čistenia vás program CCleaner informuje o množstve odstránených nevyžiadaných súborov a súborov ochrany súkromia (cookies).

Krok 2. Optimalizujte register systému Windows pomocou programu CCleaner.
CCleaner ponúka nástroj na čistenie registra, ktorý možno použiť na odstránenie všetkých neplatných záznamov v registri systému Windows, je lepšie ho nepoužívať , pretože niekedy spôsobuje problémy s funkčnosťou systému Windows a neponúka výrazné zlepšenie výkonu systému Windows. Každopádne, ak chcete použiť čistič registra, na vlastné riziko : *
ODMIETNUTIE: Neodporúčam používať nástroje Registry Cleaner a Driver Updater, ktoré sú súčasťou najnovších verzií CCLEANER, pretože môžu spôsobiť značné problémy s fungovaním systému Windows.
1. Vyberte Register na ľavej strane a na pravom paneli vyberte možnosť Vyhľadávanie problémov.
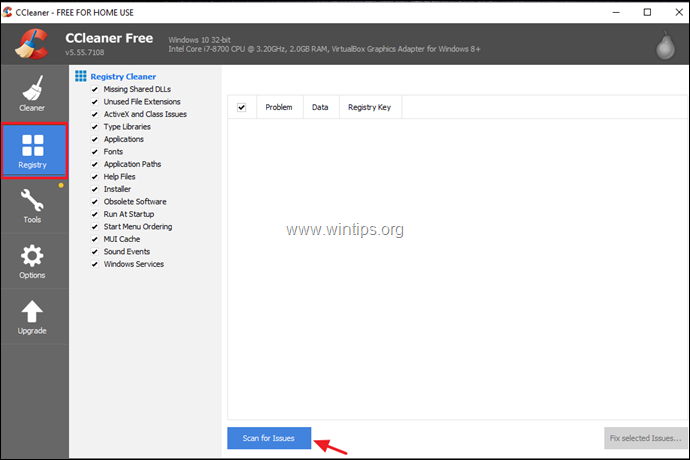
2. Po dokončení kontroly registra program zobrazí nájdené problémy registra. V tomto okamihu skontrolujte výsledky a ak chcete opraviť nájdené problémy, kliknite na tlačidlo Oprava vybraných problémov pokračovať.
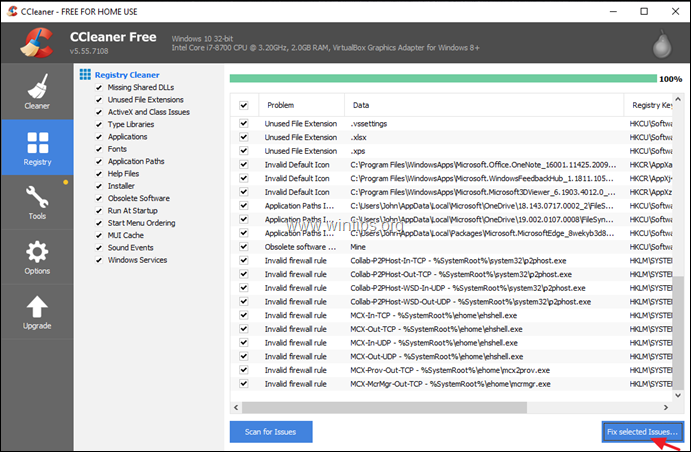
4. V správe "Chcete zálohovať zmeny v registri?" vyberte Áno, aby ste pred vykonaním zmien zálohovali aktuálny stav registra.
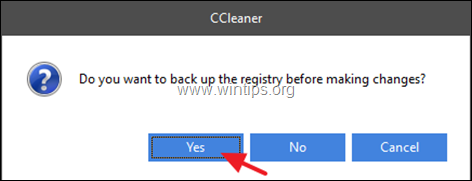
5. Potom uložiť záložný súbor registra do počítača a použite ho na obnovenie registra, ak sa po vyčistení registra vyskytnú problémy.
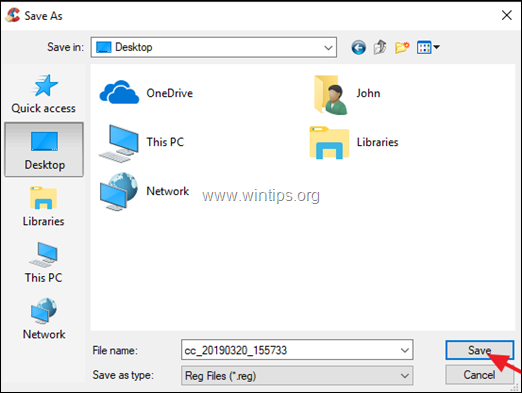
6. Nakoniec kliknite na tlačidlo Opraviť všetky vybrané problémy pokračovať.
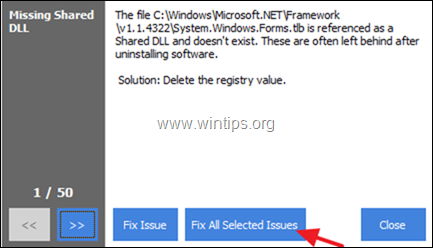
7. Po dokončení procesu čistenia kliknite na tlačidlo Zatvoriť a vrátite sa do hlavného okna programu CCleaner.
Krok 3. Odstráňte nežiaduce nainštalované programy pomocou programu CCleaner.
Pomocou programu CCleaner môžete ľahko zobraziť a odstrániť akýkoľvek nechcený program (alebo aplikáciu Store v systéme Windows 10) zo systému. Správa nainštalovaných programov/aplikácií pomocou programu CCleaner:
1. Kliknite na . Nástroje z ľavej strany a potom vyberte Odinštalovanie stránky možnosť.
2. Prezrite si nainštalované programy a aplikácie a ak chcete program alebo aplikáciu odstrániť, vyberte ju a kliknite na tlačidlo Odinštalovanie stránky .
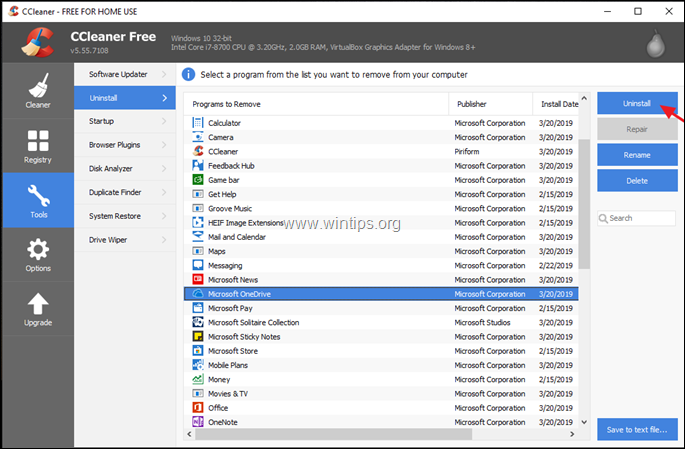
Krok 4. Odstráňte nežiaduce programy na pozadí pomocou programu CCleaner.
Jednou z najužitočnejších funkcií programu CCleaner je, že môžete ľahko zobraziť a spravovať programy, ktoré sa spúšťajú pri spustení systému Windows alebo bežia na pozadí z naplánovanej úlohy.
Zakázanie nežiaducich programov pri spustení pomocou programu CCleaner:
1. Na Nástroje kliknite na možnosť Spustenie a potom vyberte Windows tab.*
Informácie: Na karte "Windows" sa zobrazí zoznam všetkých spúšťacích programov, ktoré sa spúšťajú automaticky pri spustení systému Windows.
2. Ak chcete zvýšiť výkon systému, vyberte programy, ktoré nechcete spúšťať so systémom Windows, a kliknite na tlačidlo Zakázať tlačidlo. **
** Poznámky:
1. Znížením počtu programov pri spustení systému Windows výrazne zvýšite výkon systému Windows.
2. Ak sa po reštartovaní počítača vyskytnú problémy s niektorým z vypnutých programov, stačí znovu spustiť program CCleaner a znovu ho povoliť.
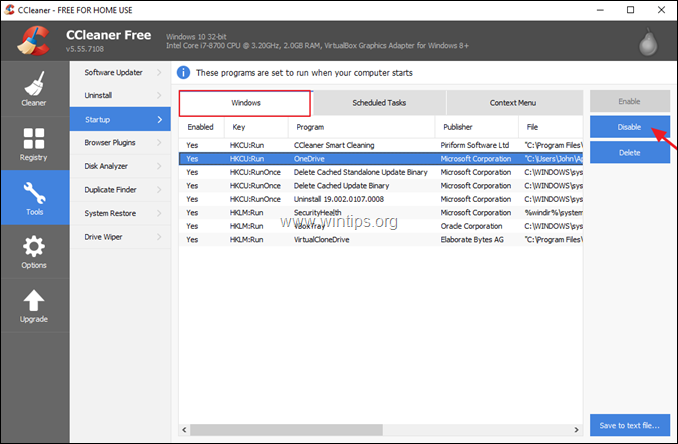
Zakázanie nežiaducich naplánovaných programov/úloh pomocou programu CCleaner:
1. Na Nástroje kliknite na možnosť Spustenie a potom vyberte Naplánované úlohy* tab.
Informácie: Na karte "Naplánované úlohy" sa zobrazí zoznam všetkých programov, ktoré sú nastavené na spúšťanie na pozadí pomocou Plánovača úloh.
2. Pozorne si prezrite uvedené programy a vypnúť tie, ktoré nie je potrebné spúšťať na pozadí.
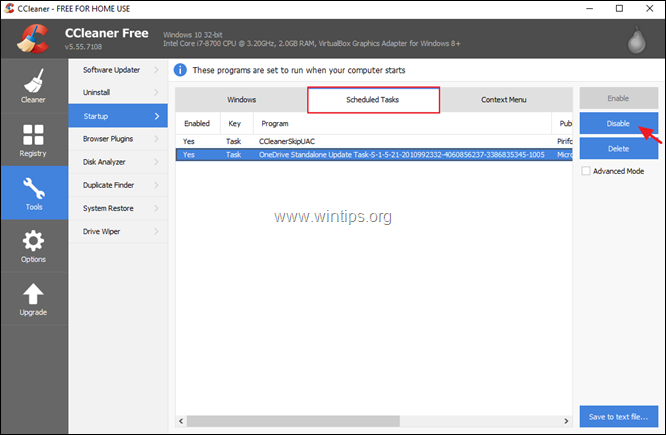
3. Po dokončení pomocou programu CCleaner, reštartovať počítača, aby ste použili vykonané zmeny, a potom začnite používať "čistý" počítač.
- Súvisiaci článok: Desať+ tipov, ako udržať počítač rýchly a zdravý.
To je všetko! Dajte mi vedieť, či vám tento návod pomohol, a zanechajte komentár o svojich skúsenostiach. Prosím, lajkujte a zdieľajte tento návod, aby ste pomohli ostatným.

Andy Davis
Blog správcu systému o systéme Windows





