Obsah
Do dnešného dňa som videl niekoľko počítačov so systémom Windows 10, ktoré zamrzli náhodne, bez zjavného dôvodu (dôvodov) a s rôznymi príznakmi: napríklad v niektorých počítačoch so systémom Windows 10, keď systém prestane reagovať (používateľ nemôže na počítači nič robiť), jedinou metódou, ako vrátiť systém Windows 10 späť a fungovať, je neustále stláčať tlačidlo napájania, aby sa systém úplne vypol. V iných prípadochSystém Windows 10 na chvíľu zamrzne (visí) a potom systém spadne, zobrazí chybu BSOD (Blue Screen Of Death) alebo sa automaticky reštartuje.

Problémy so zamŕzaním systému Windows 10 sa vyskytli aj v novo nainštalovaných počítačoch alebo v počítačoch, ktoré boli aktualizované z predchádzajúcej verzie systému Windows (napr. Windows 7 alebo Windows 8, 8.1), v ktorých verziách fungovali bez problémov.
V tomto návode na riešenie problémov nájdete niekoľko riešení na odstránenie problémov so zamrznutím a BSOD v počítači so systémom Windows 10.
Ako vyriešiť problémy so zamrznutím a BSOD systému Windows 10.
Poznámka: Po použití riešenia skúste pracovať s počítačom a zistite, či nezamrzne, skôr ako použijete ďalšie riešenie.
Riešenie 1. Upravte nastavenia správy napájania PCI Express Link State.Riešenie 2. Zakážte režim spánku, hibernácie a rýchleho spustenia.Riešenie 3. Zväčšite virtuálnu pamäť (stránkovací súbor).Riešenie 4. Zakážte režim MSI v radiči StorAHCI.Riešenie 5. Spustite úlohu údržby systému.Riešenie 6. Odinštalujte ovládače grafického adaptéra.Ďalšie riešenia na odstránenie problémov so zamŕzaním systému Windows 10. Riešenie 1. Upravte PCIExpresné nastavenia správy napájania stavu prepojenia.
1. Kliknite pravým tlačidlom myši na ponuku Štart  a vyberte Ovládací panel .
a vyberte Ovládací panel .
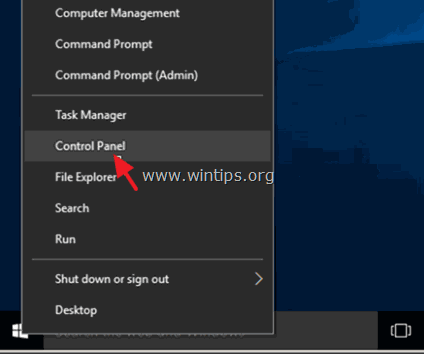
2 . Zmeniť Zobraziť podľa (vpravo hore) na Malé ikony a potom otvorte Možnosti napájania .
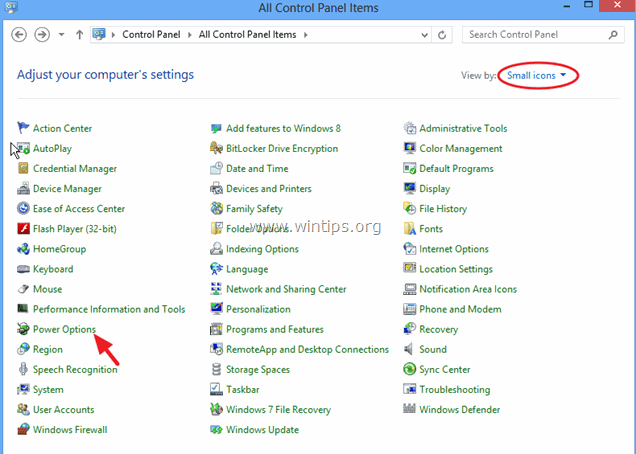
3. Kliknite na . Zmena nastavení plánu (vedľa položky "Balanced") a potom vyberte Zmena pokročilých nastavení napájania.
4. Posuňte sa nadol a nájdite a rozbaľte PCI Express nastavenie.
5. Teraz nastavte Správa napájania v stave prepojenia na:
a. Maximálna úspora energie ak je toto nastavenie už nastavené na VYPNUTÉ, alebo,
b. Nastavte toto nastavenie na OFF ak je toto nastavenie už povolené. (Maximálna/Minimálna úspora energie).
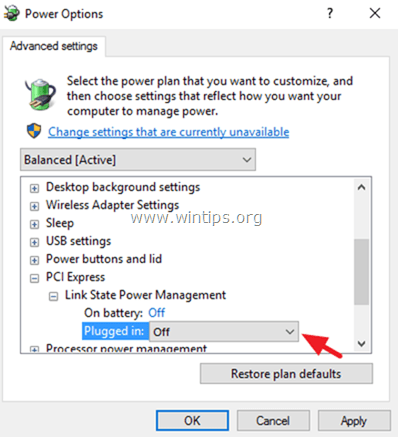
6. Tlač OK použiť nastavenia a reštartovať počítač.
Riešenie 2. Zakážte režim spánku, hibernáciu a rýchle spúšťanie.
1. Z adresy Ovládací panel otvoriť Možnosti napájania .
2. Vľavo vyberte položku " Vyberte, čo robia tlačidlá napájania ".
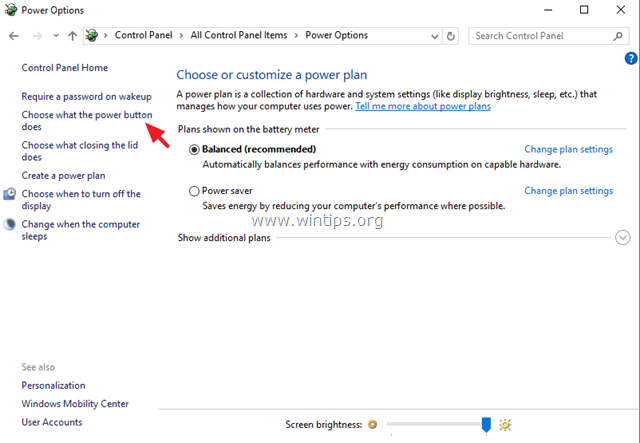
3. Kliknite na " Zmena nastavení, ktoré sú v súčasnosti nedostupné " možnosť.
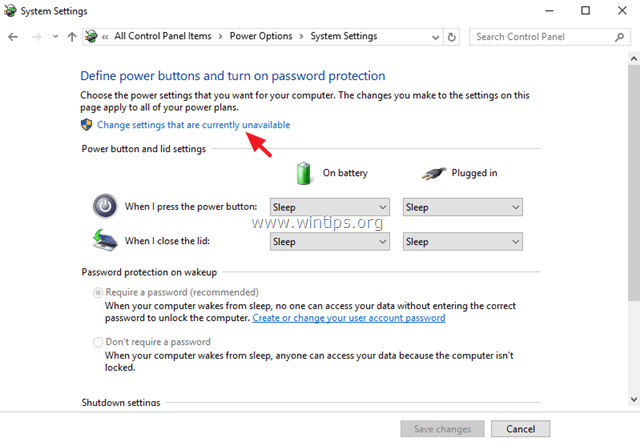
4. Prejdite nadol a zrušte začiarknutie " Zapnutie rýchleho spustenia (odporúčané) " a kliknite na tlačidlo Uloženie zmien.
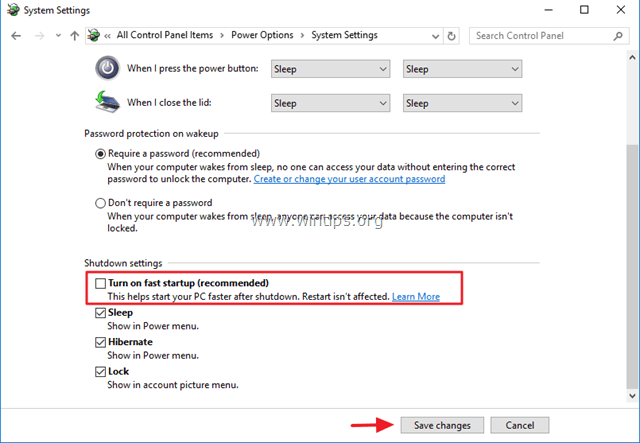
5. Potom v hlavnom okne Možnosti napájania vyberte Zmena nastavení plánu .

6. Kliknite na . Zmena pokročilých nastavení napájania .

7. Rozbaľte položku Spánok a potom nastavte Spánok po a Hibernácia po možnosti na Nikdy .

8. Tlač OK použiť nastavenia.
9. Reštartujte počítač a skontrolujte, či systém Windows prestal zamŕzať.
Riešenie 3. Zväčšite virtuálnu pamäť (stránkovací súbor).
1. V Prieskumníkovi Windows kliknite pravým tlačidlom myši na ikonu Počítač (Názov) a vyberte položku Vlastnosti .
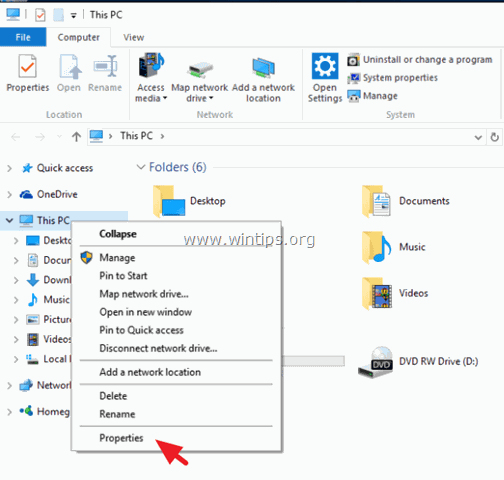
2. Kliknite na . Zmena nastavení .
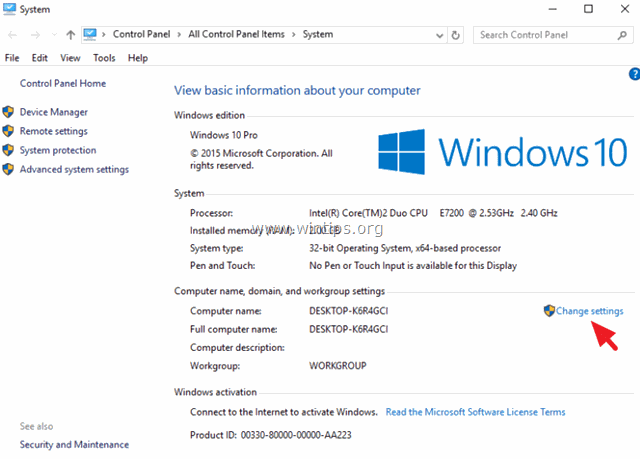
3. Na stránke Pokročilé vyberte kartu Nastavenia na adrese Výkonnostná časť .
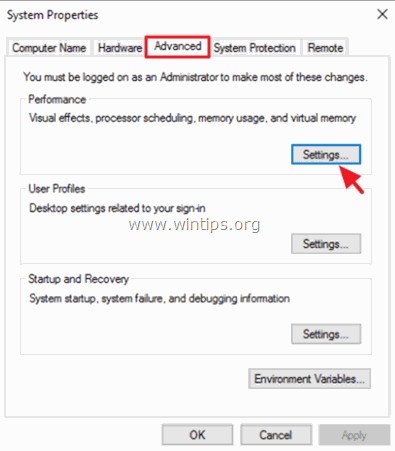
4. V časti Možnosti výkonu kliknite na položku Pokročilé a potom vyberte Zmena v časti Virtuálna pamäť.
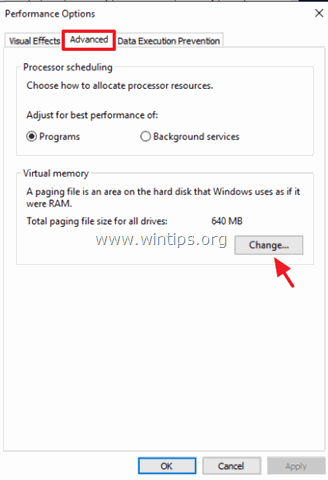
5. Zrušte začiarknutie začiarkavacie políčko "Automaticky spravovať veľkosť stránkovacieho súboru pre všetky jednotky".
6. Skontrolujte prepínač "Vlastná veľkosť".
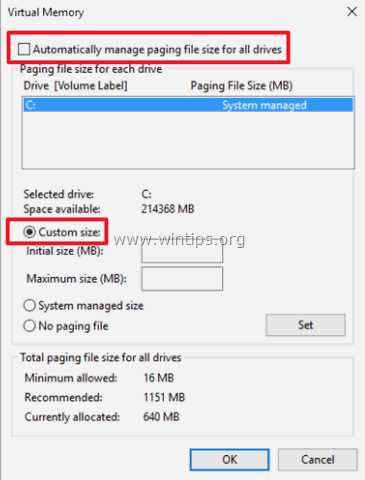
7. Nastavte hodnoty Počiatočná veľkosť a Maximálna veľkosť na dvojnásobok a polovicu (2,5) veľkosti pamäte RAM v MB* a potom stlačte tlačidlo Nastavenie tlačidlo.
Napríklad: Ak je veľkosť vašej pamäte RAM 4 GB (4096 MB), do polí Počiatočná a Maximálna veľkosť (MB) zadajte hodnotu 10240 (4096 MB x 2,5 = 10240 MB).
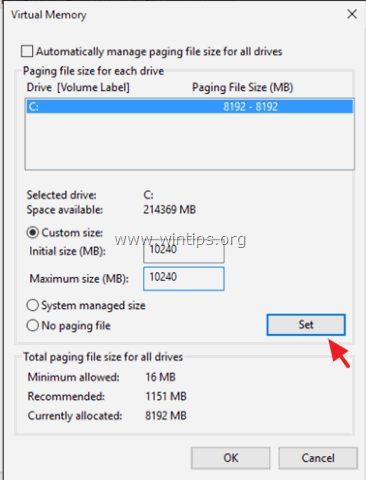
8. Kliknite na . OK tri (3) krát ukončite.
9. Reštartovanie váš počítač.
Riešenie 4. Zakážte režim MSI v radiči StorAHCI.
V niektorých počítačoch so systémom Windows 10 rozhranie Advanced Host Controller Interface PCI-Express(AHCI PCIe) nefunguje správne a spôsobuje problémy s vysokým využitím CPU, keď Prerušenie signalizované správou (MSI) je povolený, ak je spustený s ovládačom StorAHCI.sys.*
Poznámka: Tento problém zistila spoločnosť Microsoft v nasledujúcom článku: KB3083595.
V tomto prípade musíte vypnúť režim MSI pre ovládač StorAHCI.
Krok 1. Najprv zistite, či používate ovládač AHCI (StorAHCI.sys).
1. Kliknutie pravým tlačidlom myši na ponuku Štart  vybrať Spustiť .
vybrať Spustiť .
2. Zadajte nasledujúci príkaz a stlačte tlačidlo Vstúpte na stránku otvoriť správcu zariadení:
- devmgmt.msc
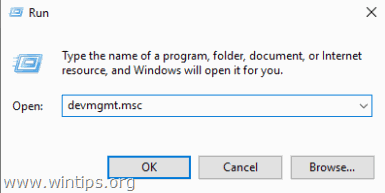
3. Rozšírenie radičov IDE ATA/ATAPI.
4. Kliknite pravým tlačidlom myši na "Standard SATA AHCI Controller" a vyberte Vlastnosti .
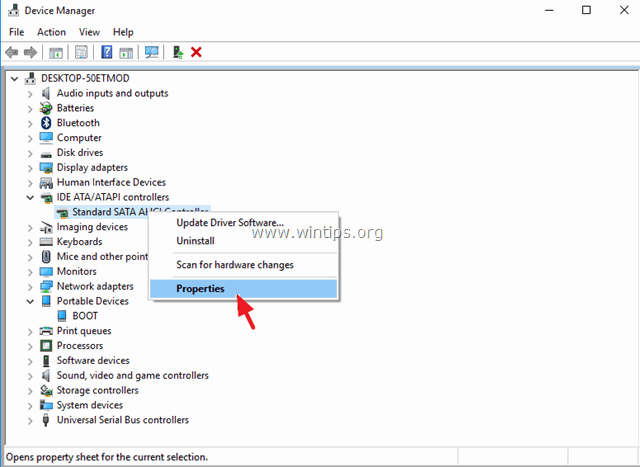
5. Na Vodič kliknite na kartu Podrobnosti o vodičovi .
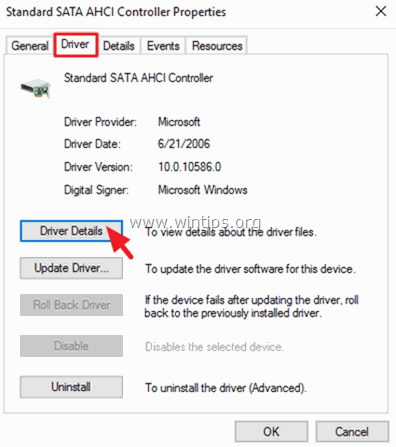
6. Ak v zozname vidíte "storahci.sys", potom používate ovládač StorAHCI.sys. *
Pozor: Ak nepoužívate ovládač StorAHCI.sys, toto riešenie preskočte, pretože sa na váš systém nevzťahuje.
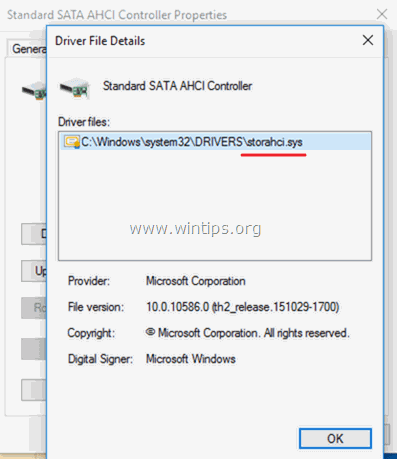
6. Kliknite na . OK v otvorenom okne prejdite na Podrobnosti na a vyberte kartu Inštancia zariadenia z rozbaľovacej ponuky "Vlastnosť":
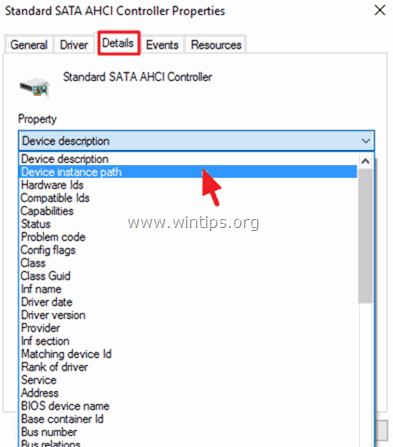
7. V tomto okne si všimnite dve (2) hodnoty radiča AHCI označené na snímke obrazovky nižšie. Toto okno nechajte otvorené a pokračujte krokom 2.
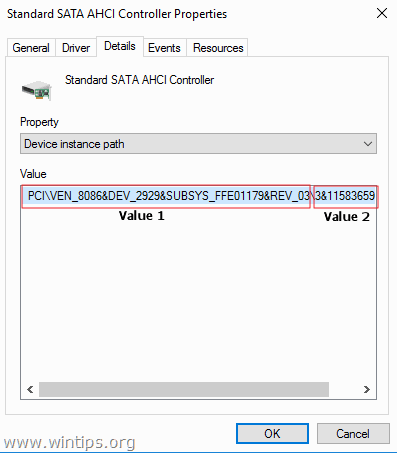
Krok 2. Zakážte režim MSI pre radič StorAHCI v registri:
1. Kliknutie pravým tlačidlom myši na ponuku Štart  vybrať Spustiť .
vybrať Spustiť .
2. Zadajte nasledujúci príkaz a stlačte tlačidlo Vstúpte na stránku otvoriť editor registra:
- regedit
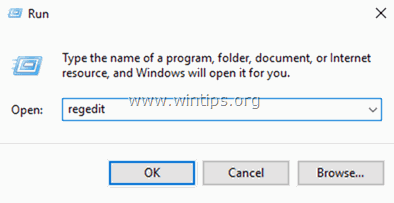
3. V editore registra prejdite (rozbaľte) na túto cestu vľavo:
HKEY_LOCAL_MACHINE\System\CurrentControlSet\Enum\PCI\Value 1>\Value 2>Device Parameters\Interrupt Management\MessageSignaledInterruptProperties
Napr. V tomto príklade je cesta:
HKEY_LOCAL_MACHINE\SYSTEM\CurrentControlSet\Enum\PCI\VEN_8086&DEV_2929&SUBSYS_FFE01179&REV_03\3&11583659&0&FA\Parametre zariadenia\Interrupt Management\MessageSignaledInterruptProperties
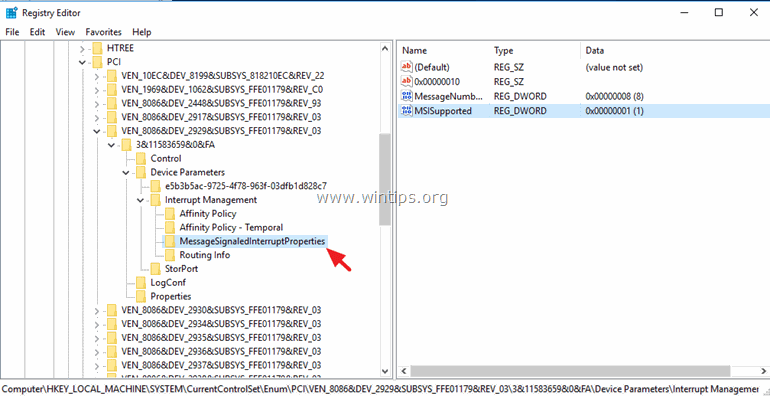
4. Na pravom paneli dvojitým kliknutím otvorte Podporovaná služba MSIS a nastavte údaje hodnoty z "1" na " 0 " (Nula).
5. Kliknite na tlačidlo OK a zavrieť editor registra.
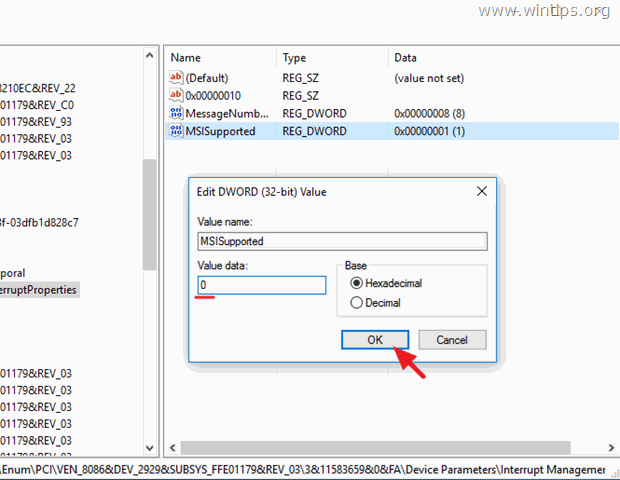
6. Reštartovanie stránky váš počítač. *
Poznámka: Ak máte viac ako jeden radič AHCI, zopakujte vyššie uvedené kroky a vypnite režim MSI na všetkých radičoch.
Riešenie 5. Spustite úlohu Údržba systému.
Spustite nástroj na riešenie problémov s údržbou systému, ktorý automaticky opraví problémy systému.
1. Z adresy Ovládací panel otvoriť Riešenie problémov .
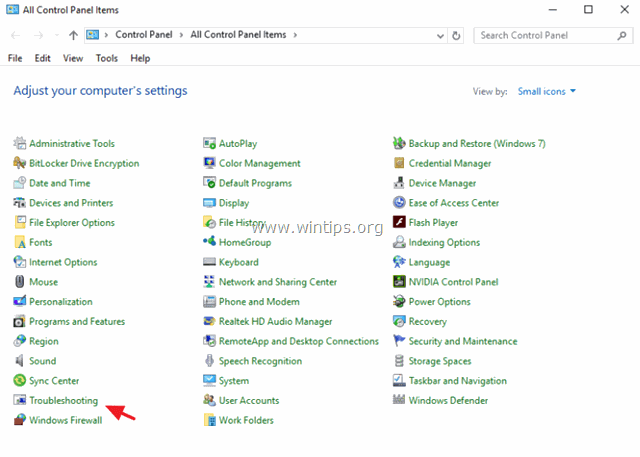
2. Kliknite na Zobraziť všetko .
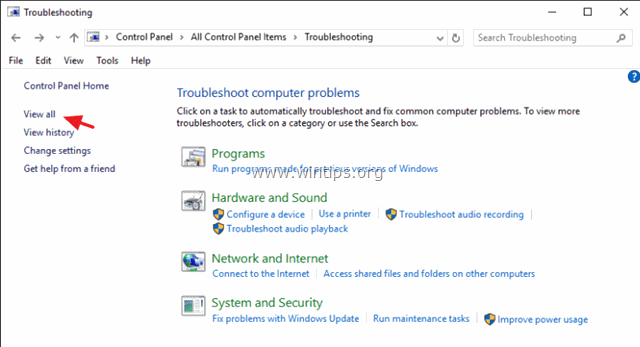
3. Dvakrát kliknite na Údržba systému .
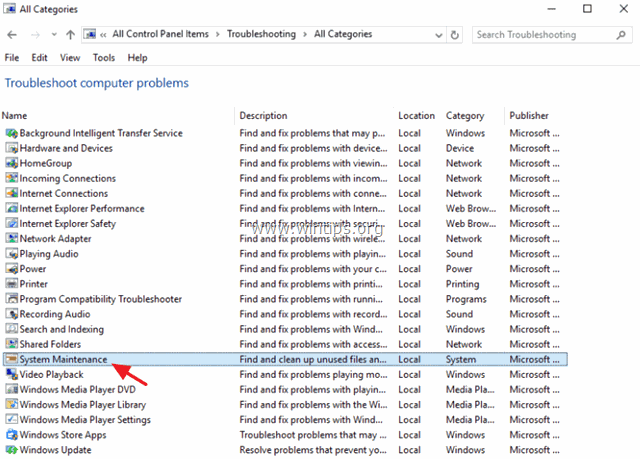
4. Tlač Ďalšie a potom postupujte podľa pokynov na obrazovke a spustite nástroj na riešenie problémov System Maintenance.
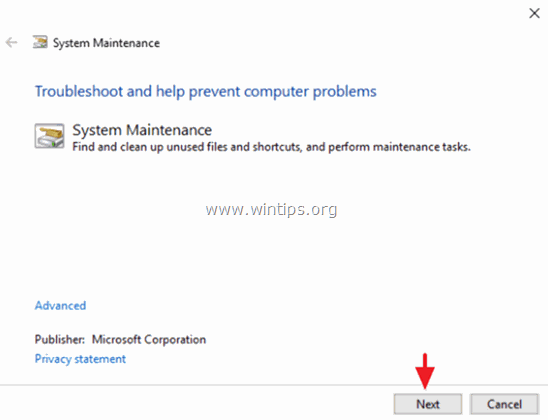
Riešenie 6. Odinštalujte ovládače grafického adaptéra.
1. Odinštalujte nainštalované ovládače videa a reštartujte počítač.
2. Po reštarte nechajte systém Windows vyhľadať a nájsť príslušný ovládač pre vašu grafickú kartu a potom počítač reštartujte.
3. Ak problém pretrváva, odinštalujte aktuálne nainštalované ovládače displeja a potom stiahnite a nainštalujte predchádzajúcu verziu ovládača pre váš adaptér displeja. Podrobný postup, ako to môžete urobiť, nájdete tu.
Ďalšie riešenia na odstránenie problémov so zamrznutím systému Windows 10.
- Uistite sa, že máte nainštalované najnovšie ovládače pre hardvér počítača, najmä ovládače pre:
a. Čipová súprava.
b. Intel® Rapid Storage Technology. Odinštalujte a znovu nainštalujte najnovšiu verziu antivírusového programu. Uistite sa tiež, že je v systéme aktívny iba jeden antivírusový program. Ak máte " Acronis True Image " alebo " Získajte kanceláriu " programy nainštalované v počítači, potom ich odinštalujte. Zakážte tieto služby: " Cortana " & " OneDrive " Zakázať oznámenia. Odinštalujte antivírusový program a potom vykonajte opravnú inštaláciu systému Windows 10 s aktualizáciou na mieste. Zálohujte súbory a potom vykonajte čistú inštaláciu systému Windows 10.
To je všetko! Dajte mi vedieť, či vám tento návod pomohol, a zanechajte komentár o svojich skúsenostiach. Prosím, lajkujte a zdieľajte tento návod, aby ste pomohli ostatným.

Andy Davis
Blog správcu systému o systéme Windows





