Obsah
Ak chcete preniesť uložené používateľské mená a heslá z prehliadača Chrome do iného počítača, pokračujte v čítaní nižšie.
Google Chrome, jeden z najpoužívanejších prehliadačov na svete, má (podobne ako všetky prehliadače) možnosť ukladať vaše prihlasovacie údaje na navštívených webových lokalitách, aby ste ich pri opätovnej návšteve tých istých webových lokalít nemuseli zadávať znova. Ako však môžete skopírovať všetky svoje heslá do prehliadača Chrome do nového počítača?
Ako preniesť používateľské mená a heslá Chrome do iného počítača.
- Prenos hesiel do prehliadača Chrome pomocou konta Google.Prenos hesiel do prehliadača Chrome bez konta Google.
Metóda 1: Ako synchronizovať heslá Chrome v rôznych zariadeniach s účtom Google.
Jednou z najjednoduchších metód prenosu uložených hesiel a používateľských mien v prehliadači Google Chrome do iného zariadenia/počítača je synchronizácia hesiel medzi zariadeniami pomocou konta Google.
Výhodou tejto metódy je, že ak chcete, môžete synchronizovať všetky informácie o svojej činnosti v prehliadači Chrome, ako sú záložky, história atď.
Krok 1. Zapnite synchronizáciu v prehliadači Google Chrome na starom počítači.
Synchronizácia používateľských mien a hesiel Chrome s novým počítačom/zariadením:
1. V starom počítači: otvorte prehliadač Chrome a kliknite na položku Profil ikonu v pravom hornom rohu (ikona s avatarom alebo profilovým obrázkom).
2. Skontrolujte, či Synchronizácia je . ON alebo OFF V prípade, že je Synchronizácia je zapnutá Prejdite na krok 2. V prípade, že je otočená OFF kliknite na Zapnite synchronizáciu. *
Poznámka: Ak ešte nie ste prihlásení do prehliadača Chrome pomocou konta Google, budete vyzvaní, aby ste sa prihlásili pomocou e-mailovej adresy a hesla Google.

3. Spoločnosť Google vás požiada, aby ste sa uistili, že chcete povoliť synchronizáciu záložiek, hesiel a histórie vo všetkých zariadeniach. Áno, idem do toho.
Poznámka: Ak nemáte záujem synchronizovať všetky položky, vyberte Nastavenia a vyberte konkrétne položky, ktoré sa majú synchronizovať medzi zariadeniami.
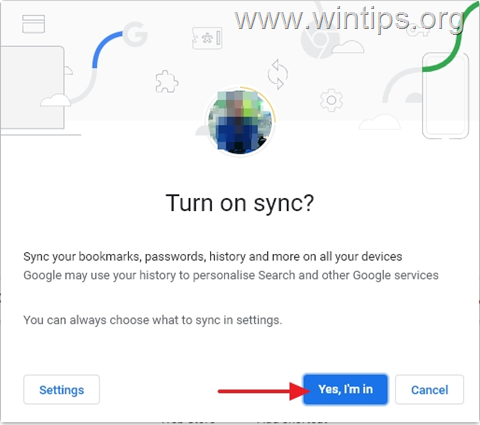
4. Po dokončení synchronizácie sa synchronizácia aktivuje a všetky uložené heslá sa môžu synchronizovať vo všetkých vašich zariadeniach.
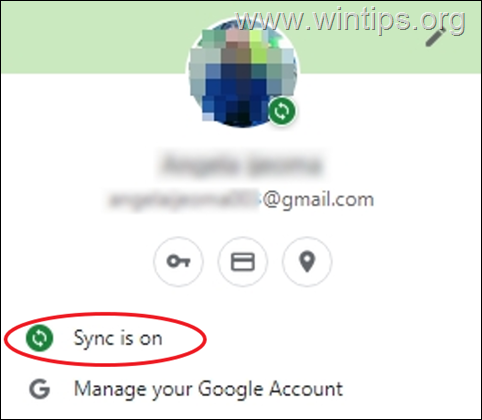
Krok 2. Synchronizujte heslá Chrome v novom počítači.
Synchronizácia hesiel Chrome v novom počítači/zariadení:
1. Kliknite na tlačidlo Profil v pravom hornom rohu a Zapnite synchronizáciu.
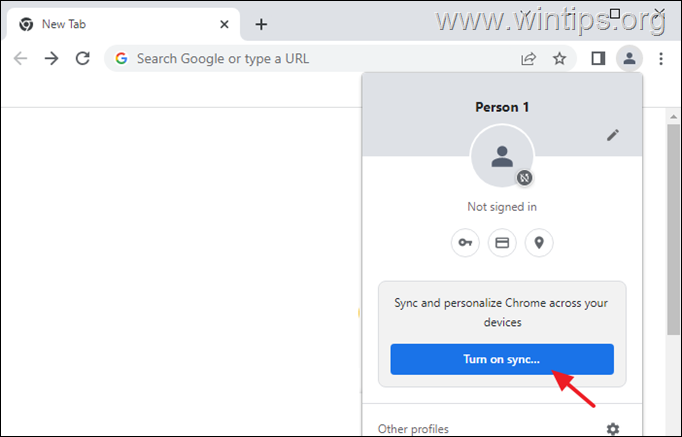
2. Prihlásenie do prehliadača Chrome pomocou rovnakého konta Google, ktoré ste používali na starom počítači.
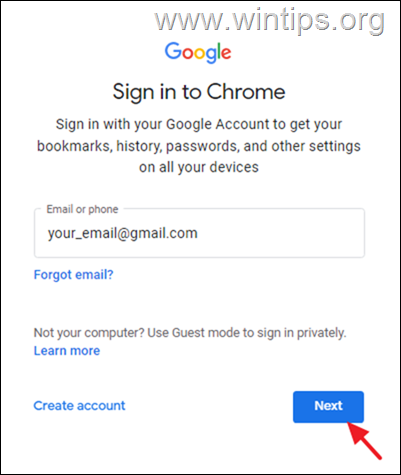
3. Potom počkajte niekoľko sekúnd a všetky uložené heslá Chrome v starom počítači sa synchronizujú do tohto nového zariadenia.
Metóda 2: Ako exportovať - importovať používateľské mená a heslá Chrome.
Druhý spôsob prenosu všetkých uložených hesiel do prehliadača Chrome do nového počítača je ich exportovanie zo starého počítača a následný import do nového počítača. Tento spôsob sa odporúča používateľom, ktorí chcú preniesť uložené heslá v prehliadači Google Chrome bez použitia konta Google.
Krok 1. Export používateľských mien a hesiel do prehliadača Chrome zo starého počítača:
Prvým krokom pri prenose poverení Chrome zo starého počítača je export a uloženie hesiel Chrome do súboru CSV:
1. V prehliadači Google Chrome kliknite na položku Profil v pravom hornom rohu a kliknite na ikonu Kľúč ikona.
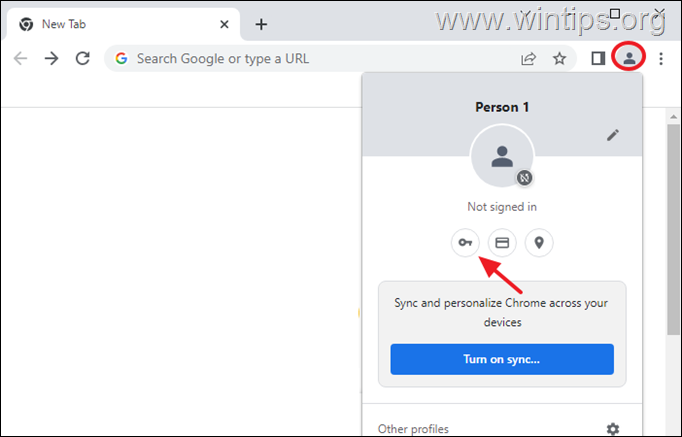
2. V Nastavenia kliknite na stránku 3 zvislé bodky  na pravej strane Uložené heslá, a kliknite na Export hesiel.
na pravej strane Uložené heslá, a kliknite na Export hesiel.
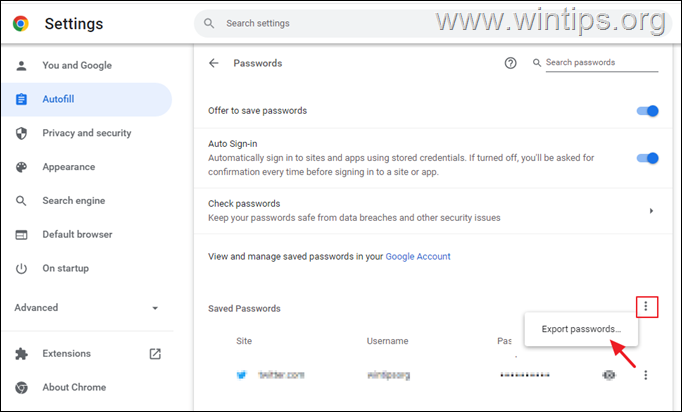
3. Zobrazí sa upozornenie, aby ste sa uistili, že chcete exportovať uložené heslá. Export hesiel...
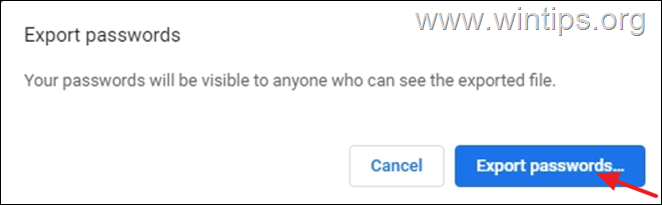
4. Ak sa zobrazí výzva na zadanie prihlasovacích údajov do systému Windows (PIN alebo heslo), zadajte ich a pokračujte.
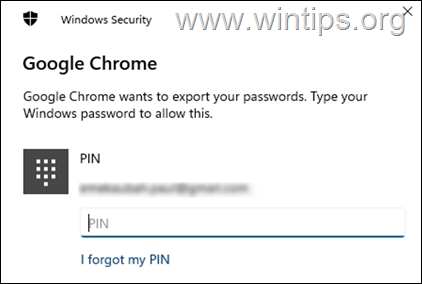
5. Teraz uložte vyexportovaný súbor "Chrome Passwords.csv" na USB flash disk (alebo na pracovnú plochu a neskôr ho preneste na USB).
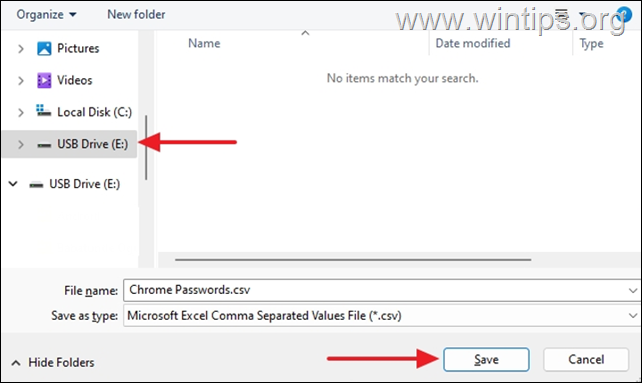
6. Teraz prejdite na krok 2 a preneste všetky heslá Chrome do nového počítača.
Krok 2. Import používateľského mena a hesiel prehliadača Chrome do nového počítača.
Import poverovacích údajov Chrome zo starého počítača do nového počítača:
1. Pripojte jednotku USB so súborom "Chrome Passwords.csv" k novému počítaču.
2. Otvorte prehliadač Google Chrome a zadajte chrome://flags v adresnom riadku a stlačte Vstúpte. (Tým sa otvoria skryté experimentálne funkcie v prehliadači Chrome).
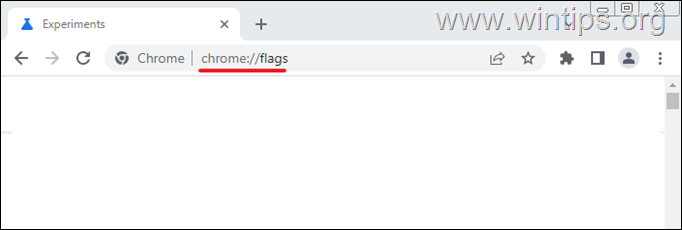
3. Typ import hesla v Vyhľadávacie vlajky oblasť.
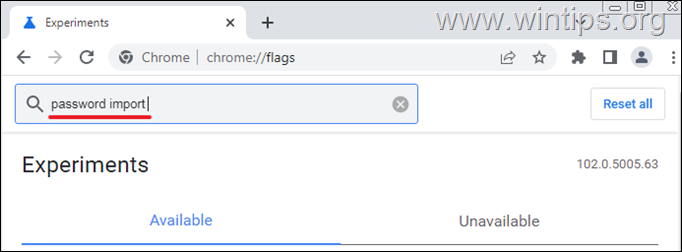
4. Nastavenie Import hesla na Povolené
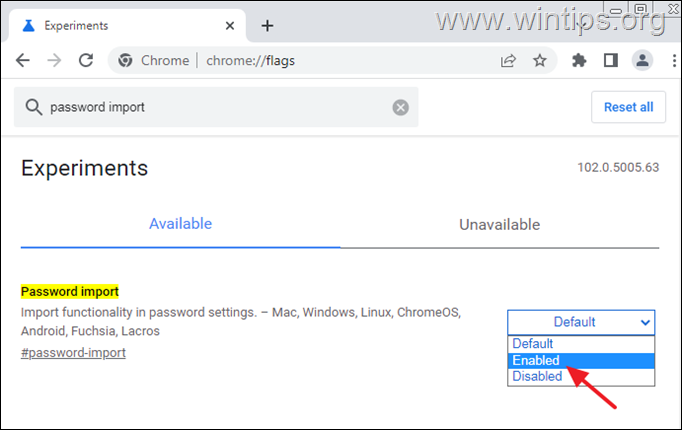
5. Kliknite na . Opätovné spustenie na opätovné načítanie prehliadača.
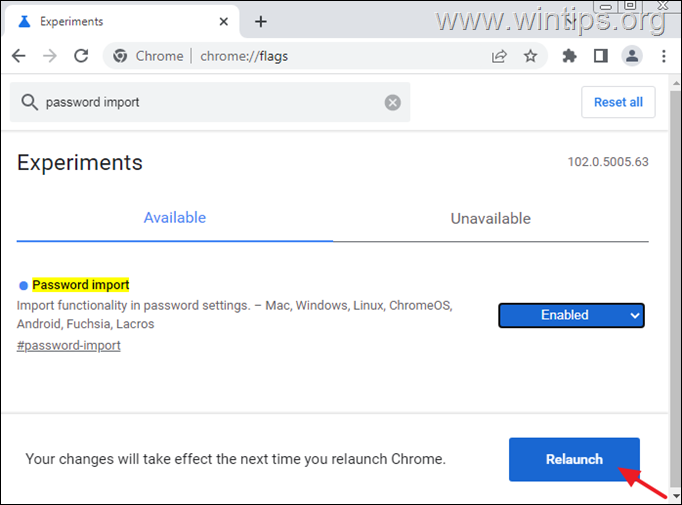
6. Po reštartovaní prehliadača Chrome kliknite na Profil a vyberte ikonu Kľúč ikona.
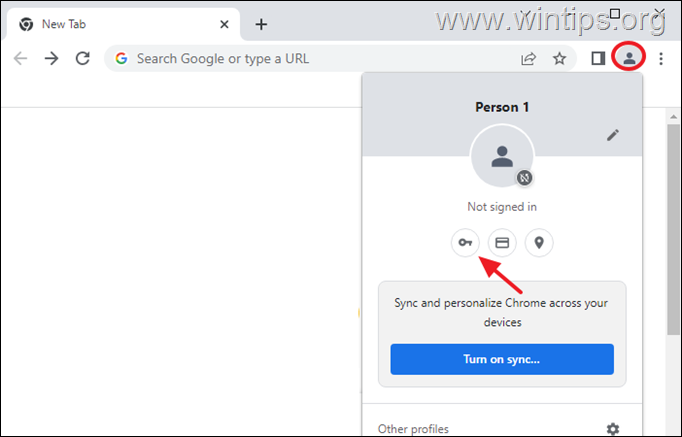
7. V Nastavenia kliknite na stránku 3 zvislé bodky  na pravej strane Uložené heslá, a kliknite na Dovoz.
na pravej strane Uložené heslá, a kliknite na Dovoz.
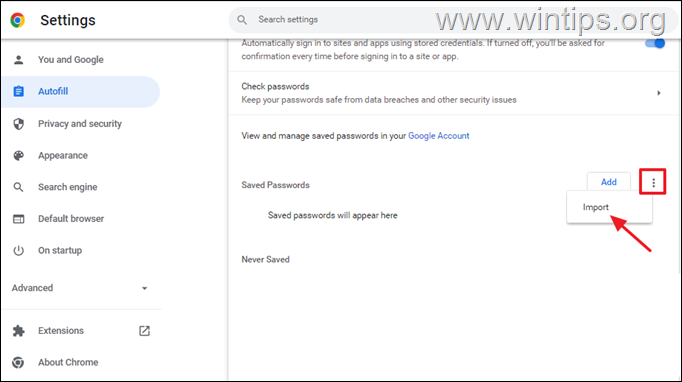
8. Teraz prejdite na jednotku USB, vyberte súbor "Chrome Passwords.csv" a kliknite na tlačidlo Otvorené.
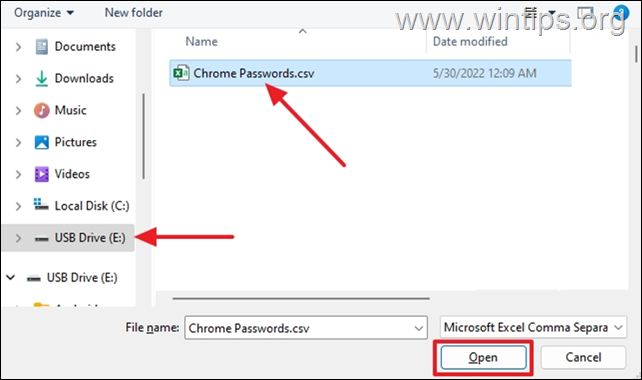
9. Počkajte niekoľko minút, kým sa všetky uložené heslá zobrazia v časti "Uložené heslá" *
*Poznámka: Ak sa importované heslá nezobrazia okamžite, nerobte si s tým starosti. Je normálne, že importovanie hesiel trvá niekoľko sekúnd.
10. Po importovaní hesiel do prehliadača Chrome môžete navštíviť všetky webové lokality, pre ktoré máte uložené používateľské mená a heslá, bez toho, aby ste museli opätovne zadávať svoje prihlasovacie údaje.
To je všetko! Ktorá metóda sa vám osvedčila?
Dajte mi vedieť, či vám táto príručka pomohla, a zanechajte komentár o svojich skúsenostiach. Prosím, lajkujte a zdieľajte túto príručku, aby ste pomohli ostatným.

Andy Davis
Blog správcu systému o systéme Windows





