Kazalo
V tem priročniku boste našli navodila po korakih, kako nastaviti strežnik Synology NAS kot strežnik L2TP VPN ter kako se povezati z njim in dostopati do njegovih datotek prek interneta. Konfiguracija strežnika Synology NAS kot strežnika VPN vam bo omogočila oddaljen in varen dostop do skupnih datotek na strežniku Synology NAS in notranjega omrežja strežnika Synology NAS ter vas zaščitila pred internetnimi napadi.in prestrezanje podatkov.
Kako nastaviti in vzpostaviti povezavo s strežnikom Synology NAS L2TP VPN.
Del 1. Nastavitev strežnika L2TP VPN v strežniku Synology NAS.Del 2. Nastavitev odjemalca VPN za strežnik VPN Synology NAS.
Del 1. Kako nastaviti in konfigurirati Synology NAS kot strežnik VPN.
Korak 1. Namestite in omogočite strežnik VPN L2TP v Synology NAS.
1. Pojdi na Paketi in namestite Strežnik VPN paket
2. Odprite paket strežnika VPN.
3. Pojdite v L2TP/IPSec in izberite Omogočanje strežnika VPN L2TP/IPSec .
4. Navedite navidezni naslov IP strežnika VPN v polju Dinamični naslov IP ali pa pustite privzete vrednosti. *
Opombe:
1. Dinamični naslov IP, ki je naveden tukaj, bo virtualni naslov IP strežnika VPN.
2. Dinamični naslovi IP, ki so dovoljeni za strežnik VPN, so lahko naslednji:
- Od "10.0.0.0" do "10.255.255.0" Od "172.16.0.0" do "172.31.255.0" Od "192.168.0.0" do "192.168.255.0"
5. Nastavite Največje število povezav za omejitev števila hkratnih povezav VPN.
6. Nastavite Največje število povezav z istim računom za omejitev števila hkratnih povezav VPN z istim računom.
7. Izberite MS-CHAP v2 način avtentikacije, da se gesla odjemalcev VPN med avtentikacijo šifrirajo.

8. Kliknite polje Predhodno zaupani ključ in izberite Uporabite varno generirano geslo ali pa določite svoj lasten močan ključ/geslo (ključa ne pozabite zapisati).
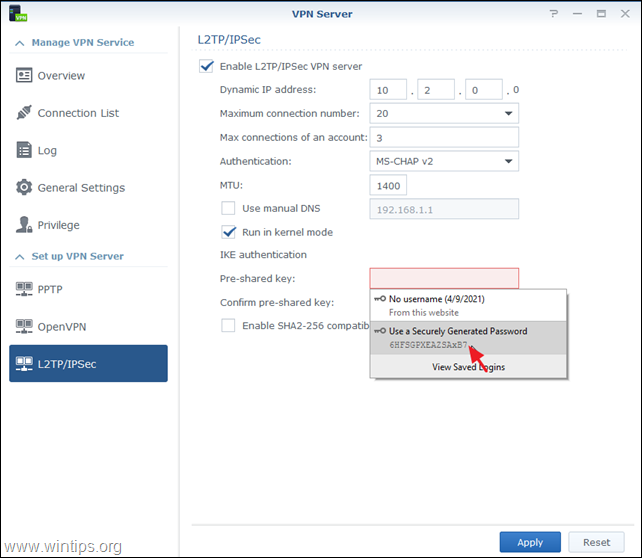
9. Preverite . Omogočite združljiv način SHA2-256 (96 bitov) da nekaterim odjemalcem (ki niso standard RFC) omogočite uporabo povezave L2TP/IPSec.
10. Ko končate, kliknite Prijavite se.
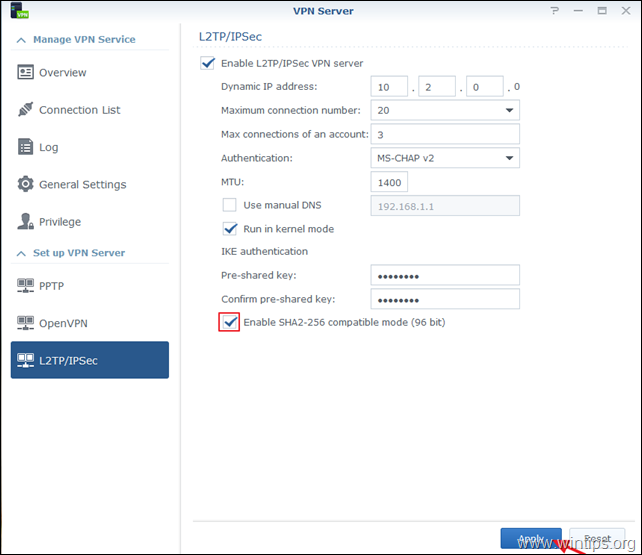
11. Na koncu kliknite OK na sporočilo, ki vas obvešča, katera vrata morate odpreti v požarnem zidu, da bo strežnik L2TP VPN deloval.
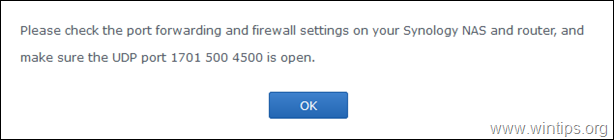
Korak 2. Nastavite pravila za posredovanje pristanišč za strežnik Synology VPN na usmerjevalniku/ožarnem zidu.
Naslednji korak je konfiguracija posredovanja vrat L2PT/IPSec v usmerjevalnik.
1. Prijavite se v spletni vmesnik usmerjevalnika.
2. V nastavitvah konfiguracije usmerjevalnika na naslov IP strežnika Synology VPN preusmerite naslednja vrata: 1701, 500 & 4500 (UDP)
Del 2. Kako se iz sistema Windows 10 povežete s strežnikom Synology VPN.
Korak 1. V registru dovolite povezave L2TP za NAT.
Sodobni operacijski sistemi Windows 10, 8 ali 7 ter Windows Server 2016, 2012 in 2008 privzeto ne podpirajo povezav L2TP/IPsec, če se računalnik Windows ali strežnik VPN nahajata za omrežjem NAT. Če želite zaobiti to težavo, morate v odjemalcu/računalniku Windows VPN spremeniti register na naslednji način:
1. Odprite Urejevalnik registra. To lahko storite:
1. Hkrati pritisnite Zmaga  + R da odprete ukazno okno za zagon.
+ R da odprete ukazno okno za zagon.
2. Tip regedit in pritisnite Vnesite za odprtje urejevalnika registra.
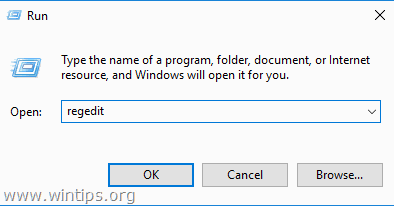
2. V levem podoknu pojdite do tega ključa:
- HKEY_LOCAL_MACHINE\SYSTEM\CurrentControlSet\Sevices\PolicyAgent
3. Z desno tipko miške kliknite prazen prostor v desnem podoknu in izberite Novo -> DWORD (32 bitov) Vrednost .
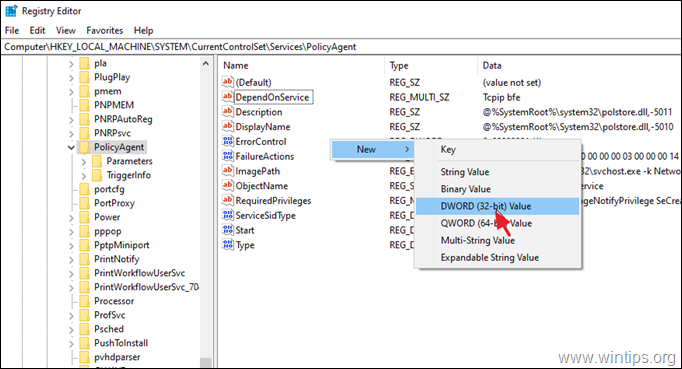
4. Za novo vrsto imena ključa: AssumeUDPEncapsulationContextOnSendRule in pritisnite Vnesite .
Opomba: Vrednost je treba vnesti, kot je prikazano zgoraj, brez presledka.
5. Dvakrat kliknite na AssumeUDPEncapsulationContextOnSendRule vrednost, tip 2 pri podatkih o vrednosti in kliknite OK .
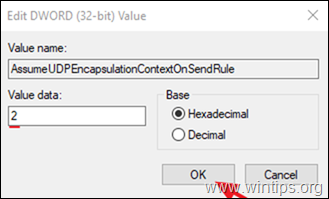
6. Zapri Urejevalnik registra in ponovni zagon stroj.
Korak 2. Konfigurirajte novo povezavo VPN L2TP za strežnik Synology VPN Server v sistemu Windows 10.
Ko opravite zahtevane spremembe v registru, ste pripravljeni za vzpostavitev in nastavitev povezave VPN s strežnikom Synology NAS L2TP VPN.
1. S spletne strani Nastavitve  kliknite Omrežje in internet , OR, desni klik na Omrežje v opravilni vrstici in izberite Odprite Nastavitve omrežja in interneta .
kliknite Omrežje in internet , OR, desni klik na Omrežje v opravilni vrstici in izberite Odprite Nastavitve omrežja in interneta .
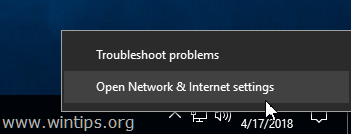
2. Na levi strani kliknite VPN in nato kliknite + za Dodajanje povezave VPN.
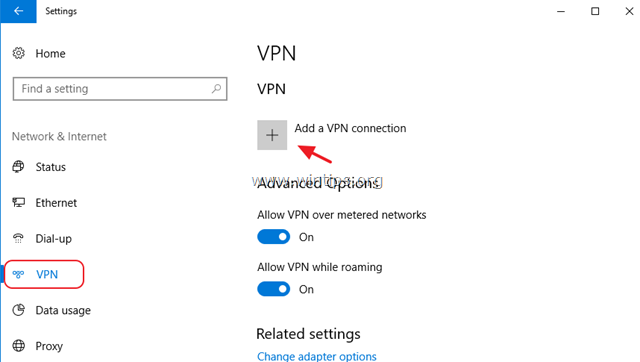
3. Na naslednjem zaslonu izpolnite naslednje podatke in kliknite Shrani :
- Ponudnik VPN : Windows (vgrajeno). Ime povezave : Vnesite prijazno ime za povezavo VPN (npr. "Synology VPN"). Ime ali naslov strežnika : Vnesite javni naslov IP ali ime DNS strežnika VPN (npr. "example.dyndns.net" . Vrsta VPN : Uporabite spustno puščico in izberite L2TP/IPsec z vnaprej zaupanim ključem . Predhodno dodeljen ključ: Vnesite vnaprej zaupani ključ. Vrsta informacij za prijavo : Uporabite spustno puščico in izberite Uporabniško ime in geslo . Uporabniško ime : Vnesite svoje uporabniško ime VPN. Geslo : Vnesite geslo VPN. Preverite potrditveno polje "Zapomni si moje podatke za prijavo", če želite shraniti svoje podatke za prijavo v povezavo VPN, nato pa kliknite Shranite.
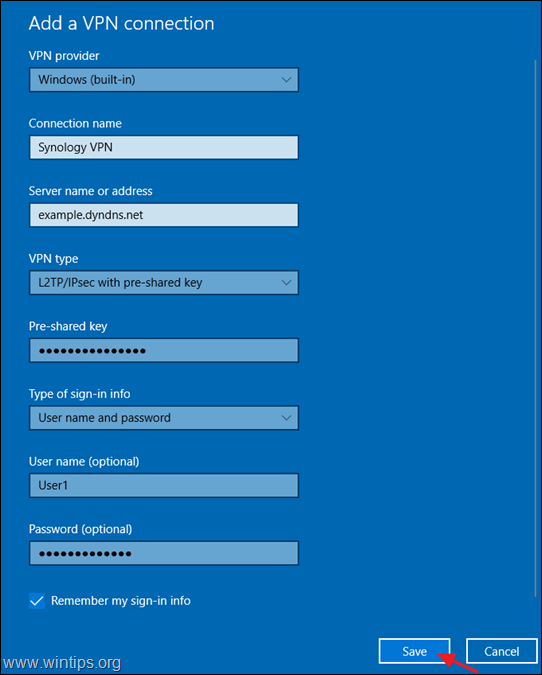
4. Zdaj kliknite Spremenite možnosti adapterja.
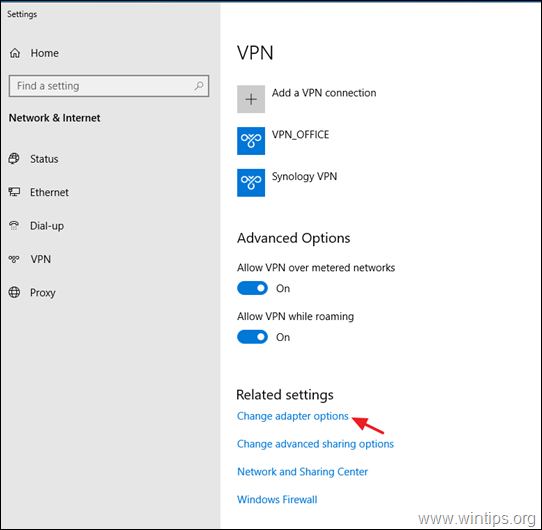
5. Z desno tipko miške kliknite povezavo VPN za Synology NAS in izberite Lastnosti.
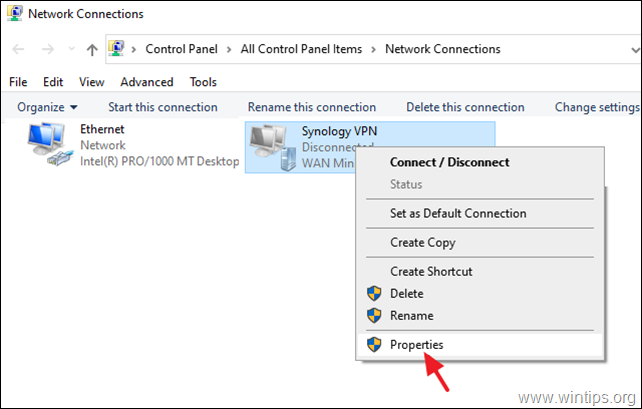
5a. Na spletni strani Varnost t ab, izberite Dovolite te protokole, in . preverite naslednje protokole:
- Protokol za preverjanje pristnosti s tresenjem rok (CHAP) Microsoft CHAP različica 2 (MS-SHAP v2)
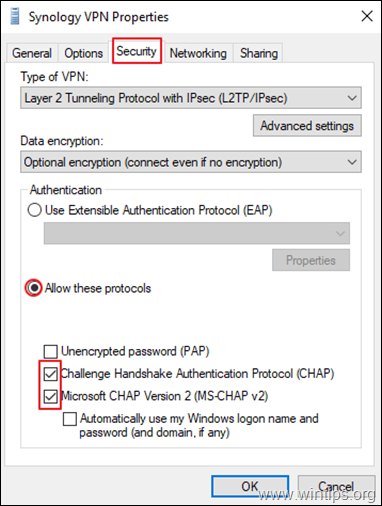
5b. Na spletni strani Mreženje zavihek:
- Odkljukajte . Internetni protokol različice 6 (TCP/IPv6). . Internetni protokol različice 4 (TCP/IPv4) in kliknite Lastnosti.
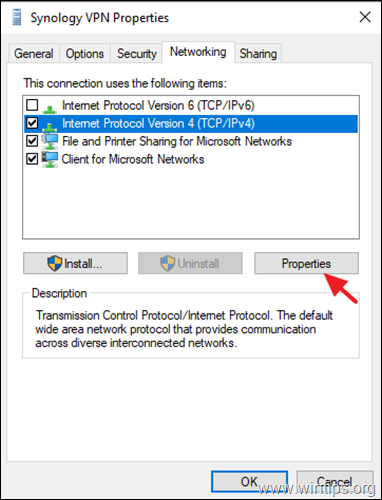
5c. Kliknite . Napredno .
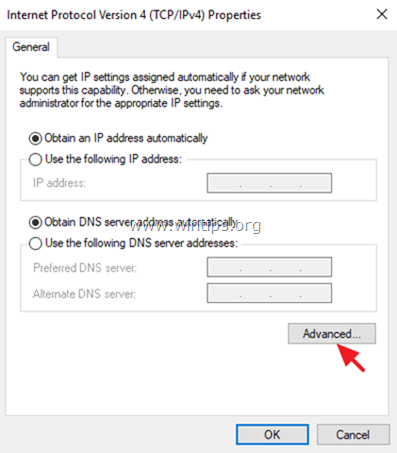
5d. Odkljukajte " Uporaba privzetega prehoda v oddaljenem omrežju "* in kliknite OK trikrat (3) uporabite spremembe in zaprite vsa okna. *
Opomba: Če je ta nastavitev omogočena, bo ves internetni promet odjemalčevega računalnika potekal skozi omrežje strežnika VPN, zato je bolje, da je ta nastavitev onemogočena. to nastavitev omogočite le, če ne morete dostopati do drugih naprav. v omrežju Synology NAS.
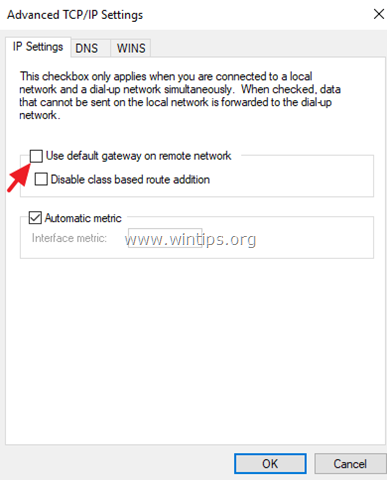
6. Na koncu kliknite na Omrežje v opravilni vrstici, izberite Synology VPN omrežno povezavo in kliknite Povežite za povezavo s strežnikom VPN Synology NAS.
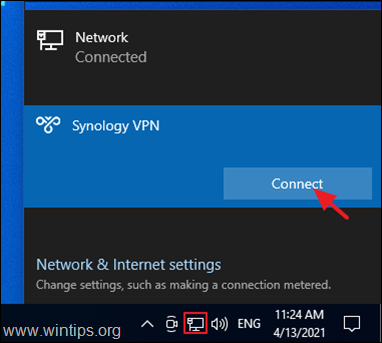
7. Če je povezava uspešna, preverite, ali lahko dostopate do datotek v skupni rabi na strežniku NAS (glejte korak 3 spodaj).
Korak 3. Dostopite do delnic datotek NAS.
Zdaj preverite, ali lahko dostopate do deljenih datotek v strežniku Synology NAS Server, in sicer tako, da naredite naslednje:
1. Hkrati pritisnite tipko Zmaga  + R da odprete ukazno okno za zagon.
+ R da odprete ukazno okno za zagon.
2. Vpišite " \\ ", ki mu sledi Virtualni naslov IP strežnika VPN (npr. "\\10.2.0.0" v tem primeru) in kliknite OK .
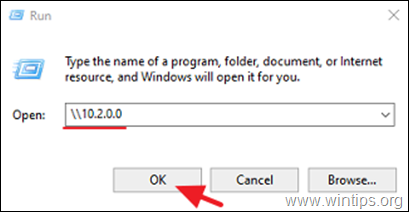
3. Če lahko dostopate do deljenih datotek v strežniku Synology NAS, ste končali.
To je to! Povejte mi, ali vam je ta vodnik pomagal, tako da pustite komentar o svoji izkušnji. Všečkajte in delite ta vodnik, da pomagate drugim.

Andy Davis
Blog sistemskega skrbnika o sistemu Windows





