Kazalo
Mrežna izmenjava datotek je zelo uporabna v vseh delovnih prostorih (v podjetjih, organizacijah, pisarnah ali celo doma), da se zagotovi neprekinjen potek dela. Izmenjava datotek in map je bistvenega pomena, saj uporabnikom omogoča enostavno deljenje in delo z datotekami, kar omogoča hitrejše opravljanje dela.

V operacijskem sistemu Windows 10 je souporaba datotek in map preprosta naloga tudi za ljubiteljske uporabnike, vendar morate skrbno izbrati uporabnike in njihova dovoljenja za mape v skupni rabi, da se izognete nepotrebnim konfliktom in težavam s skupnimi datotekami.
V tem vodniku vam bom pokazal pravilen način za skupno rabo datotek z drugimi uporabniki v omrežju v operacijskem sistemu Windows 10.
Kako omogočiti skupno rabo datotek v operacijskem sistemu Windows 10:
Korak 1. Ustvarite uporabnike, ki bodo imeli dostop do mape v skupni rabi.
Če želite datoteke in mape pravilno deliti z drugimi osebami in se izogniti težavam s skupnimi datotekami (npr. nenamernemu spreminjanju ali brisanju), je priporočljivo natančno določiti, kateri uporabniki bodo imeli dostop do skupne mape (map) in s katerimi pravicami (samo za branje, popoln nadzor itd.).
Prvi korak pri souporabi mape je ustvarjanje uporabnikov (računov), ki bodo imeli dostop do računalnika z mapo v skupni rabi:
1. Hkrati pritisnite tipko Windows  + R da odprete okno Zaženi.
+ R da odprete okno Zaženi.
2. Tip nadzor uporabniških gesel2 in pritisnite Vstopite.
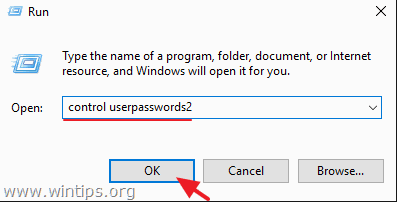
3. Na spletni strani Uporabniški računi kliknite Dodaj .
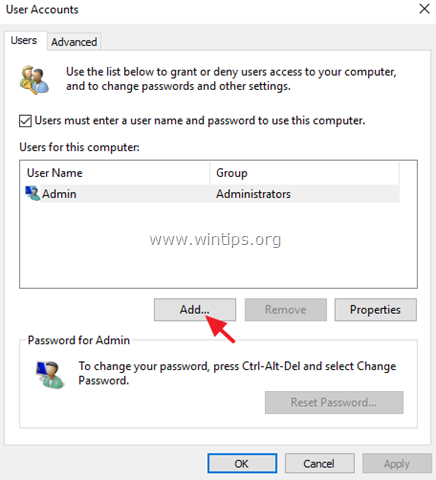
4. Izberite Prijava brez Microsoftovega računa .
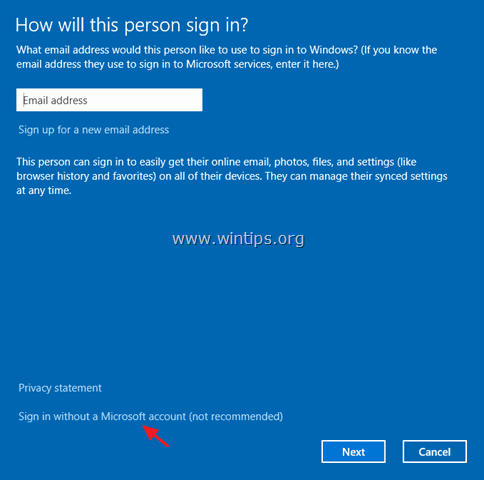
5. Izberite Lokalni račun na naslednjem zaslonu.
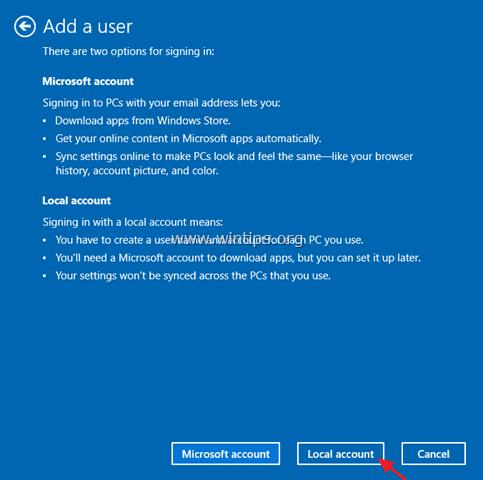
6. Vnesite ime računa (npr. User1) in geslo (če želite) ter kliknite Naslednji in . Zaključek.
7. Nato izberite nov račun in kliknite Ponastavitev gesla in določite geslo za nov račun.
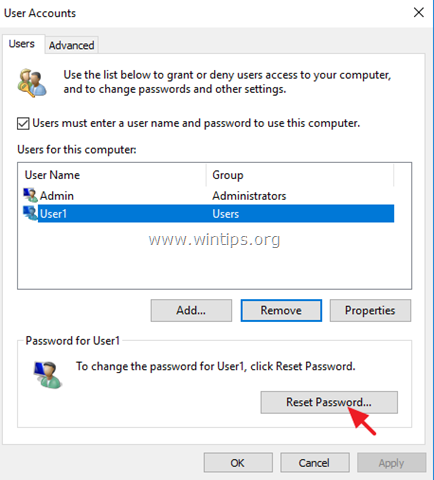
8. Vnesite geslo za nov račun in kliknite OK .
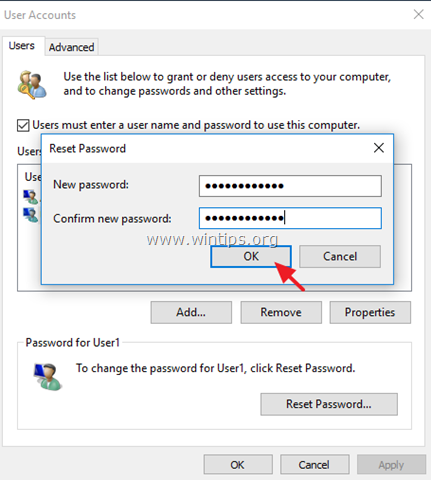
9. Po potrebi ponovite iste korake za dodajanje dodatnih računov na P,C, sicer zaprite lastnosti "Uporabniški računi" in nadaljujte s korakom 2 za skupno rabo map in datotek.
Korak 2. Določite mapo v skupni rabi in dovoljenja za skupno rabo.
Predpostavimo, da želite dati v skupno rabo mapo "C:\Shared" na korenskem disku.
1. Odprite raziskovalca datotek in z desno tipko miške kliknite na mapo, ki jo želite dati v skupno rabo z drugimi. *
Npr. v tem primeru bomo delili mapo "C:\Shared" na korenskem disku.
2. Izberite Omogočite dostop do -> Posebni ljudje .
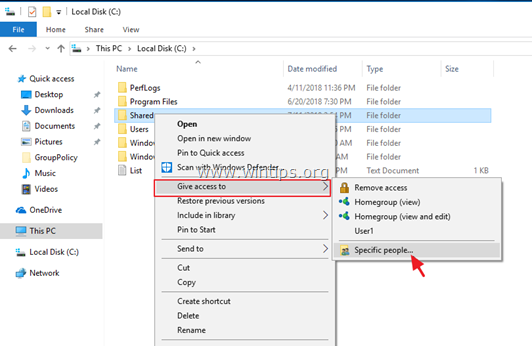
3. Kliknite na spustna puščica da si ogledate vse uporabnike v računalniku in izberete uporabnika, ki bo imel dostop do mape v skupni rabi.
Opomba: Z možnostjo "Vsi" bodite zelo previdni in jo uporabljajte le, če je to nujno potrebno.
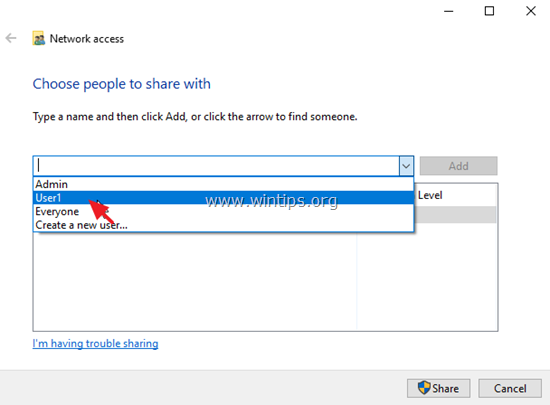
4. Ko končate, kliknite Dodajte.
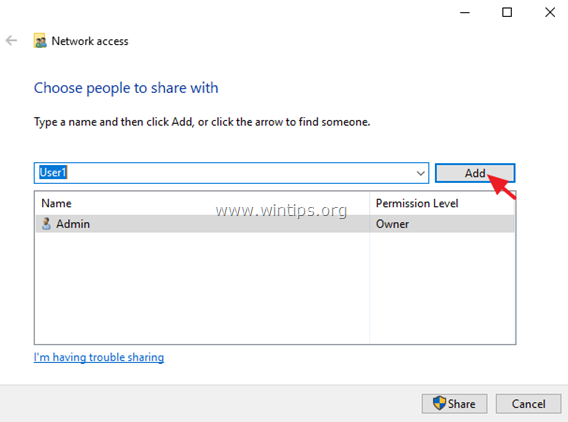
5. Nato s klikom na spustno puščico poleg uporabnika izberite dovoljenja uporabnika za mapo v skupni rabi (Branje ali Branje/pisanje).
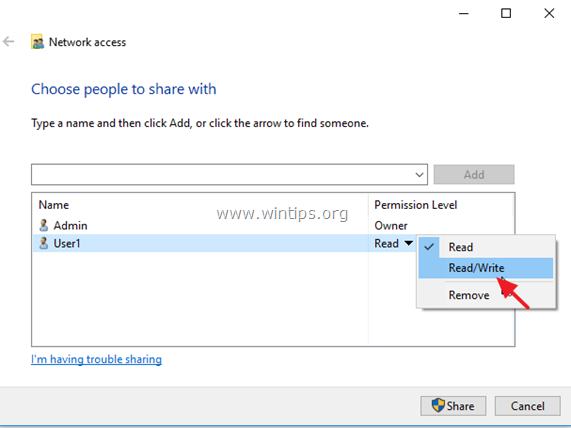
6. Ko končate, kliknite Delite gumb.
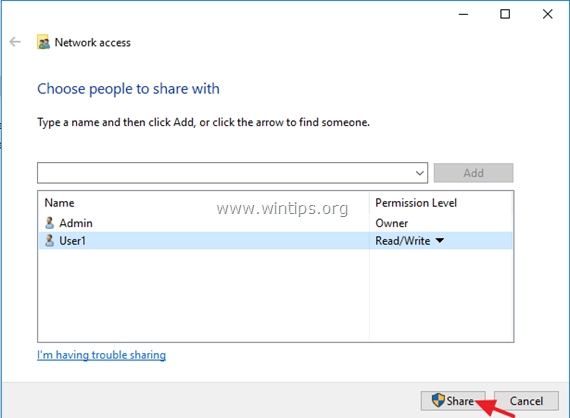
7. Na naslednjem zaslonu izberite, ali želite vklopiti odkrivanje omrežja in skupno rabo datotek samo za zasebno omrežje ali za vsa javna omrežja. Da, vključite odkrivanje omrežja in deljenje datotek za vsa javna omrežja. .
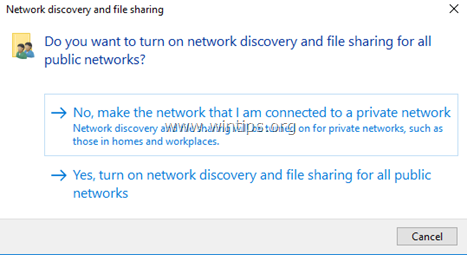
8. Po nekaj sekundah se prikaže potrditveno okno z edinstveno omrežno potjo do mape v skupni rabi. e-pošta za pošiljanje poti uporabniku(-kom) ali - iz drugega stroja - kopiranje in prilepite pot v naslovno vrstico raziskovalca datotek ter pritisnite "Enter" za dostop do mape.
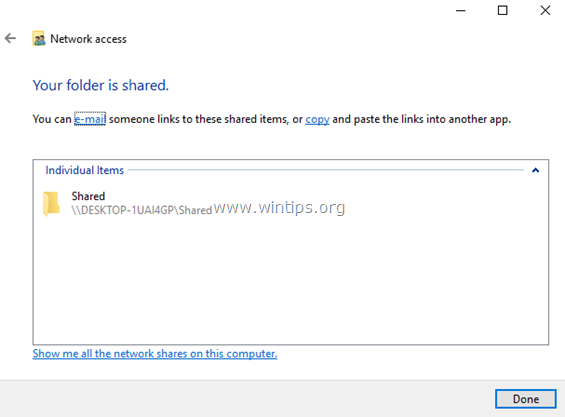
TIP: Če si želite olajšati življenje, določite statični naslov IP v računalniku z mapo v skupni rabi. Če želite do mape v skupni rabi dostopati iz oddaljenega računalnika, v vrstico Raziskovalca datotek vnesite statični naslov IP. *
Če ima računalnik s skupno mapo naslov IP "192.168.1.10", v oddaljenem računalniku vnesite: \\192.168.1.10 in pritisnite Vnesite za dostop do mape v skupni rabi.
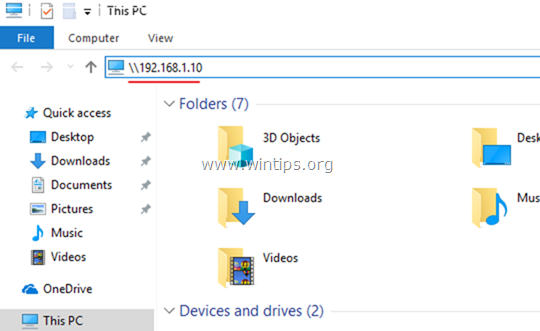
Dodatna pomoč: Če želite spremeniti dovoljenja za mapo v skupni rabi, kliknite na mapo in izberite Lastnosti . Nato izberite Varnost in kliknite zavihek Uredi , če želite dodati nove uporabnike ali spremeniti dovoljenja za skupno rabo.
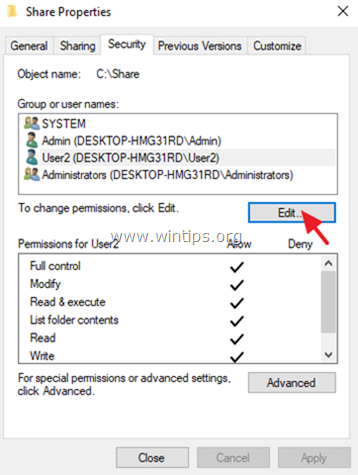
To je to! Povejte mi, ali vam je ta vodnik pomagal, tako da pustite komentar o svoji izkušnji. Všečkajte in delite ta vodnik, da pomagate drugim.

Andy Davis
Blog sistemskega skrbnika o sistemu Windows





