Kazalo
Če želite v napravi omogočiti ali odstraniti seznam za branje v brskalniku Chrome, nadaljujte z branjem tega priročnika, kjer boste dobili navodila po korakih! Do zdaj je bila mapa "zaznamki" edina mapa, v katero so uporabniki brskalnika Chrome shranjevali vse, kar se jim je zdelo zanimivo na spletu. Mapa, ki je vedno prepolna spletnih strani, vrednih mesec dni, in s katero uporabniki težko upravljajo.Pred časom je Google Chrome predstavilfunkcijo Bralni seznam, ki uporabnikom omogoča, da shranijo strani, ki jih želijo prebrati pozneje.Osebno sem ugotovil, da je ta funkcija zelo uporabna, saj ima v primerjavi s klasičnimi zaznamki naslednje prednosti:
- Vse shranjene strani v bralnem seznamu Chrome so shranjene brez povezave, zato za branje shranjenih strani ni potrebna internetna povezava. Vse strani v bralnem seznamu Chrome so sinhronizirane z vašim Google Računom, zato je dostop do njih lažji kot do zaznamkov.
V tem vodniku vas bomo popeljali skozi postopek omogočanja ali odstranjevanja seznama za branje v brskalniku Chrome na namizju in mobilnem telefonu. *
* Posodobitev (oktober 2022): V najnovejših različicah brskalnika Chrome je seznam za branje že omogočen. Stranska plošča ikona  na levi strani ikone svojega profila, da si jo ogledate.
na levi strani ikone svojega profila, da si jo ogledate.
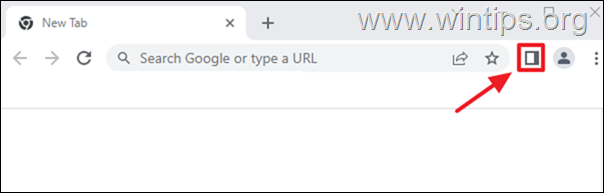
Kako omogočiti ali onemogočiti seznam za branje v brskalniku Chrome v namizju ali mobilnem telefonu.
Način omogočanja ali odstranjevanja funkcije seznama za branje v brskalniku Chrome v namizju in mobilnih napravah je enak, zato v svoji napravi sledite spodaj navedenim korakom:
1. Odprite Google Chrome in v naslovno vrstico vnesite " chrome://flags " (brez narekovajev) in pritisnite Vnesite .
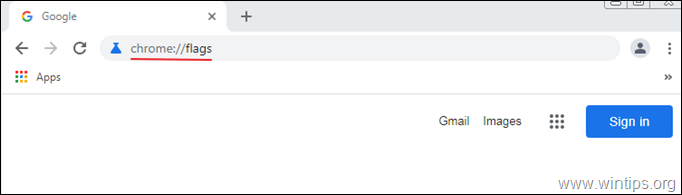
2. Vrsta " branje " v iskalno vrstico in pritisnite Vnesite .
3. Nastavite Bralni seznam na . Omogočeno in kliknite Ponovni zagon da znova zaženete brskalnik in uporabite spremembo. *
Opomba: Za Onemogoči/odstrani seznam branja iz Chroma, nastavite to nastavitev na Invalidi & Ponovni zagon Chrome.
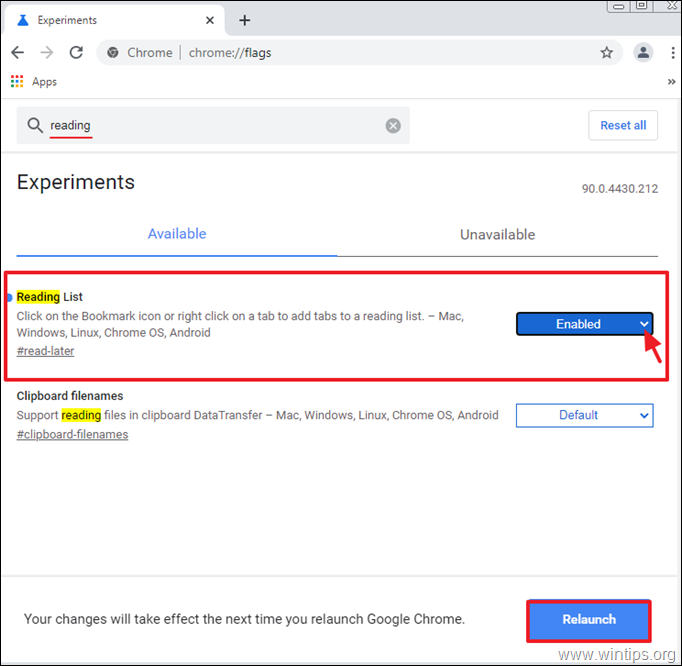
4. Po ponovnem zagonu brskalnika mora biti ikona "Seznam za branje" prikazana na Vrstica zaznamkov. *
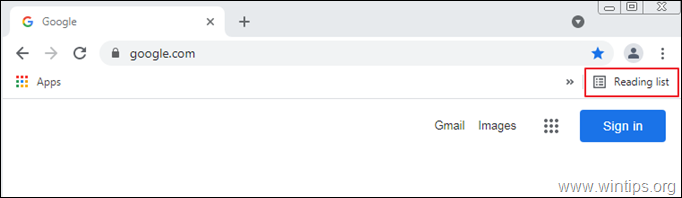
Opomba: Če ne najdete ikone Bralni seznam, pojdite v Chrome v Nastavitve.  in izberite Prikaži vrstico zaznamkov s seznama razpoložljivih možnosti.
in izberite Prikaži vrstico zaznamkov s seznama razpoložljivih možnosti.
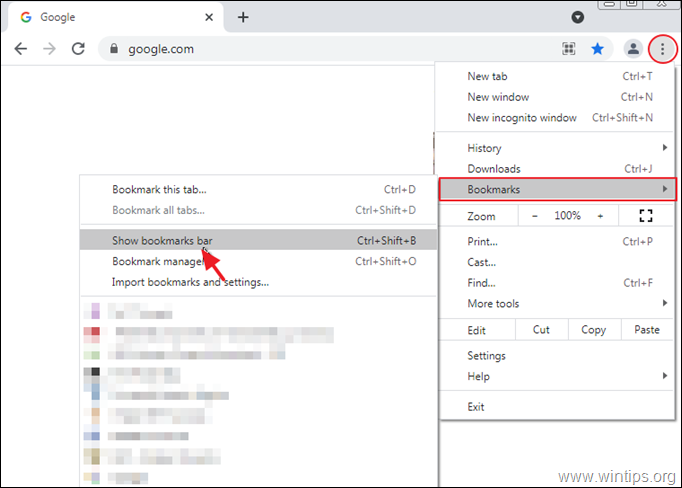
Kako uporabljati seznam za branje v brskalniku Chrome v namizju.
1. Odprite Google Chrome in pojdite na spletno stran, ki jo želite prebrati pozneje.
2. Kliknite na Zvezdica ikona  v navigacijski vrstici in izberite Dodaj na seznam za branje med razpoložljivimi možnostmi.
v navigacijski vrstici in izberite Dodaj na seznam za branje med razpoložljivimi možnostmi.
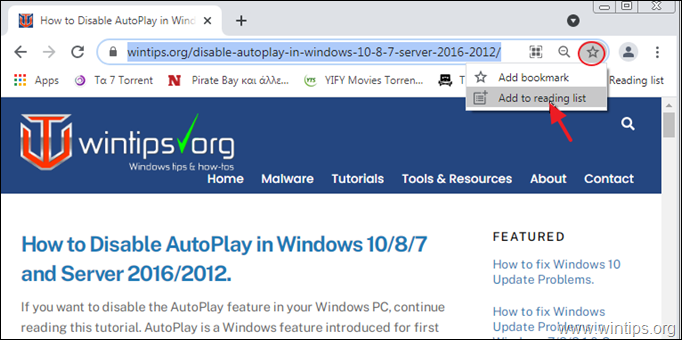
3. Po dodajanju strani na seznam Branje se na seznamu prikaže majhna rdeča pika. Bralni seznam v navigacijski vrstici, kar pomeni, da je bila na seznam dodana nova stran.
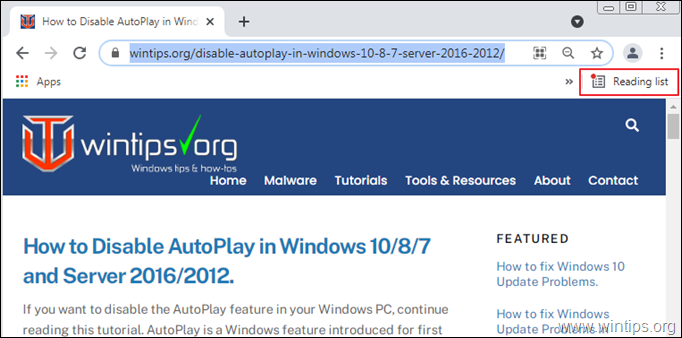
4. Če želite prebrati stran, ki ste jo shranili v seznam za branje, kliknite ikono seznama za branje v zgornjem desnem kotu okna brskalnika in kliknite stran, ki jo želite prebrati.
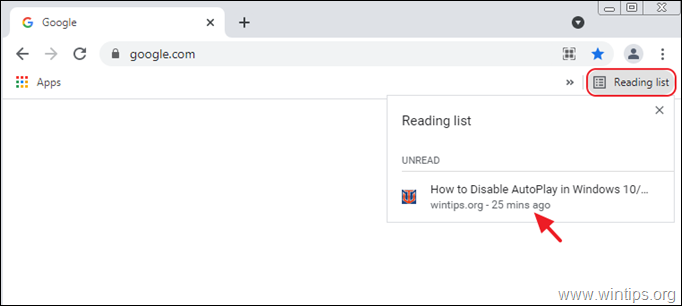
5. Ko končate z branjem, lahko kliknete gumb z oznako, da stran označite kot prebrano, ali pa kliknete gumb X odstranite stran s seznama za branje.
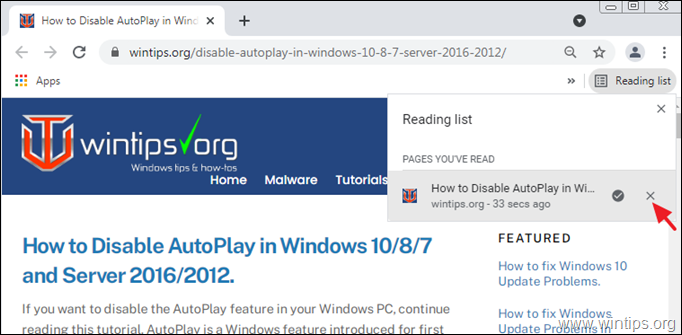
Kako uporabljati seznam za branje v brskalniku Chrome v mobilnih napravah.
1. Pojdite na spletno stran, ki jo želite dodati na seznam za branje.
2. Dolgo pritisnite naslov strani (članka), dokler se na zaslonu ne prikaže meni s hitrimi možnostmi.
3. Izberite Preberi pozneje in stran bo dodana na seznam za branje v Chromu.
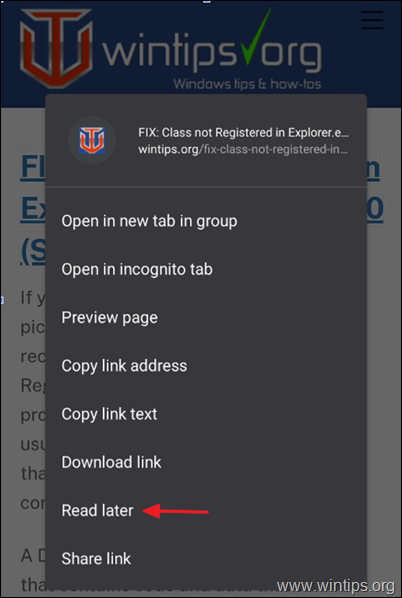
2. Če želite prebrati stran, dodano na seznam za branje, tapnite Več (tri pike) v zgornjem desnem kotu okna Chrome in izberite Zaznamki .
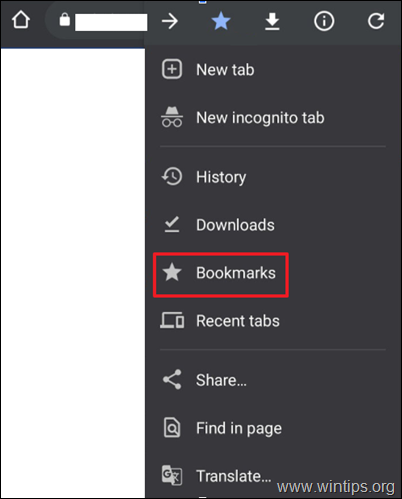
3. Tapnite Seznam za branje, za ogled in branje shranjenih povezav.
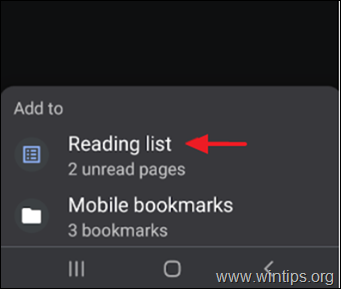
To je to! Povejte mi, ali vam je ta vodnik pomagal, tako da pustite komentar o svoji izkušnji. Všečkajte in delite ta vodnik, da pomagate drugim.

Andy Davis
Blog sistemskega skrbnika o sistemu Windows





