Kazalo
V računalniku z operacijskim sistemom Windows 7 se je ob zagonu sistema Windows pojavila naslednja napaka: " Inicializacija interaktivne prijave je bila neuspešna. Za več podrobnosti si oglejte dnevnik dogodkov ". Težava "inicializacija prijave ni uspela" se pojavi brez očitnega razloga (npr. po posodobitvi sistema Windows ali namestitvi programa), rezultat te težave pa je, da se uporabnik ne more prijaviti v sistem Windows.

Ta vadnica vsebuje več načinov za odpravo " Inicializacija interaktivne prijave ni uspela " ali težava "Neuspešna inicializacija procesa prijave" v operacijskem sistemu Windows 7.
Kako odpraviti težavo "Inicializacija interaktivne prijave je bila neuspešna" ali "Neuspešna inicializacija procesa prijave" v sistemu Windows 7.
Metoda 1. Namestite Microsoftovo popravek KB2615701.Metoda 2. Zamenjajte LogonUI.exe iz drugega računalnika.Metoda 3. Omogočite skrbniški račun in uporabite popravek.Metoda 4: Obnovite register iz varnostne kopije. Metoda 1. Namestite Microsoftovo popravek.
Če se lahko normalno prijavite v sistem Windows, lahko najprej prenesete in namestite popravek, ki je na voljo pri Microsoftu, ter tako odpravite napako "Neuspešna inicializacija postopka prijave".
- Če se ne morete normalno prijaviti v sistem Windows, preden nadaljujete z naslednjo metodo, poskusite zagnati računalnik v " Varni način z omrežjem " ali " Zadnja znana dobra konfiguracija (napredno) " za namestitev popravka. To storite tako:
1. Vklopite računalnik in pritisnite F8 med zagonom računalnika, preden se prikaže logotip Windows.
2. Ko se " Meni z naprednimi možnostmi sistema Windows " se prikaže na zaslonu, s smernimi tipkami na tipkovnici označite Zadnja znana dobra konfiguracija (napredno) in pritisnite Vnesite .
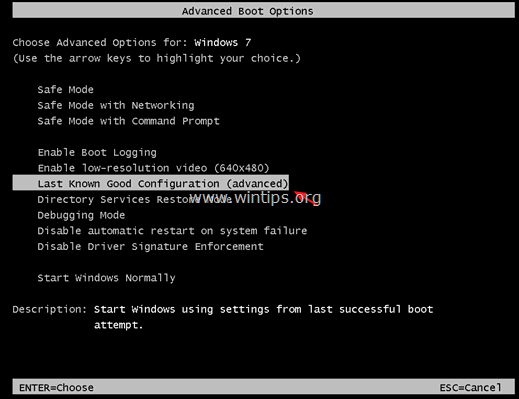
3. Če se lahko prijavite v operacijski sistem Windows,* prenesite in namestite Microsoftovo popravek KB2615701, ki je na voljo za odpravo težave "Neuspešna inicializacija procesa prijave".
Opomba: Če se ne morete prijaviti v sistem Windows z možnostjo "Zadnja znana dobra konfiguracija", nadaljujte z naslednjo metodo.
4. Ponovno zaženite računalnik in normalno zaženite sistem Windows.
Metoda 2. Zamenjajte LogonUI.exe.
Naslednji način za odpravo težave "Inicializacija interaktivne prijave ni uspela" je zamenjava datoteke "logonui.exe" (C:\Windows\system32\LogonUI.exe), če imate dostop do drugega delujočega računalnika s sistemom Windows 7. To storite tako:
Korak 1. Kopirajte program logonui.exe na disk USB.
1. Iz drugega računalnika z operacijskim sistemom Windows 7 kopirajte LogonUI.exe datoteko, iz C:\Windows\system32 imenik na pomnilniški disk USB.
Korak 2. Prenesite Hirenov BootCD
1. Iz drugega delovnega računalnika prenesite Hirenov BootCD .*
Opomba: Na Hiren's BootCD Uradna stran za prenos se pomaknite navzdol in kliknite na " Hirens.BootCD.15.2.zip " )
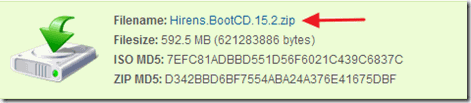
2. Ko je prenos končan, z desnim klikom miške kliknite . o " Hirens.BootCD.15.2.zip " datoteko, da jo izvlečete.
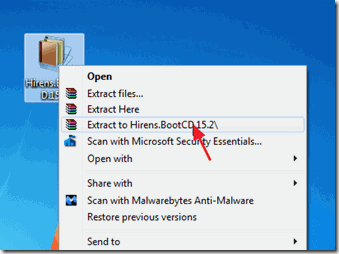
3. Iz pridobljene mape, opekline slikovno datoteko "Hiren's.BootCD.15.2.ISO" na disk CD. *
* Opomba: Če v računalniku nimate pogona CD/DVD (npr. če imate netbook), sledite temu vodniku: Kako vstaviti Hirens BootCD v ključek USB.
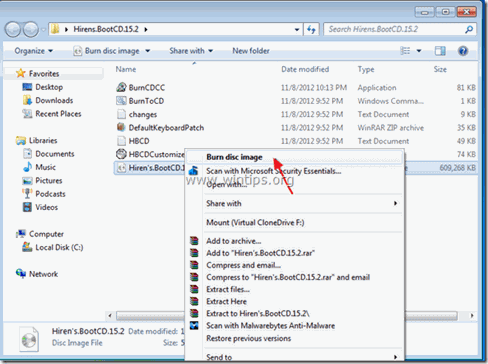
Korak 3: Zagon iz Hirens.BootCD in zamenjajte "LogonUI.exe".
- V problematičnem računalniku:
1. Vklop računalnik in zaženite z nosilca Hiren's BootCD (CD ali USB). *
Opomba: Za zagon z nosilca Hiren's BootCD:
1. Pritisnite " DEL " ali " F1 " ali " F2 " ali " F10 " za vstop BIOS (CMOS).
(Način vstopa v nastavitve BIOS-a je odvisen od proizvajalca računalnika).
2. V meniju BIOS poiščite Naročilo za čevlje (Ta nastavitev se običajno nahaja v " Napredne funkcije BIOS-a " meni).
3. Na " Naročilo za čevlje ", nastavite CD-ROM pogon (ali Hirenov disk USB) kot prva zagonska naprava.
4. Shrani in . izhod iz nastavitev BIOS-a.
2. Ko se " Hirenov BootCD " se na zaslonu prikaže meni, s smernimi tipkami na tipkovnici označite Mini Windows Xp in nato pritisnite VSTOP.
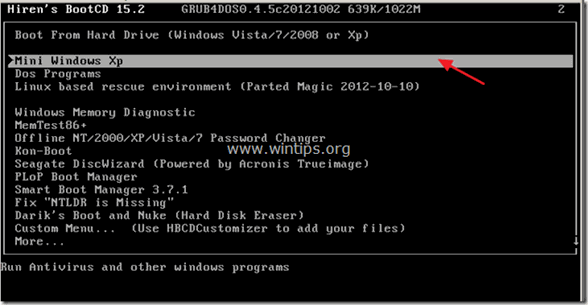
3. Ko je naložen "Mini Windows XP", priključite disk USB, ki vsebuje datoteko "logonui.exe".
4. S spletne strani "Mini Windows XP" namizje, dvakrat kliknite at Raziskovalec Windows ikona.
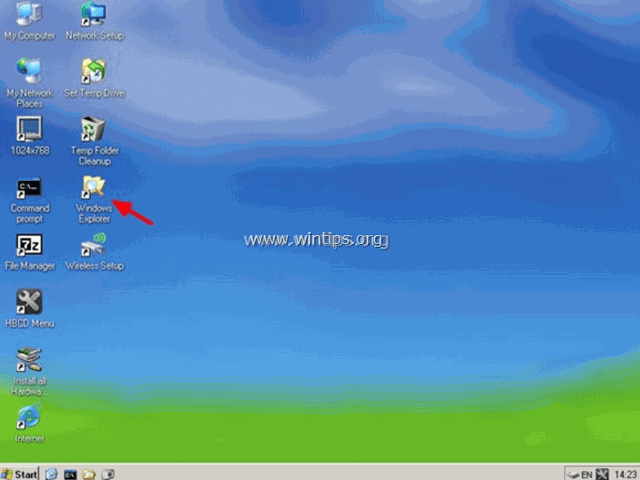
5. Pojdite v C:\Windows\system32 mapo in preimenovanje (zaradi varnostnega kopiranja) LogonUI.exe to LogonUIOLD.exe *
* Opomba: Če manjka datoteka LogonUI.exe , potem je to vzrok za težavo "Neuspešna inicializacija procesa".
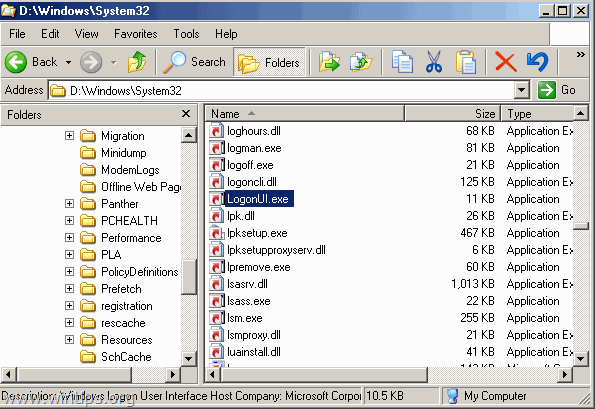
6. Končno kopiranje z diska USB, se LogonUI.exe datoteko v C:\Windows\system32 imenik.
7. Ko končate, izklopite računalnik.
8. Vklopite računalnik, odstranite nosilec Hirens BootCD in disk USB ter normalno zaženite sistem Windows.
Metoda 3. Omogočite skrbniški račun in uporabite popravek.
Druga metoda za popravljanje " Inicializacija interaktivne prijave ni uspela " ali "Neuspešna inicializacija postopka prijave", je omogočiti skrbniški račun v problematičnem računalniku in nato s tem računom uporabiti Microsoftovo popravek Hotfix.
1. Vklopite računalnik in pritisnite F8 med zagonom računalnika, preden se prikaže logotip Windows.
2. Ko se " Meni z naprednimi možnostmi sistema Windows " se prikaže na zaslonu, s smernimi tipkami na tipkovnici označite Popravilo računalnika in pritisnite Vnesite .
Opomba: Če ni možnosti "Popravi računalnik", potem preskočite ta korak in preberite naslednja navodila za omogočanje računa Administrator brez povezave:
- Omogočite skrbnika z geslom NT brez povezave in pripomočkom za urejevalnik registraOmogočite skrbnika brez povezave z uporabo registra
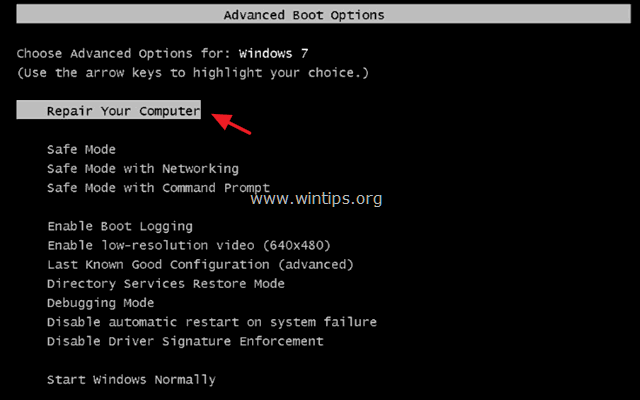
2. Na prvem zaslonu pritisnite Naslednji .
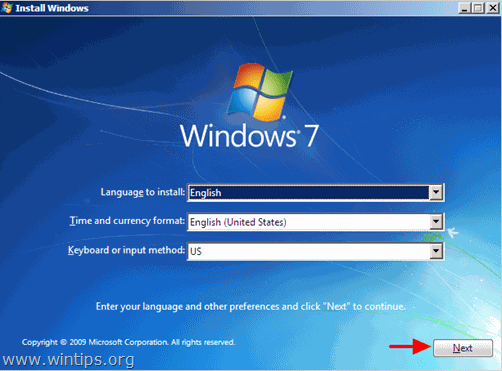
3. Na naslednjem zaslonu izberite " Popravilo računalnika ".
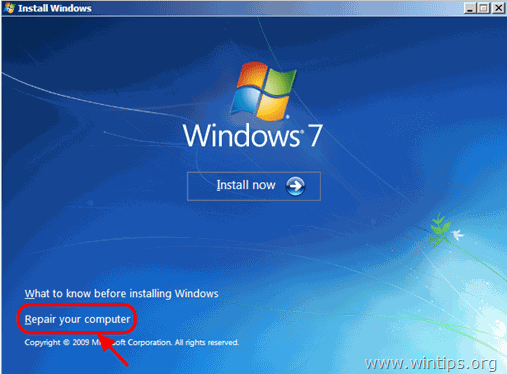
4. Na spletni strani Možnosti obnovitve sistema (1. zaslon) , kliknite Naslednji .
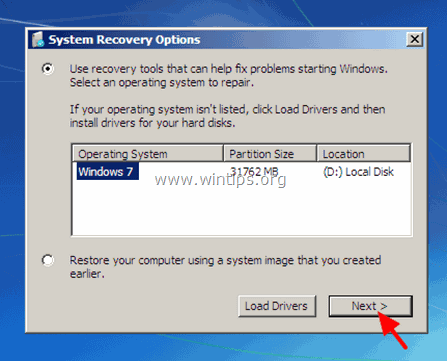
5. Na spletni strani Izberite orodje za obnovitev izberite Ukazni poziv .
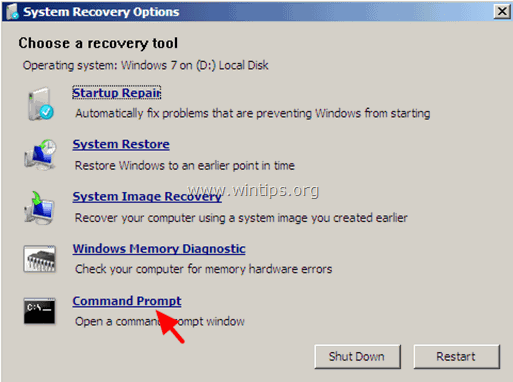
6. V okno ukazne vrstice vnesite naslednji ukaz in pritisnite Vnesite :
- net user administrator /active:yes
7. Po tem se prikaže sporočilo, ki pravi, da je bil ukaz uspešno zaključen.
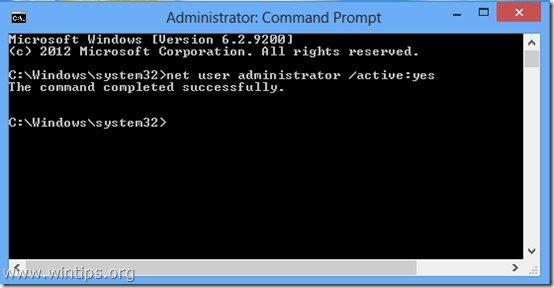
8. Zaprite vsa odprta okna in znova normalno zaženite računalnik.
9. Po ponovnem zagonu se prijavite v sistem Windows z računom skrbnika. *
Opomba: Če po ponovnem zagonu račun Administrator ni omogočen (ni naveden), znova zaženite računalnik z možnostjo "Popravi računalnik" in omogočite račun Administrator s spreminjanjem registra Windows.
10. Od Microsofta prenesite in namestite razpoložljivo popravek za težavo "Neuspešna inicializacija procesa prijave" .
11. Po namestitvi znova zaženite računalnik in se prijavite z glavnim računom.*
Opombe:
1. Če je vse videti v redu, nadaljujte in onemogočite skrbniški račun, da se izognete varnostnim tveganjem. To storite tako, da odprete ukazno vrstico z upraviteljskimi pravicami {Command Prompt (Admin)} in dajte ta ukaz:
- net user administrator /active:no
2. Če se ne morete prijaviti v osnovni račun, je profil računa poškodovan. V tem primeru z računom Administrator ustvarite nov uporabniški račun in nato varnostno kopirajte datoteke iz poškodovanega profila v novega.
Metoda 4: Obnovitev registra iz varnostne kopije
1. Vklop računalnik in zaženite z nosilca Hiren's BootCD (CD ali USB) (glejte metodo 2, korak 1).
2. S spletne strani "Mini Windows XP" namizni računalnik, dvakrat kliknite at Raziskovalec Windows ikona.
3. Pojdite na naslednje mesto: C:\Windows\System32\config\
4. Preimenovanje . "programska oprema " datoteko v " programska oprema.old "
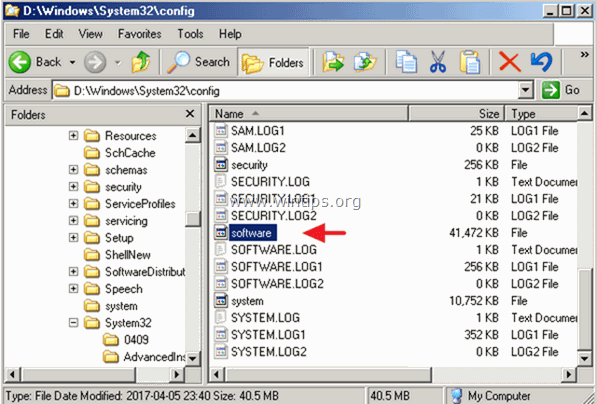
5. Nato pojdite v C:\Windows\System32\config\RegBack\ mapo.
6. Kopiraj " programska oprema " datoteko v C:\Windows\System32\config\ mapo.
7. Ko končate, izklopite računalnik.
8. Vklopite računalnik, odstranite nosilec Hirens BootCD in disk USB ter normalno zaženite sistem Windows.
To je to! Povejte mi, ali vam je ta vodnik pomagal, tako da pustite komentar o svoji izkušnji. Všečkajte in delite ta vodnik, da pomagate drugim.

Andy Davis
Blog sistemskega skrbnika o sistemu Windows





