Innehållsförteckning
På en Windows 7-baserad dator uppstod följande fel när du startade Windows: " Initialiseringen av interaktiv inloggning har misslyckats. Se händelseloggen för mer information. ". Problemet "logon initialization failed" uppstår utan uppenbar anledning (t.ex. efter en Windows-uppdatering eller en programinstallation) och resultatet av detta problem är att användaren inte kan logga in i Windows.

Den här handledningen innehåller flera metoder för att åtgärda " Initialiseringen av interaktiv inloggning har misslyckats " eller problemet med "Fel i initialiseringen av inloggningsprocessen" i Windows 7.
Så här åtgärdar du problemet "Initialisering av interaktiv inloggning har misslyckats" eller "Initialisering av inloggningsprocessen misslyckas" i Windows 7.
Metod 1. Installera Microsofts hotfix KB2615701.Metod 2. Ersätt LogonUI.exe från en annan dator.Metod 3. Aktivera administratörskonto och tillämpa hotfix.Metod 4: Återställ registret från säkerhetskopia.Metod 1. Installera Microsofts hotfix.
Den första metoden för att lösa problemet "Logon Process Initialization Failure" är att ladda ner och installera den tillgängliga fixen från Microsoft, om du kan logga in i Windows normalt.
- Om du inte kan logga in i Windows normalt försöker du starta upp datorn i " Säkert läge med nätverk " eller dess " Senast kända goda konfiguration (avancerad) " för att installera fixet. För att göra det:
1. Slå på datorn och tryck på F8 när datorn startar upp, innan Windows-logotypen visas.
2. När " Menyn Avancerade alternativ i Windows "visas på skärmen, använd tangentbordets piltangenter för att markera den Senast kända goda konfiguration (avancerad) och tryck på Gå in på .
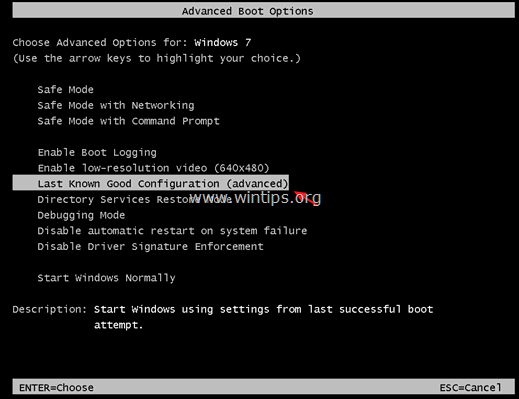
3. Om du kan logga in i Windows*, hämta och installera den tillgängliga korrigeringen KB2615701 från Microsoft för att åtgärda problemet med fel i initialiseringen av inloggningsprocessen.
Obs: Om du inte kan logga in i Windows med alternativet "Last Known Good Configuration" fortsätter du med nästa metod.
4. Starta om datorn och starta Windows normalt.
Metod 2. Ersätt LogonUI.exe.
Nästa metod för att åtgärda problemet med "Interactive logon initialization failed" är att byta ut filen "logonui.exe" (C:\Windows\system32\LogonUI.exe) om du har tillgång till en annan fungerande Windows 7-dator. För att göra det:
Steg 1. Kopiera logonui.exe till en USB-disk.
1. Från en annan Windows 7-dator kopierar du LogonUI.exe fil, från C:\Windows\system32 till en USB-flashdisk.
Steg 2. Ladda ner Hirens BootCD
1. Ladda ner Hirens BootCD från en annan fungerande dator .*
Obs: På Hirens BootCD Official download-sida, rulla ner och klicka på " Hirens.BootCD.15.2.zip " )
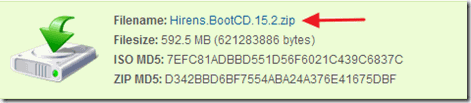
2. När nedladdningen är klar, högerklicka på på " Hirens.BootCD.15.2.zip " för att extrahera den.
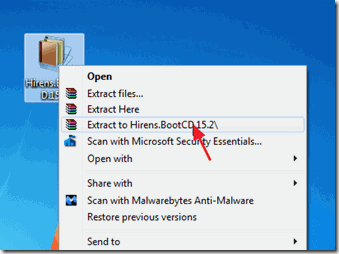
3. Från den utdragna mappen, bränna skivavbildningsfilen "Hiren's.BootCD.15.2.ISO" till en cd-skiva. *
* Obs: Om du inte har någon CD/DVD-enhet på din dator (t.ex. om du har en netbook) kan du följa den här guiden: Hur du lägger Hirens BootCD på ett USB-minne.
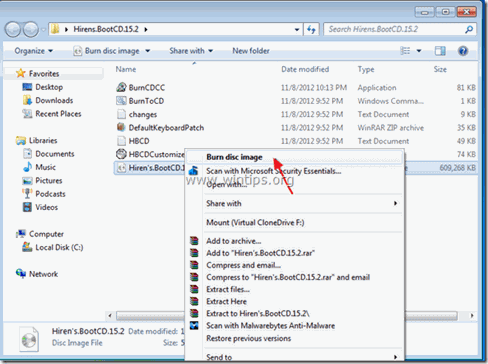
Steg 3: Starta upp från Hirens.BootCD och ersätt "LogonUI.exe".
- Vid den problematiska datorn:
1. Slå på datorn och starta upp från Hirens BootCD-media (CD eller USB). *
Obs: För att starta upp från Hirens BootCD-medium:
1. Tryck på " DEL " eller " F1 " eller " F2 " eller " F10 " för att komma in i BIOS (CMOS).
(Hur du går in i BIOS-inställningarna beror på datortillverkaren).
2. I BIOS-menyn hittar du Beställning av stövlar (Denna inställning finns vanligen i " Avancerade BIOS-funktioner " meny).
3. Vid " Beställning av stövlar ", ställer du in CD-ROM enhet (eller Hirens USB-disk) som en den första uppstartsenheten.
4. Spara och avsluta från BIOS-inställningarna.
2. När " Hirens BootCD "visas på skärmen, använd piltangenterna på tangentbordet för att markera Mini Windows Xp och tryck sedan på ENTER.
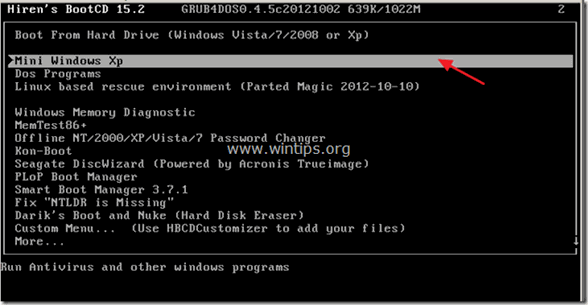
3. När "Mini Windows XP" har laddats sätter du in USB-disken som innehåller filen "logonui.exe".
4. Från "Mini Windows XP" skrivbord, dubbelklicka på at Utforskaren i Windows ikon.
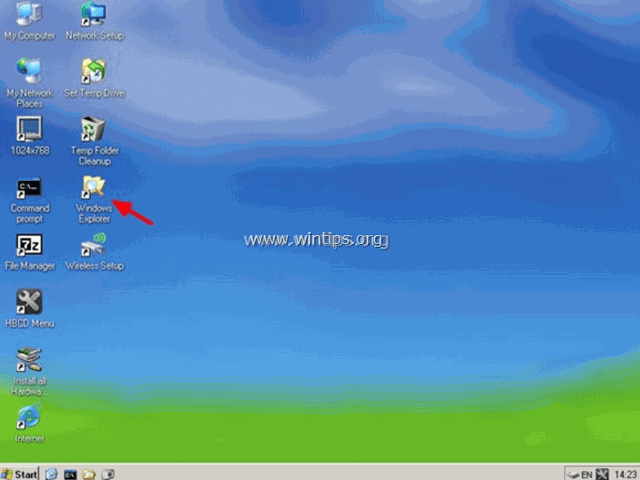
5. Navigera till C:\Windows\system32 mapp och byta namn på (av backup-skäl) den LogonUI.exe to LogonUIOLD.exe *
* Obs: Om filen LogonUI.exe saknas , så är detta orsaken till problemet "Process Initialization Failure".
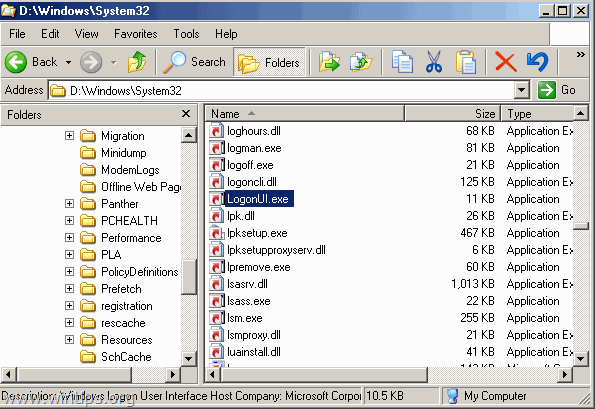
6. Äntligen kopiera från USB-disken, är det LogonUI.exe fil till C:\Windows\system32 katalog.
7. När du är klar stänger du av datorn.
8. Slå på datorn, ta bort Hirens BootCD-mediet och USB-disken och starta Windows normalt.
Metod 3. Aktivera administratörskonto och tillämpa hotfix.
En annan metod för att åtgärda " Initialiseringen av interaktiv inloggning har misslyckats " eller "Logon Process Initialization Failure" är att aktivera administratörskontot på den problematiska datorn och sedan använda det kontot för att tillämpa Microsofts Hotfix.
1. Slå på datorn och tryck på F8 när datorn startar upp, innan Windows-logotypen visas.
2. När " Menyn Avancerade alternativ i Windows "visas på skärmen, använd tangentbordets piltangenter för att markera den Reparera din dator och tryck på Gå in på .
Obs: Om alternativet "Reparera din dator" saknas, ska du hoppa över det här steget och läs följande handledningar för att offlineaktivera administratörskontot:
- Aktivera administratör med NT-lösenord och verktyg för registereditor offline Aktivera administratör offline med hjälp av registret
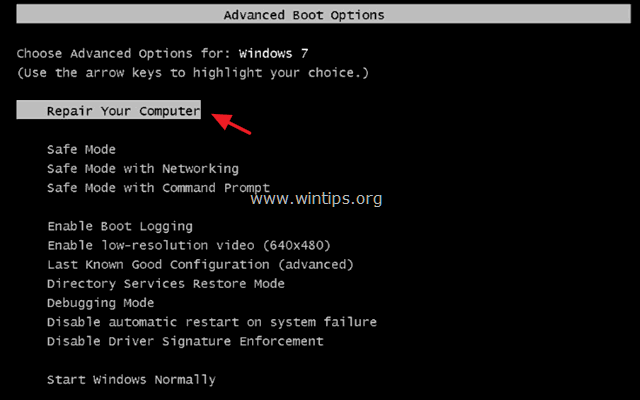
2. På den första skärmen trycker du på Nästa .
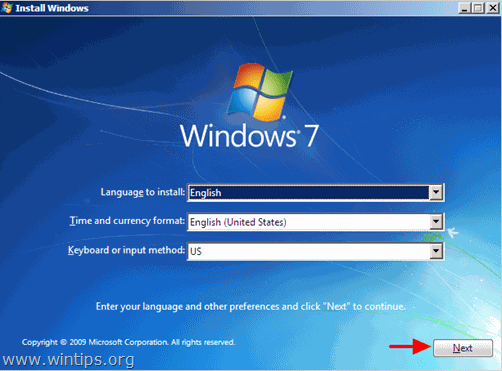
3. På nästa skärm väljer du " Reparera din dator ".
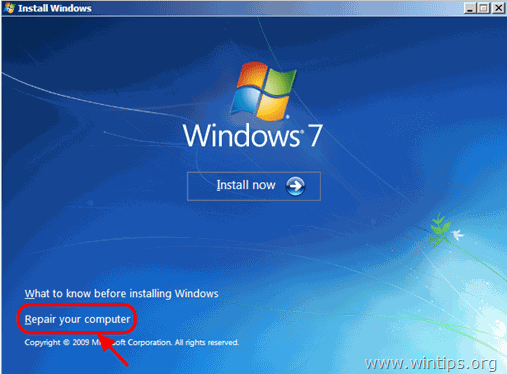
4. På Alternativ för systemåterställning (1:a skärmen) , klicka på Nästa .
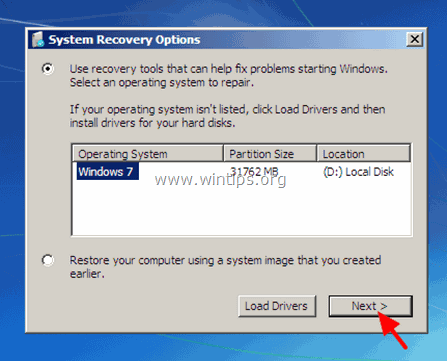
5. På Välj ett återställningsverktyg väljer du Kommandotolken .
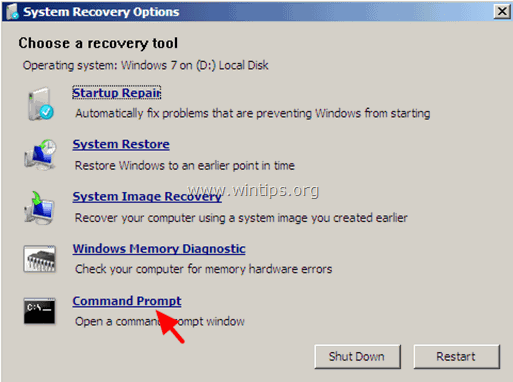
6. I kommandotolken skriver du följande kommando och trycker på Gå in på :
- net user administrator /active:yes
7. Därefter bör du se ett meddelande som säger att kommandot slutfördes framgångsrikt.
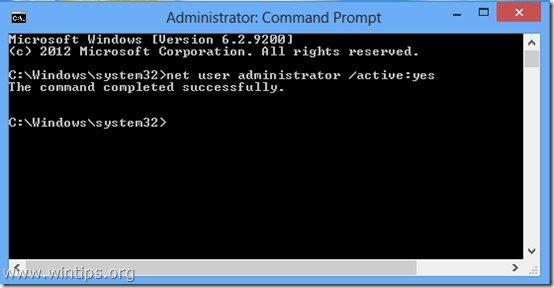
8. Stäng alla öppna fönster och starta om datorn normalt.
9. Efter omstarten loggar du in i Windows med administratörskontot. *
Obs: Om administratörskontot inte är aktiverat efter omstarten (inte listat) startar du datorn på nytt genom att använda alternativet "Reparera datorn" och aktiverar administratörskontot genom att ändra Windows-registret.
10. Ladda ner och installera den tillgängliga rättelsen från Microsoft för problemet "Logon Process Initialization Failure" (fel i initialiseringen av inloggningsprocessen) .
11. Efter installationen startar du om datorn och loggar in med ditt huvudkonto.*
Anteckningar:
1. Om allt ser bra ut kan du fortsätta och inaktivera administratörskontot för att undvika säkerhetsrisker. För att göra det öppnar du Kommandotolken med administratörsrättigheter {Kommandotolken (Admin)} och ger det här kommandot:
- net user administrator /active:no
2. Om du inte kan logga in på ditt baskonto är kontots profil skadad. I det här fallet ska du använda administratörskontot för att skapa ett nytt användarkonto och sedan säkerhetskopiera filerna från den skadade profilen till den nya.
Metod 4: Återställa registret från en säkerhetskopia
1. Slå på datorn och starta upp från Hirens BootCD-media (CD eller USB) (se Metod-2, steg 1).
2. Från "Mini Windows XP" skrivbord, dubbelklicka på at Utforskaren i Windows ikon.
3. Navigera till följande plats: C:\Windows\System32\config\
4. Byt namn "programvara " till " software.old "
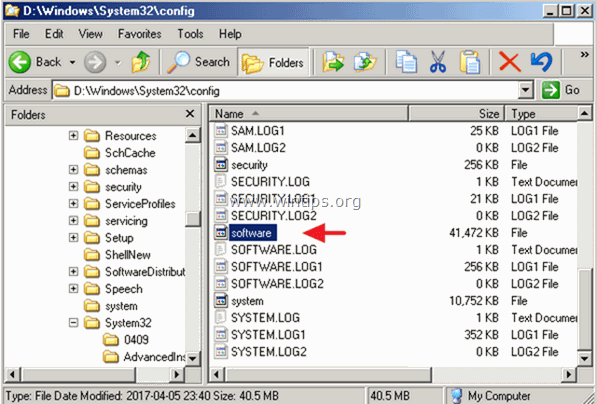
5. Navigera sedan till C:\Windows\System32\config\RegBack\. mapp.
6. Kopiera den " programvara " till C:\Windows\System32\config\ mapp.
7. När du är klar stänger du av datorn.
8. Slå på datorn, ta bort Hirens BootCD-mediet och USB-disken och starta Windows normalt.
Låt mig veta om den här guiden har hjälpt dig genom att lämna en kommentar om dina erfarenheter. Gilla och dela den här guiden för att hjälpa andra.

Andy Davis
En systemadministratörs blogg om Windows





