Innehållsförteckning
I en Windows 10-maskin fryser startknappen (Windows) efter novemberuppdatering 1511 och Cortana fungerar inte. (Det här beteendet är ett vanligt fel efter Windows 10 1511-uppdateringen som Microsoft ännu inte har åtgärdat).
För att åtgärda Startknappen, Cortana och appar försökte vi omregistrera alla moderna appar genom att utföra följande kommando från PowerShell (admin):
- Få-AppXPackage
Men resultaten, både under och efter utförandet av kommandot, är en besvikelse, närmare bestämt:
1. Under utförandet av ovanstående kommando visas följande upprepade fel i PowerShell-fönstret: " Distributionen misslyckades med HRESULT: 0x80073CF6, Package could not be registered. Merge Failure : error 0x80070003 : Cannot register the Microsoft App..... package because there was a merge failure with the following file..."

2. Efter att ha utfört kommandot för omregistrering av appar insåg jag att startknappen och Cortana fungerar igen, men alla Windows 10 Store Apps är trasiga och de visas under avsnittet "Other" med ett långt konstigt filnamn med följande mönster: "@Microsoft.AppName_Version....." (se bild nedan).
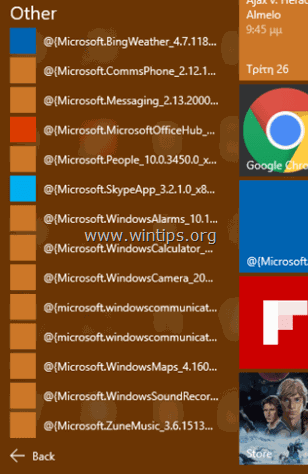
Så här åtgärdar du de trasiga Store Apps " Distributionen misslyckades: 0x80073CF6, fel i sammanslagningen: fel 0x80070003" & Problem med trasiga appar Jag har försökt, men utan framgång, med följande åtgärder:
- Avinstallera (eller installera om) alla butiksappar. Avinstallera (eller registrera om) en enskild butiksapp. Kontrollera och reparera fel i Windows-systemet med kommandot SFC /SCANNOW. Åtgärda andra Windows-problem med verktyget DISM (Dism /online /cleanup-image /restorehealth).
För att göra en lång historia kortfattad bestämde jag mig för att reparera Windows 10-installationen och då löstes alla Windows-problem ÄNTLIGEN på en gång. Reparationen tar ungefär en timme och här är de steg jag följde.
Så här åtgärdar du problemet med "trasiga" Windows 10 Store Apps och felen Deployment failed: 0x80073CF6, Merge Failure: 0x80070003 när du installerar om appar.
Steg 1. Skapa ett installationsmedium för Windows 10.
1. Gå till webbplatsen för nedladdning av Get Windows 10.
2. Ladda ner och spara Windows Verktyg för skapande av media (MCT) på din dator.
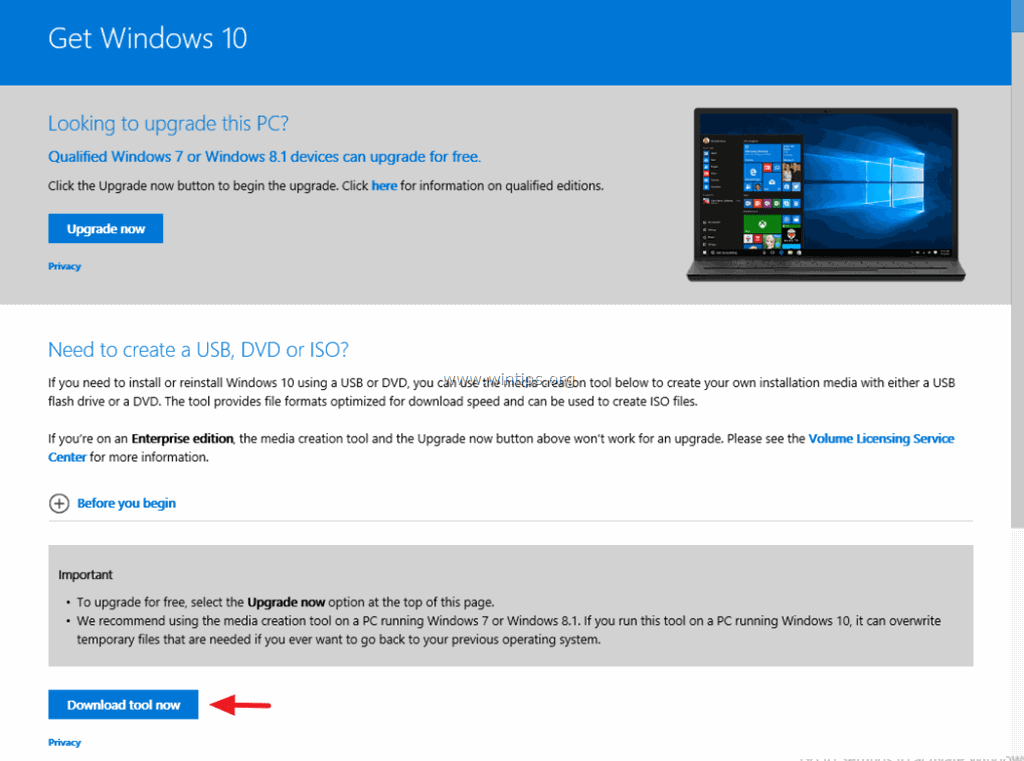
3. När nedladdningen är klar kör du Media Creation Tool ( MediaCreationTool.exe ).
4. Acceptera licensavtalet.
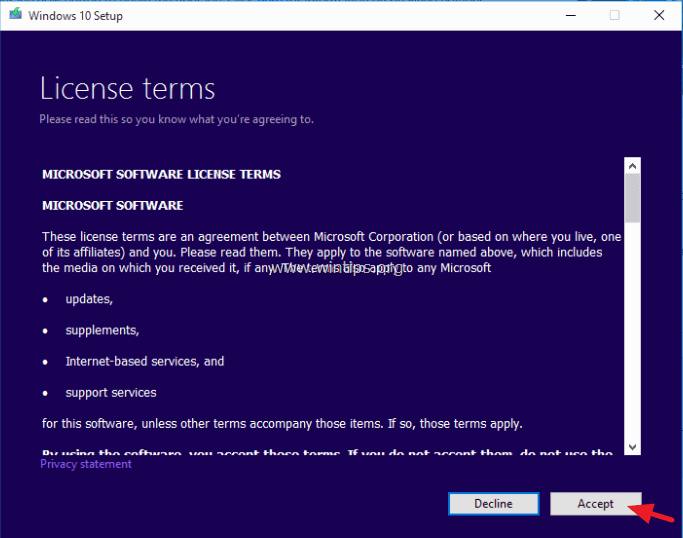
5. Välj Skapa installationsmedia för en annan dator & klicka Nästa .
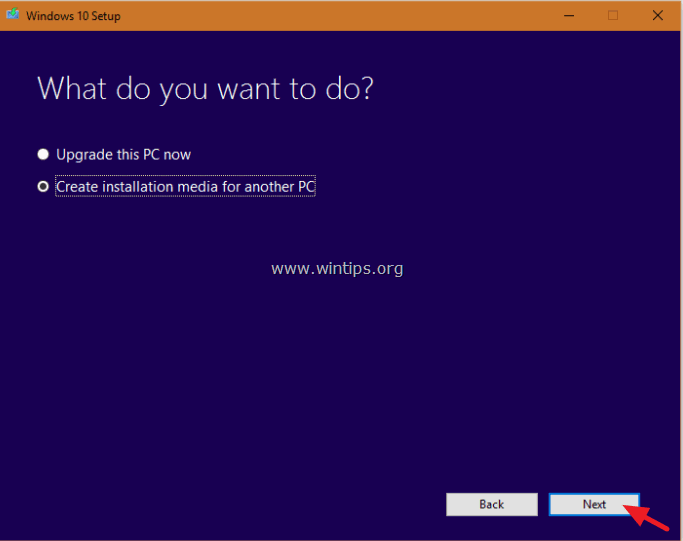
6. På nästa skärm väljer du Nästa. *
Obs: Du behöver inte ändra något här, Windows har redan valt rätt version och utgåva för den aktuella datorn.
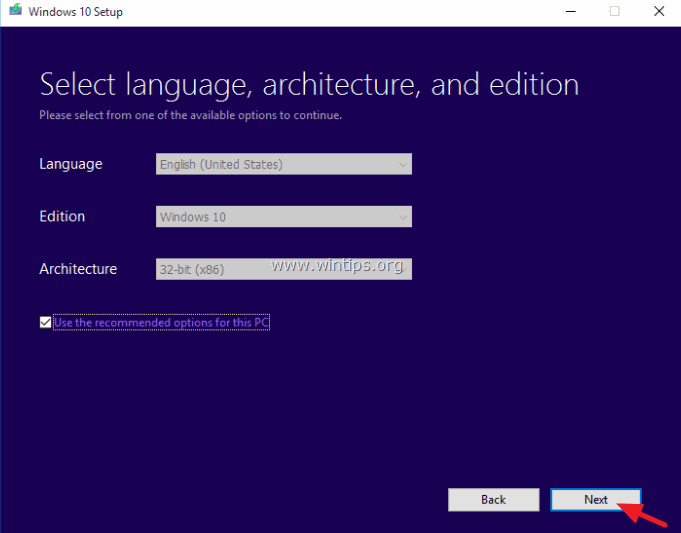
7. Välj vilken typ av Windows 10-media du vill att MCT ska skapa åt dig (USB eller ISO) och klicka på Nästa .
a. Om du vill skapa ett USB-installationsmedium för Windows 10 väljer du USB-minne och koppla in ett tomt USB-minne (minst 4 GB) i datorn.
b. Om du vill ladda ner Windows 10 i en ISO-fil och bränna den till en DVD väljer du ISO-fil och sätt in en tom DVD-skiva i DVDRW-facket.
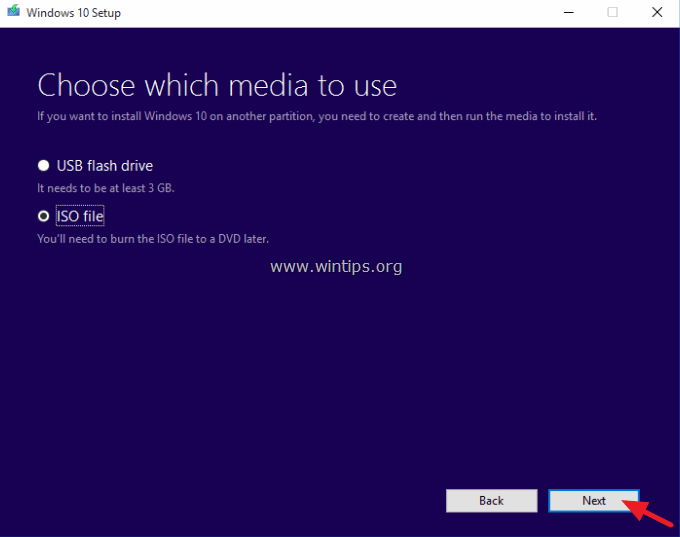
8. Ha nu tålamod tills MCT laddar ner installationsmediet för Windows 10. *
Obs: I slutet av denna process och om du har valt att ladda ner en ISO-fil, välj att bränna filerna till en tom DVD .
9. När verktyget är klart fortsätter du till nästa steg.
Steg 2. Reparera och uppgradera installationen av Windows 10.
1. Sätt Windows 10-installationsmediet som du skapade i föregående steg på datorn och utforska dess innehåll för att hitta och köra programmet Konfigurera ansökan.
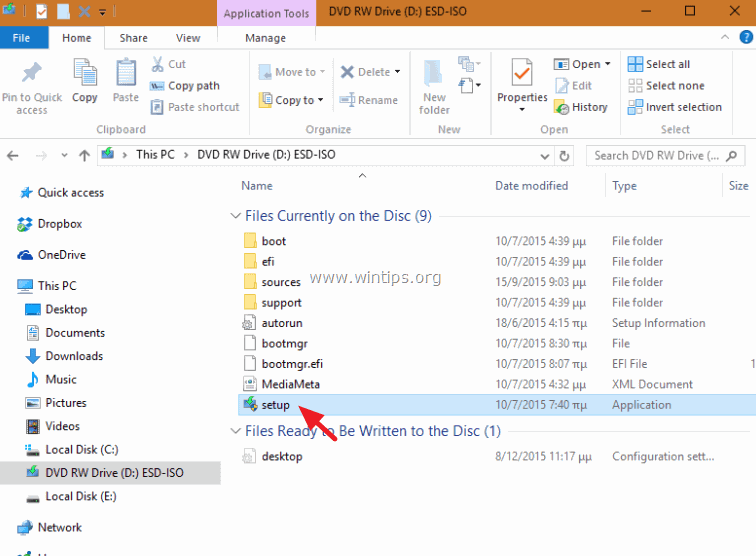
2. Tryck på Ja på UAC-varningsmeddelande och ha sedan tålamod medan Windows förbereder ditt system för reparation.
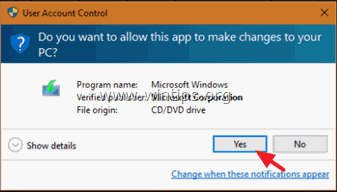
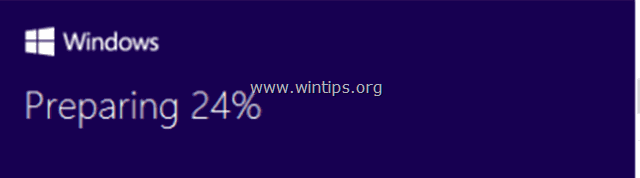
3. På nästa skärm väljer du Ladda ner och installera uppdateringar (rekommenderas) och klicka på Nästa .
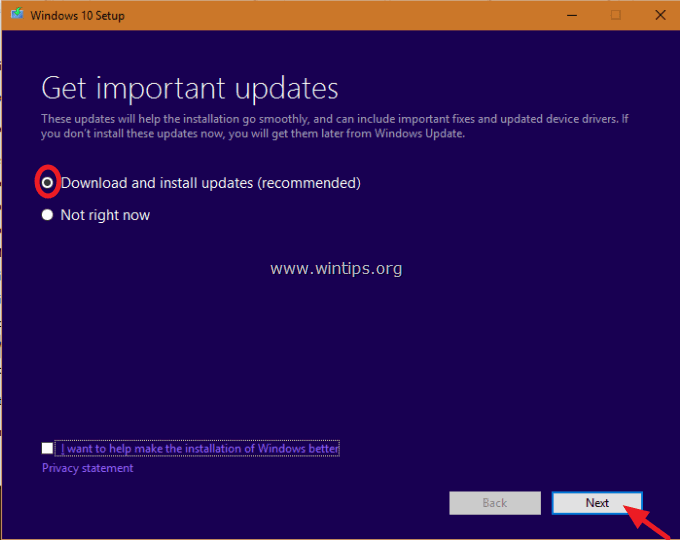
4. Kontrollera sedan datorn med Windows.
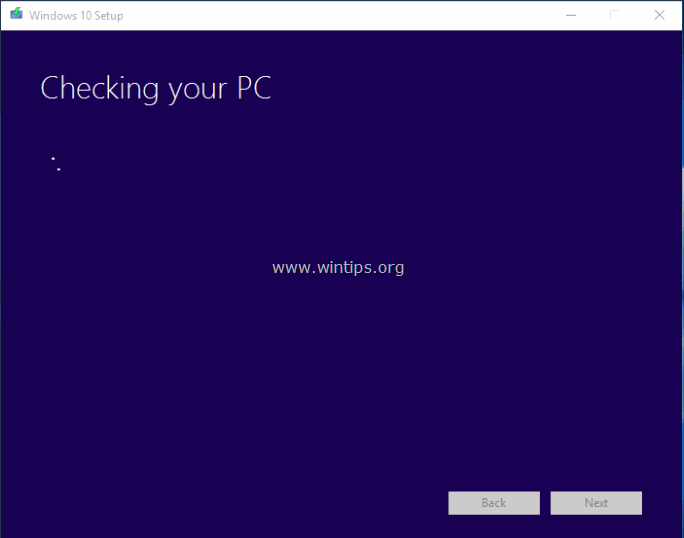
5. Acceptera licensvillkoren.
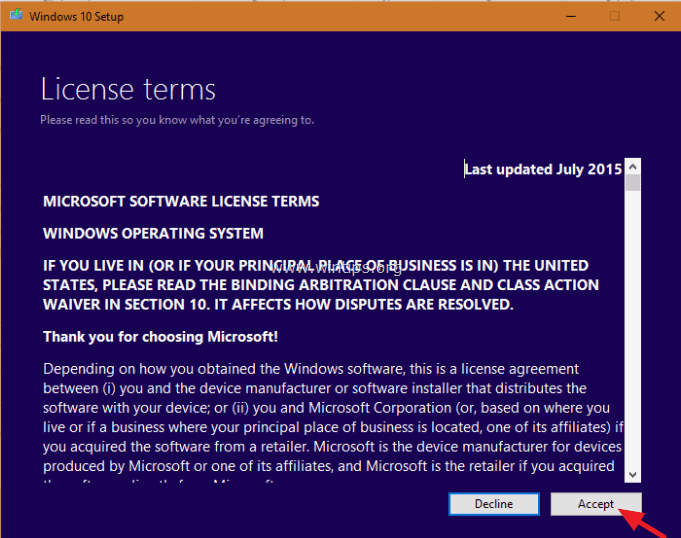
6. Ha tålamod tills Windows 10 Setup hämtar de tillgängliga uppdateringarna.
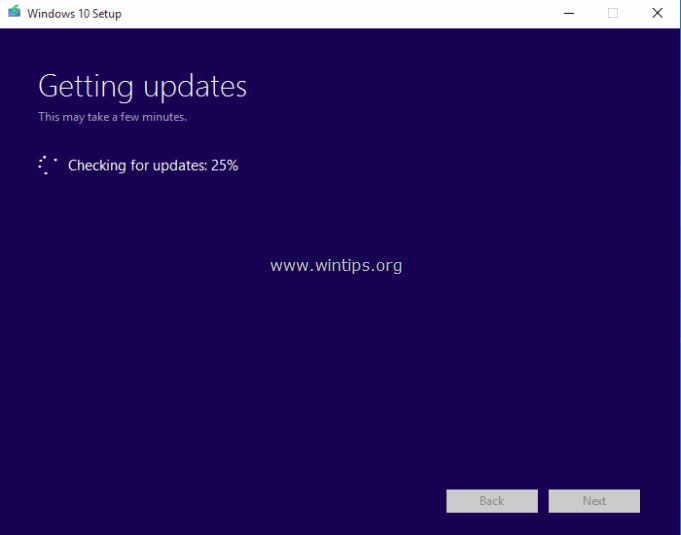
7. På nästa skärm väljer du Installera . *
Observera: Reparationsinstallationen innebär att alla dina filer, personliga inställningar och appar förblir oförändrade.
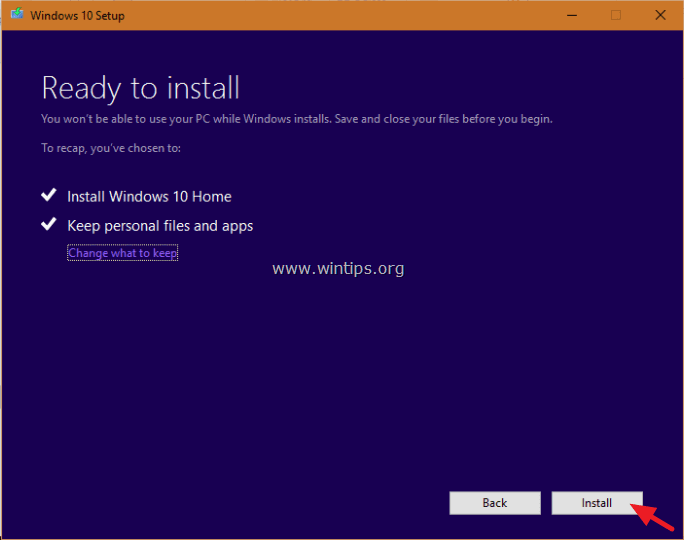
8. Vänta nu tills Windows utför en uppgradering på plats och reparerar datorn.
9. När reparationen/uppgraderingen är klar ska du logga in normalt på din profil och butiksapparna är tillbaka!
Du är klar!

Andy Davis
En systemadministratörs blogg om Windows





