Innehållsförteckning
Problemet: På en Windows 7-baserad dator efter installationen av Microsofts Teredo Tunneling Adapter (enligt beskrivningen i det här inlägget) fungerar inte Teredo tunneling adapter och visas med ett gult utropstecken i enhetshanteraren. Under detta beteende visar Teredo tunneling enhetens status " Apparaten kan inte starta (kod 10) ." Följ stegen nedan för att lösa felkod 10 för enheten vid Teredo-tunnling Adapter.
Den här handledningen löser följande problem i enhetshanteraren:
- Microsoft Teredo Tunneling Adapter kan inte starta - fel: Kod 10 Teredo Tunneling Pseudo Interface - fel: Kod 10
 Hur man löser Teredo Tunneling Error Code 10 (Enheten kan inte starta).
Hur man löser Teredo Tunneling Error Code 10 (Enheten kan inte starta).
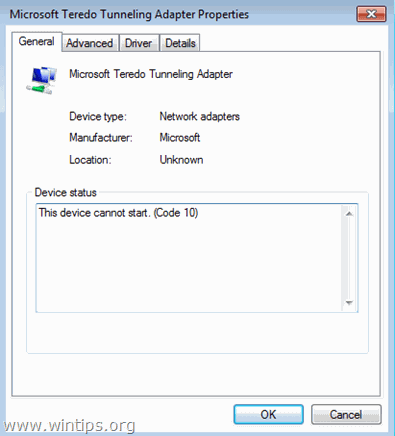
Steg 1. Ändra TCPIPv6-parametrarna i Windows-registret.
Viktigt: I förebyggande syfte bör du alltid skapa en återställningspunkt innan du ändrar registret. Om något går fel efter ändringen av registret återställer du systemet till denna återställningspunkt.
- Skapa en återställningspunkt:
a. Typ Skapa en återställningspunkt i sökrutan och klicka sedan på resultatet.
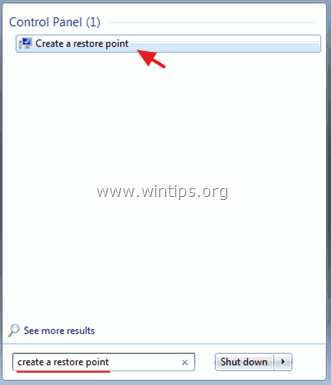
b. Klicka sedan på Skapa för att omedelbart skapa en återställningspunkt.
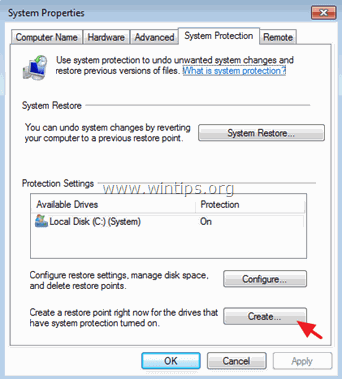
Ändra TCPIPv6-parametrar i Windows-registret:
1. Öppna fönster Registereditor För att göra det:
- Press " Windows ”
 + " R " för att läsa in Kör dialogrutan. Skriv " regedit " och tryck på Gå in på .
+ " R " för att läsa in Kör dialogrutan. Skriv " regedit " och tryck på Gå in på .

2. Navigera i Windows-registret (från den vänstra rutan) och markera den här nyckeln.
- HKEY_LOCAL_MACHINE\SYSTEM\CurrentControlSet\services\TCPIP6\Parametrar
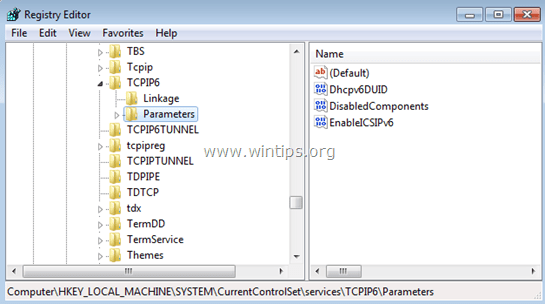
3. Dubbelklicka i den högra rutan för att ändra DisabledComponents nyckel.
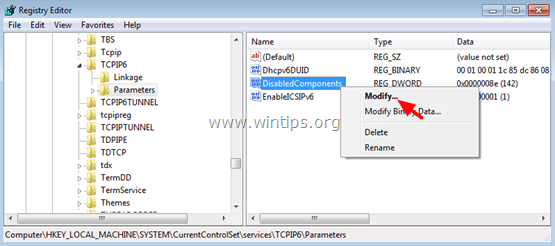
4. Ställ in DisabledComponents Värdeuppgifter till 0 (noll) och välj OK .
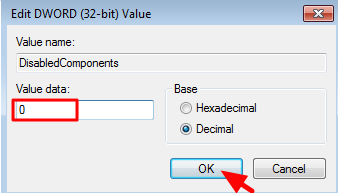
5. Stäng Registereditor .
6. Starta om din dator.
(Windows bör installera om Teredo Tunneling adapter automatiskt.)
7. Navigera till enhetshantering.
8. Kontrollera om Teredo-tunneladaptern finns och fungerar i Enhetshanteraren. Det gör du:
- Från Visa meny välja Visa dolda enheter .
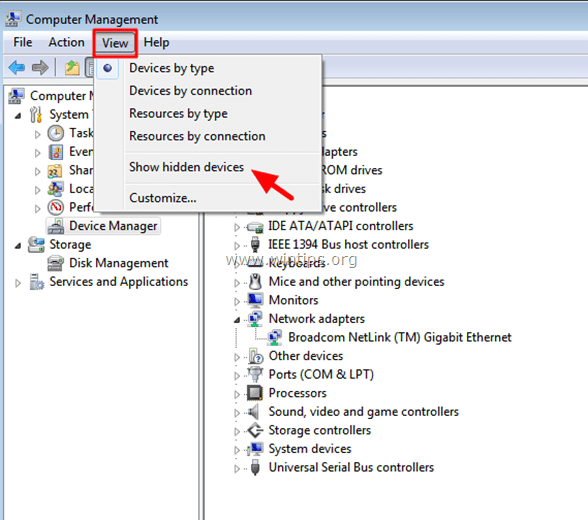
- Om skärmen i enhetshanteraren inte visar några fel (och saknar utropstecken) bredvid MS Teredo Tunneling Adapter (som på skärmen nedan) är problemet löst och Teredo-tunnlingen bör fungera utan problem.
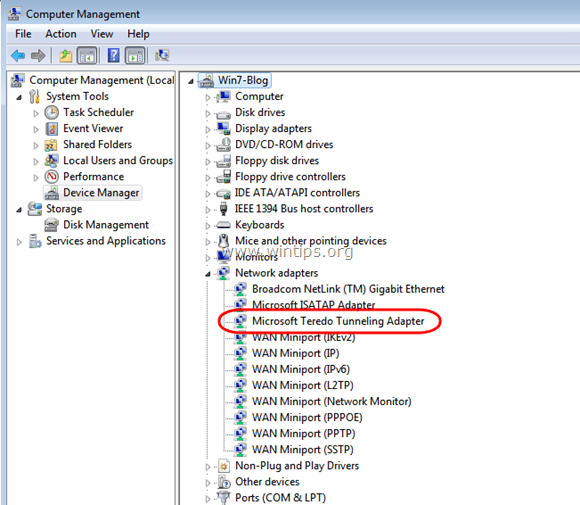
- Om du får en skärm med ett gult utropstecken bredvid Microsoft Teredo Tunneling-adapter (eller Teredo-tunnling Pseudogränssnitt ) som på skärmen/skärmarna nedan, gå vidare till steg 2.
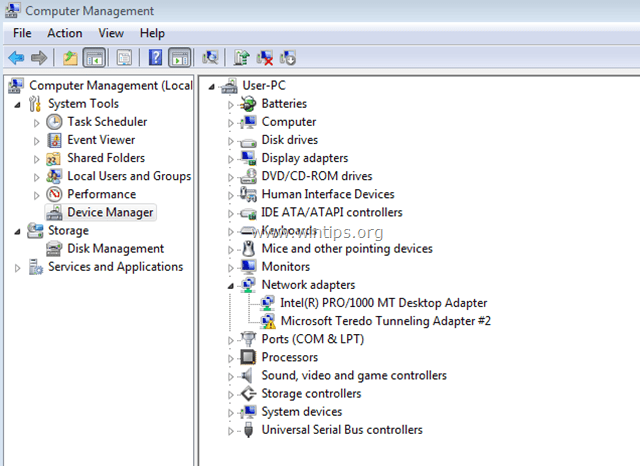
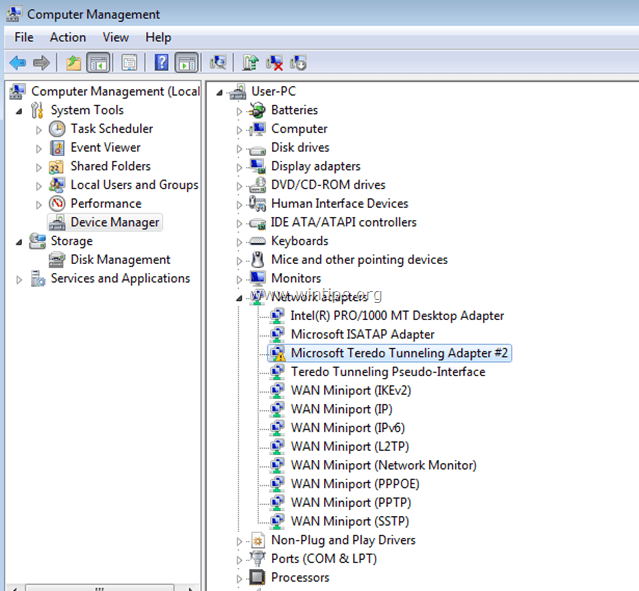
Steg 2: Avinstallera alla Teredo Tunneling Adapters & Interfaces.
1. Högerklicka och Avinstallera Teredo-tunnling Pseudo-gränssnitt .

2. Avinstallera också alla Microsoft Teredo Tunneling Adaptrar (t.ex. Microsoft Teredo Tunneling Adapter #2 eller nr 3 eller nr 4, osv.)
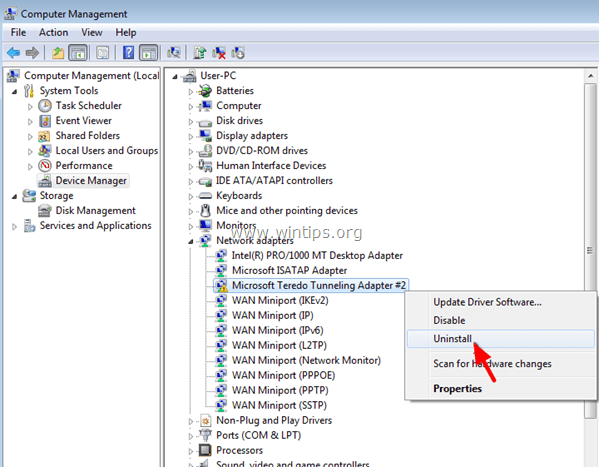
3. Installera om Microsoft Teredo Tunneling Adapter genom att följa stegen i den här handledningen: Så här installerar du Microsoft Teredo Tunneling Adapter
4. Om du fortfarande har problem efter att du har installerat teredo tunneling på nytt, fortsätt till steg 3.
Steg 3. Aktivera Teredo-klienten med hjälp av kommandot NETSH
1. Gå till Starta > Alla program > Tillbehör .
2. Högerklicka på Kommandotolken och välj Kör som administratör
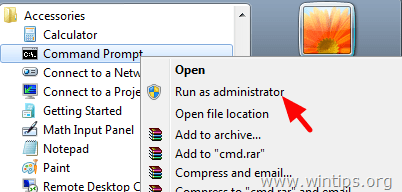
3. I kommandotolken skriver du följande kommandon i den här ordningen och trycker på Enter efter att du skrivit vart och ett av dem.
- netshint teredoset state disabledint ipv6set teredo client
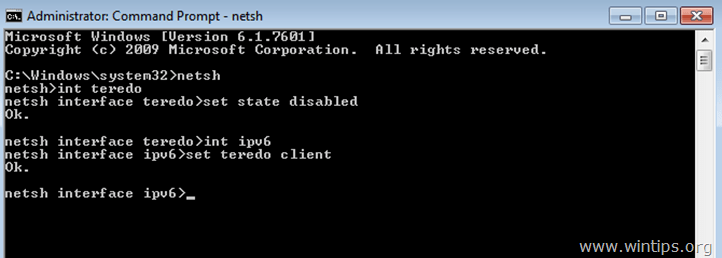
4. Stäng kommandotolken.
5. Öppna Enhetshanteraren.
6. Välj Visa > Visa dolda enheter . Teredo-tunnling Pseudogränssnitt visas igen och borde fungera utan problem nu.
Det var allt!

Andy Davis
En systemadministratörs blogg om Windows





