İçindekiler
Bir Windows 10 makinesinde, Kasım Güncellemesi 1511'den sonra Başlat (Windows) düğmesi donuyor ve Cortana çalışmıyor (Bu davranış, Microsoft'un henüz düzeltmediği Windows 10 1511 güncellemesinden sonra yaygın bir hatadır).
Başlat düğmesini, Cortana'yı ve uygulamaları düzeltmek için PowerShell'den (yönetici) aşağıdaki komutu çalıştırarak tüm modern uygulamaları yeniden kaydetmeyi denedik:
- Get-AppXPackage
Ancak komutun yürütülmesi sırasında ve sonrasında elde edilen sonuçlar hayal kırıklığı yaratıyor:
1. Yukarıdaki komutun yürütülmesi sırasında, PowerShell penceresinde aşağıdaki tekrarlanan hata görüntülenir: " HRESULT: 0x80073CF6 ile dağıtım başarısız oldu, Paket kaydedilemedi. Birleştirme Hatası: hata 0x80070003: Microsoft App..... paketi kaydedilemiyor çünkü aşağıdaki dosyayla ilgili bir birleştirme hatası oluştu..."

2. Uygulamaları yeniden kaydet komutunu çalıştırdıktan sonra, Başlat düğmesinin ve Cortana'nın tekrar çalıştığını, ancak tüm Windows 10 Mağaza Uygulamalarının bozuk olduğunu ve "Diğer" bölümünde aşağıdaki kalıba sahip uzun ve garip bir dosya adıyla görüntülendiğini fark ettim: "@Microsoft.AppName_Version....." (aşağıdaki resme bakın).
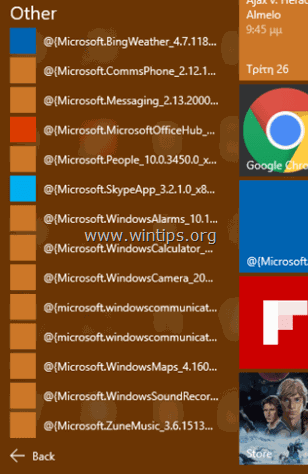
Bozuk Mağaza Uygulamalarını düzeltmek için " Dağıtım başarısız oldu: 0x80073CF6, Birleştirme Hatası: hata 0x80070003" & Bozuk Uygulamalar sorunları Aşağıdaki işlemleri DENEDİM AMA BAŞARILI OLAMADIM:
- Tüm Mağaza Uygulamalarını kaldırmak (veya yeniden yüklemek) için. Tek bir Mağaza Uygulamasını kaldırmak (veya yeniden kaydetmek) için. SFC /SCANNOW komutunu kullanarak Windows sistemindeki hataları kontrol etmek ve onarmak için. DISM aracıyla diğer Windows sorunlarını gidermek için (Dism /online /cleanup-image /restorehealth).
Uzun lafın kısası, Windows 10 kurulumunu onarmaya karar verdim ve ardından tüm Windows sorunları NİHAYET bir kerede çözüldü. Onarım işlemi yaklaşık bir saat sürüyor ve işte izlediğim adımlar.
Uygulamaları yeniden yüklerken "Bozuk" Windows 10 Store Uygulamaları sorunu ve Dağıtım başarısız oldu: 0x80073CF6, Birleştirme Hatası: 0x80070003 hataları nasıl düzeltilir?
Adım 1. Bir Windows 10 yükleme medyası oluşturun.
1. Windows 10 indirme sitesine gidin.
2. Windows'u indirin ve kaydedin Medya Oluşturma Aracı (MCT) bilgisayarınızda.
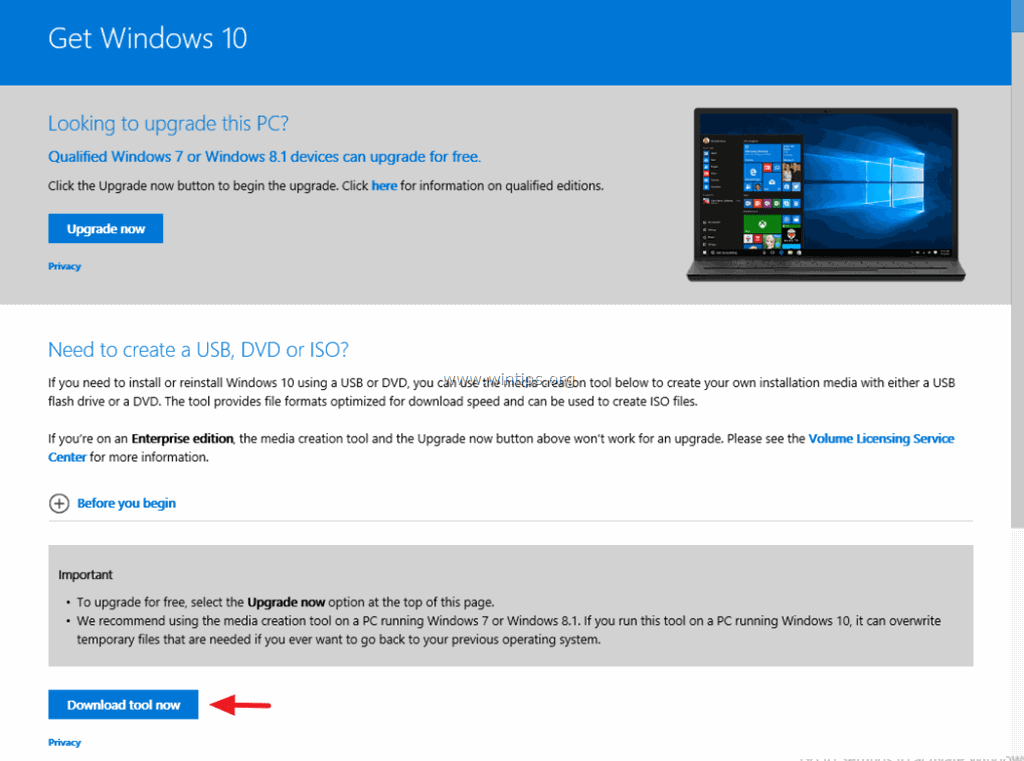
3. İndirme işlemi tamamlandığında, Medya Oluşturma Aracı'nı ( MediaCreationTool.exe ).
4. Kabul et lisans sözleşmesi.
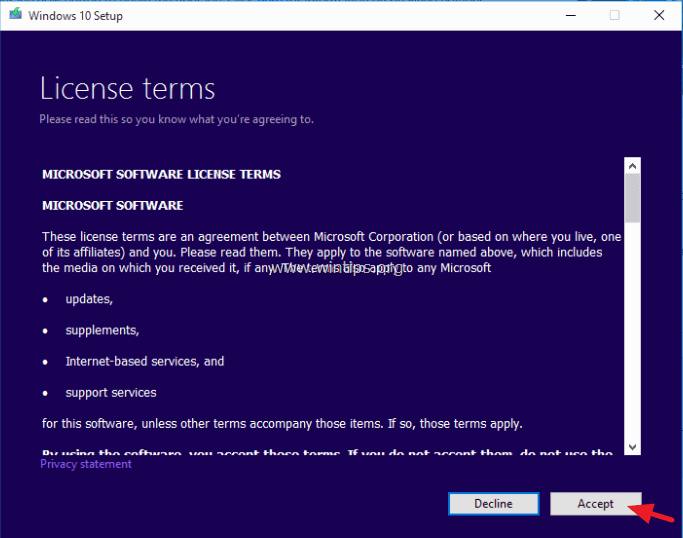
5. Seçin Başka bir bilgisayar için kurulum medyası oluşturma & tıklayın Sonraki .
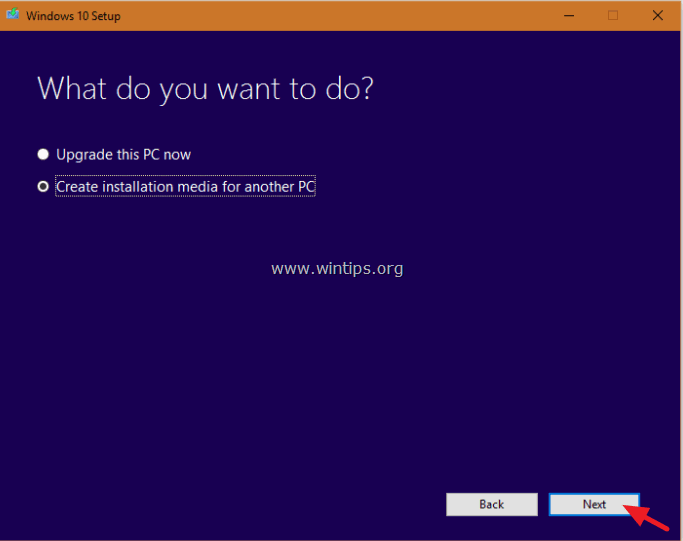
6. Bir sonraki ekranda Sıradaki. *
Not: Burada herhangi bir değişiklik yapmanıza gerek yoktur. Windows zaten mevcut bilgisayar için doğru sürümü ve baskıyı seçmiştir.
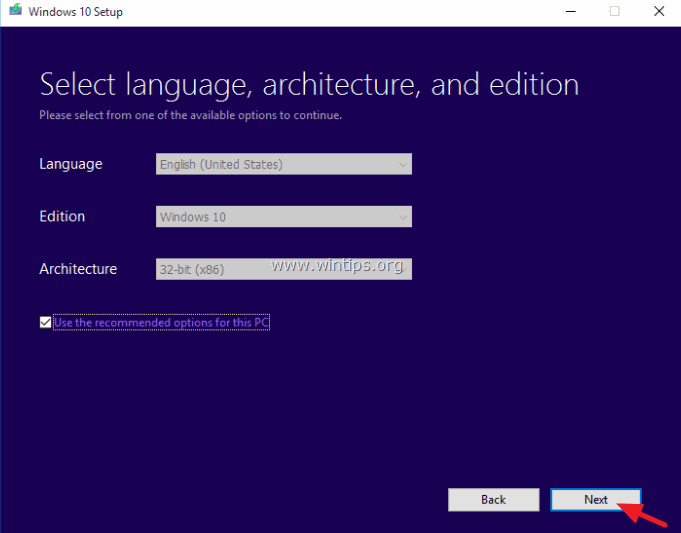
7. MCT'nin sizin için oluşturmasını istediğiniz Windows 10 ortamının türünü seçin (USB veya ISO) ve Sonraki .
a. Bir Windows 10 USB yükleme medyası oluşturmak istiyorsanız USB flash sürücü ve bilgisayara boş bir USB bellek (en az 4 GB) takın.
b. Windows 10'u bir ISO dosyası olarak indirmek ve bir DVD'ye yazmak istiyorsanız ISO dosyası ve DVDRW tepsisine boş bir DVD diski yerleştirin.
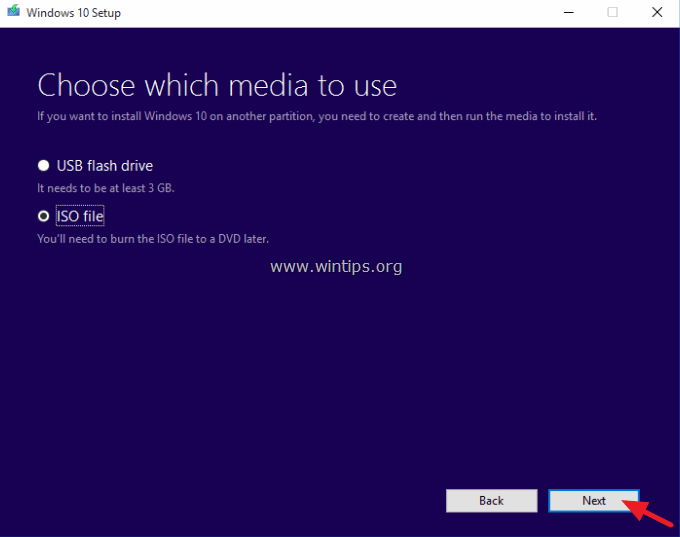
8. Şimdi MCT Windows 10 yükleme medyasını indirene kadar sabırlı olun.
Not: Bu işlemin sonunda ve bir ISO dosyası indirmeyi seçtiyseniz dosyaları boş bir DVD'ye yazdırın .
9. Araç tamamlandığında, aşağıdaki bölüme devam edin sonraki adım.
Adım 2. Windows 10 kurulumunu onarın ve yükseltin.
1. Bir önceki adımda oluşturduğunuz Windows 10 Kurulum medyasını bilgisayara yerleştirin ve içindekileri inceleyerek Kurulum uygulama.
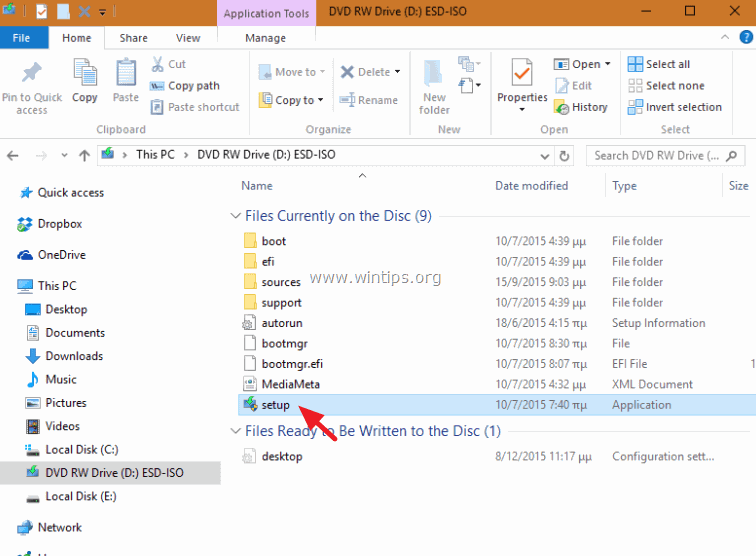
2. Basın Evet en UAC uyarı iletisi ve ardından Windows sisteminizi onarım için hazırlarken sabırlı olun.
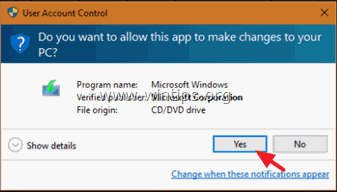
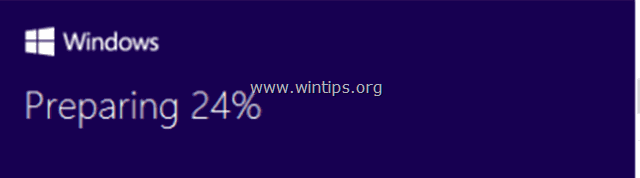
3. Bir sonraki ekranda Güncellemeleri indirin ve yükleyin (önerilir) seçeneğine tıklayın ve Sonraki .
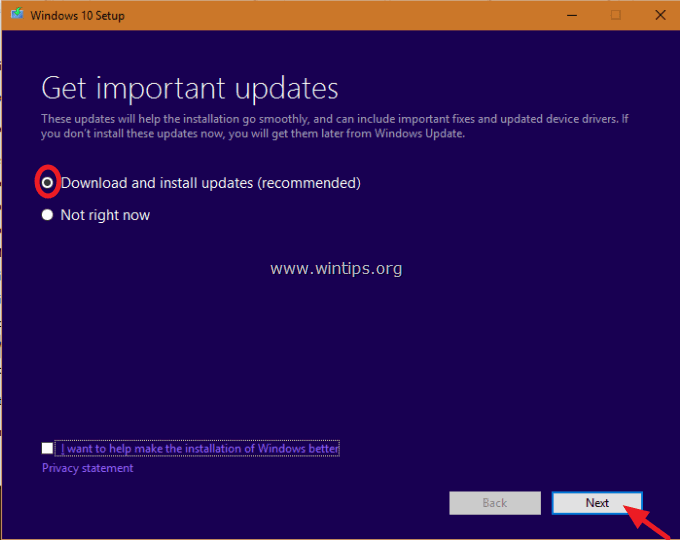
4. Ardından Windows bilgisayarınızı kontrol edin.
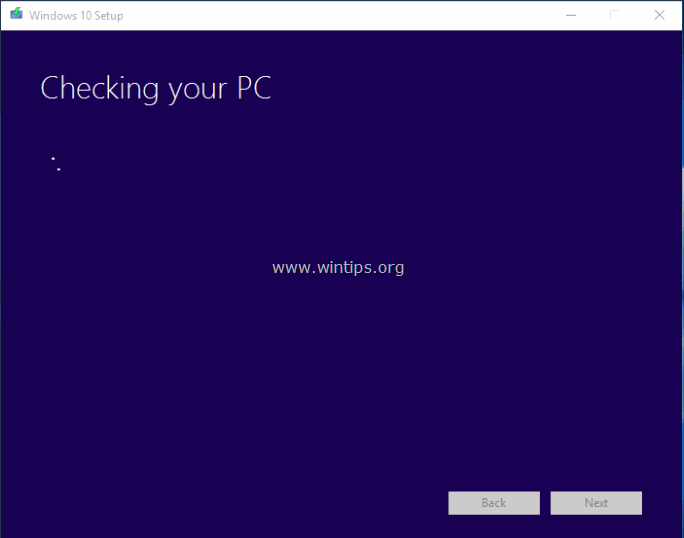
5. Kabul et lisans Koşulları.
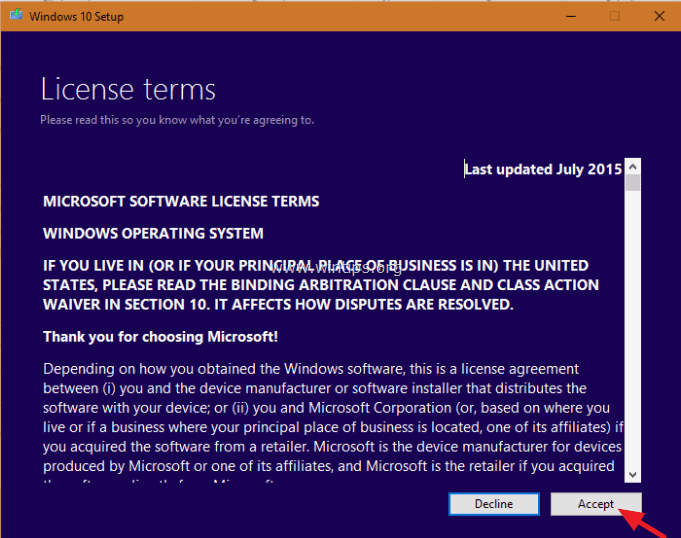
6. Windows 10 Kurulumu mevcut güncelleştirmeleri indirene kadar sabırlı olun.
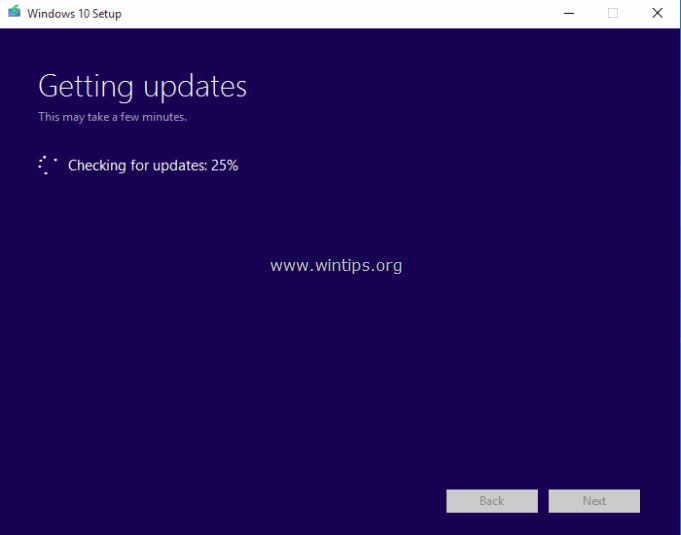
7. Bir sonraki ekranda Kurulum . *
Not: Onarım yüklemesi tüm dosyalarınızı, kişisel ayarlarınızı ve uygulamalarınızı dokunulmamış halde tutacaktır.
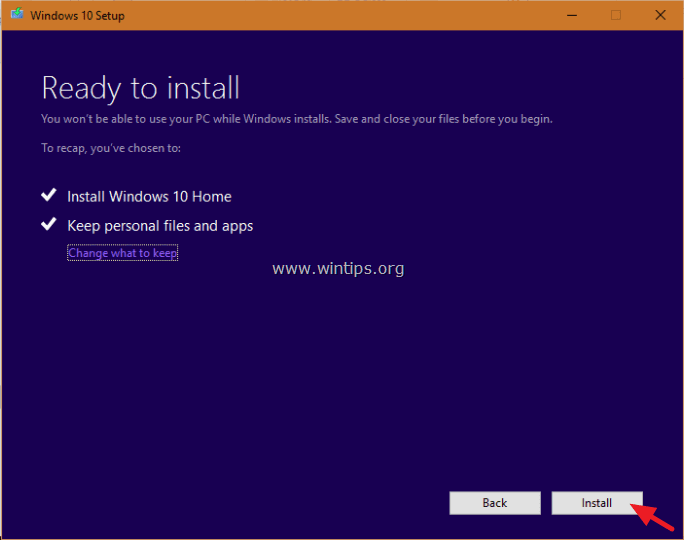
8. Şimdi Windows yerinde bir yükseltme gerçekleştirene ve bilgisayarınızı onarana kadar bekleyin.
9. Onarım/Yükseltme tamamlandığında, profilinize normal bir şekilde giriş yapmalısınız ve Mağaza uygulamaları geri gelecektir!
İşin bitti!

Andy Davis
Windows hakkında bir sistem yöneticisinin günlüğü





