İçindekiler
Bu eğitimde Synology NAS'ı bir L2TP VPN sunucusu olarak nasıl kuracağınız ve ona nasıl bağlanacağınız ve dosyalarına İnternet üzerinden nasıl erişeceğiniz hakkında adım adım talimatlar bulacaksınız. Synology NAS sunucunuzu bir VPN sunucusu olarak yapılandırmak, Synology NAS Sunucunuzdaki paylaşılan dosyalara ve Synology NAS Sunucusunun dahili ağına uzaktan ve güvenli bir şekilde erişmenizi sağlayarak sizi İnternet saldırılarından koruyacaktırve veri müdahalesi.
Synology NAS L2TP VPN Sunucusu Nasıl Kurulur ve Bağlanır.
Bölüm 1. Synology NAS üzerinde L2TP VPN Sunucusu Kurun. Bölüm 2. Synology NAS VPN Sunucusu için bir VPN İstemcisi Kurun.
Bölüm 1. Synology NAS VPN Sunucusu Olarak Nasıl Kurulur ve Yapılandırılır.
Adım 1. Synology NAS üzerinde VPN L2TP Sunucusunu Kurun ve Etkinleştirin.
1. Gitmek Paketler ve yükleyin VPN Sunucusu paket
2. VPN Sunucu Paketini Açın.
3. Şuraya gidin L2TP/IPSec ve seçin L2TP/IPSec VPN Sunucusunu Etkinleştir .
4. içinde VPN sunucusunun sanal IP adresini belirtin. Dinamik IP adresi alanlarını seçin veya varsayılanı bırakın.
Notlar:
1. Burada belirtilen Dinamik IP Adresi, VPN sunucusunun Sanal IP adresi olacaktır.
2. VPN sunucusu için izin verilen Dinamik IP adresleri aşağıdakilerden herhangi biri olabilir:
- "10.0.0.0" ile "10.255.255.0" arası "172.16.0.0" ile "172.31.255.0" arası "192.168.0.0" ile "192.168.255.0" arası
5. Set Maksimum bağlantı sayısı eşzamanlı VPN bağlantılarının sayısını sınırlamak için.
6. Set Aynı hesapla maksimum bağlantı sayısı aynı hesapla eşzamanlı VPN bağlantılarının sayısını sınırlamak için.
7. Seçiniz MS-CHAP v2 VPN istemcilerinin parolalarının kimlik doğrulama sırasında şifrelenmesi için kimlik doğrulama yöntemi.

8. Ön paylaşımlı anahtar kutusuna tıklayın ve Güvenli Bir Şekilde Oluşturulmuş Parola Kullanın veya kendi güçlü anahtarınızı/şifrenizi belirleyin (anahtarı yazmayı unutmayın).
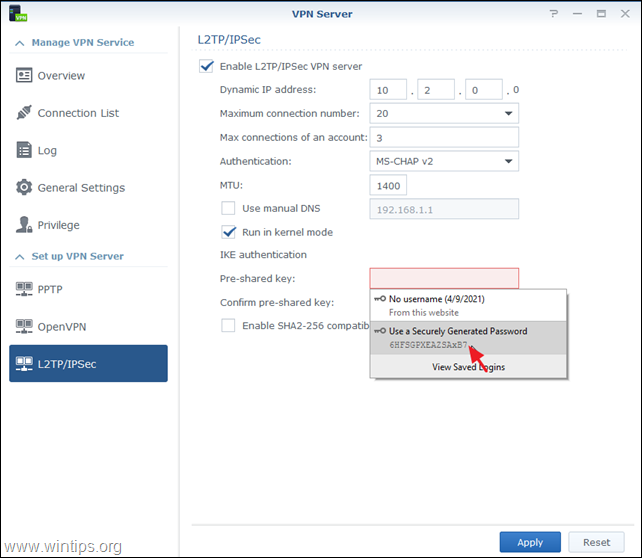
9. Kontrol edin ve SHA2-256 uyumlu modu etkinleştirin (96 bit) belirli istemcilerin (RFC standardı olmayan) L2TP/IPSec bağlantısını kullanmasına izin vermek için.
10. Bitirdiğinizde, tıklayın Başvurun.
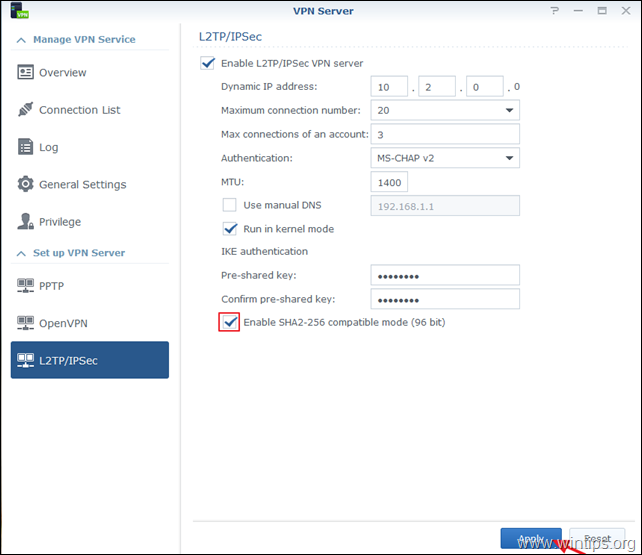
11. Son olarak, tıklayın OK L2TP VPN Sunucusunun çalışması için Güvenlik Duvarınızda hangi bağlantı noktalarının açılması gerektiğini bildiren mesaj.
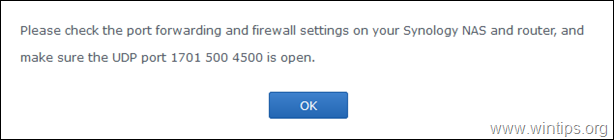
Adım 2. Yönlendiricinizde/Güvenlik Duvarınızda Synology VPN Server için PORT Yönlendirme Kurallarını Ayarlayın.
Bir sonraki adım, yönlendiricinize L2PT/IPSec bağlantı noktası yönlendirmesini yapılandırmaktır.
1. Yönlendiricinin web arayüzüne giriş yapın.
2. Yönlendirici yapılandırma kurulumunun içinde, aşağıdaki bağlantı noktalarını Synology VPN Sunucusunun IP adresine yönlendirin: 1701, 500 & 4500 (UDP)
Bölüm 2. Windows 10'dan Synology VPN Sunucusuna Nasıl Bağlanılır.
Adım 1. Kayıt Defterinde NAT Arkasındaki L2TP Bağlantılarına İzin Verin.
Varsayılan olarak, modern Windows 10, 8 veya 7 ve Windows Server 2016, 2012 ve 2008 işletim sistemleri, Windows bilgisayar veya VPN sunucusu bir NAT arkasında bulunuyorsa L2TP/IPsec bağlantılarını desteklemez. Bu sorunu aşmak için Windows VPN istemcisi/bilgisayarında kayıt defterini aşağıdaki gibi değiştirmeniz gerekir:
1. Açık Kayıt Defteri Düzenleyicisi. Bunu yapmak için:
1. Eş zamanlı olarak Kazanmak  + R tuşlarını kullanarak çalıştır komut kutusunu açın.
+ R tuşlarını kullanarak çalıştır komut kutusunu açın.
2. Tip regedit ve basın Girin Kayıt Defteri Düzenleyicisi'ni açmak için.
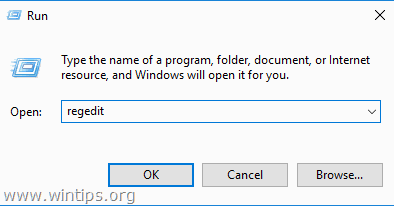
2. Sol bölmede, bu tuşa gidin:
- HKEY_LOCAL_MACHINE\SYSTEM\CurrentControlSet\Sevices\PolicyAgent
3. Sağ bölmedeki boş bir alana sağ tıklayın ve Yeni -> DWORD (32 bit) Değer .
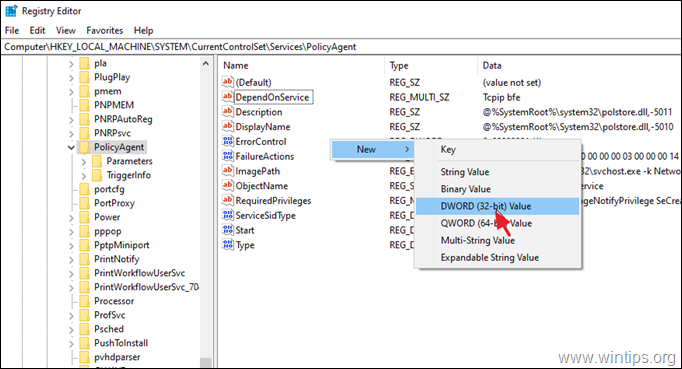
4. Yeni anahtar adı türü için: AssumeUDPEncapsulationContextOnSendRule ve basın Girin .
Not: Değer yukarıda gösterildiği gibi ve boşluk bırakılmadan girilmelidir.
5. Adresine çift tıklayın AssumeUDPEncapsulationContextOnSendRule değer, tür 2 Değer verilerinde ve OK .
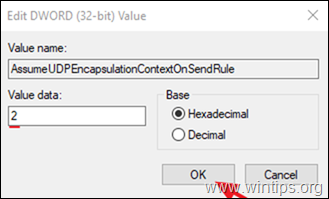
6. Kapat Kayıt Defteri Düzenleyicisi ve yeniden başlatma Makineyi.
Adım 2. Windows 10 üzerinde Synology VPN Server için yeni bir VPN L2TP Bağlantısı yapılandırın.
Kayıt Defterinde gerekli değişiklikleri yaptıktan sonra, Synology NAS L2TP VPN sunucusuna VPN bağlantısı oluşturmaya ve kurmaya hazırsınız.
1. Kimden Ayarlar  tıklayın Ağ ve İnternet , OR, sağ tıklama en Şebeke simgesini seçin ve görev çubuğunda Ağ ve İnternet ayarlarını açın .
tıklayın Ağ ve İnternet , OR, sağ tıklama en Şebeke simgesini seçin ve görev çubuğunda Ağ ve İnternet ayarlarını açın .
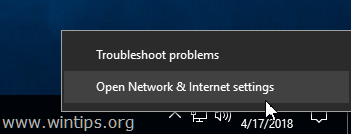
2. Sol taraftaki VPN'e tıklayın ve ardından + VPN bağlantısı eklemek için.
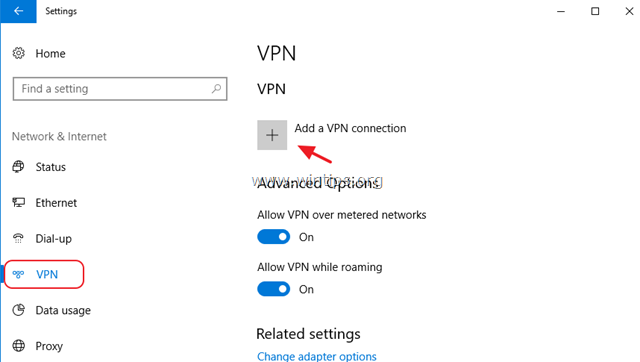
3. Bir sonraki ekranda, aşağıdaki bilgileri doldurun ve tıklayın Kaydet :
- VPN sağlayıcısı : Windows (yerleşik). Bağlantı adı : VPN bağlantısı için kolay bir ad yazın. (örn. "Synology VPN") Sunucu adı veya adresi : VPN sunucusunun genel IP adresini veya DNS Adını yazın (örn. "example.dyndns.net" . VPN Türü : Aşağı açılır oku kullanın ve Önceden paylaşılan anahtarlı L2TP/IPsec . Ön paylaşımlı anahtar: Ön paylaşımlı anahtarı yazın. Oturum açma bilgisi türü : Aşağı açılır oku kullanın ve Kullanıcı adı ve şifre . Kullanıcı Adı : VPN Kullanıcı adınızı yazın. Şifre : VPN Şifrenizi yazın. Kontrol et VPN bağlantısı için oturum açma kimlik bilgilerinizi kaydetmek istiyorsanız "Oturum açma bilgilerimi hatırla" onay kutusunu işaretleyin ve ardından Kaydet.
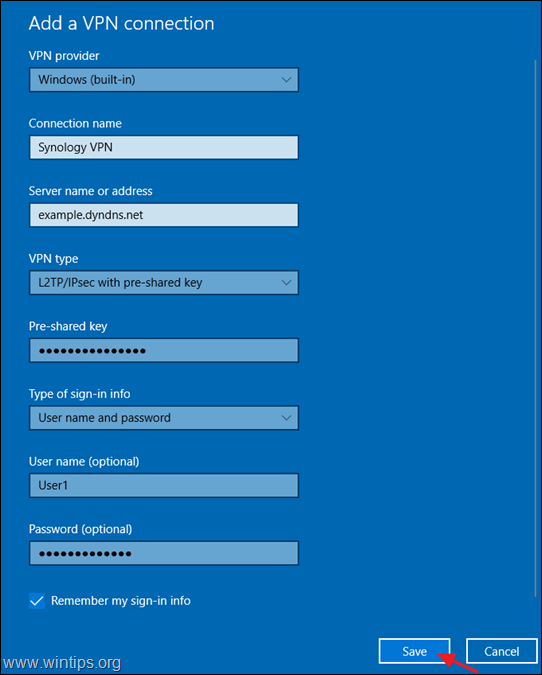
4. Şimdi tıklayın Adaptör seçeneklerini değiştirin.
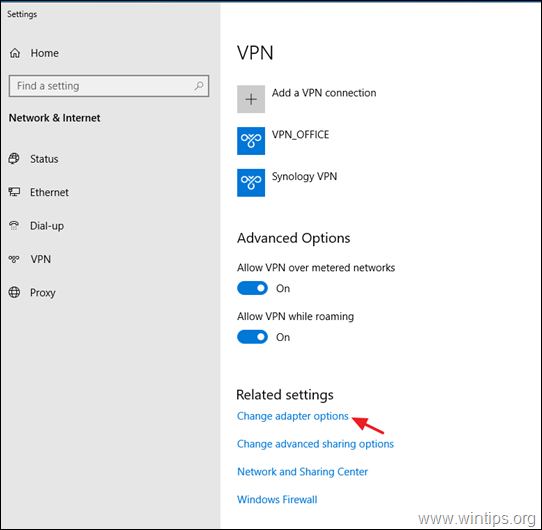
5. Synology NAS için VPN Bağlantısına sağ tıklayın ve Özellikler.
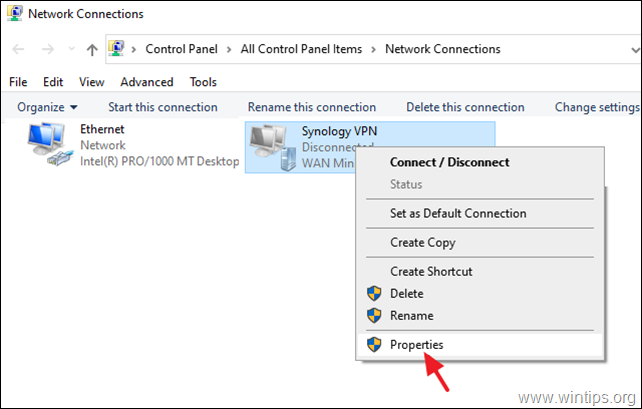
5a. At Güvenlik t ab, seçin Bu protokollere izin verin, ve kontrol et aşağıdaki protokoller:
- Challenge Handshake Kimlik Doğrulama Protokolü (CHAP) Microsoft CHAP Sürüm 2 (MS-SHAP v2)
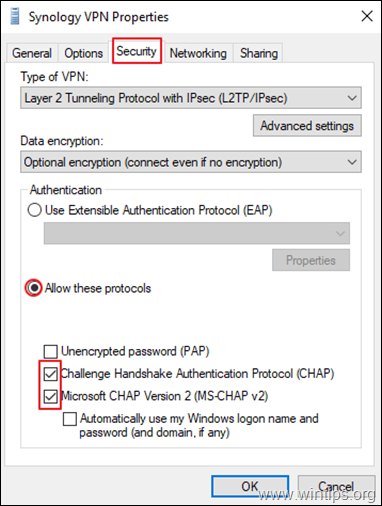
5b. At Ağ İletişimi sekmesi:
- İşareti kaldırın ve İnternet Protokolü Sürüm 6 (TCP/IPv6) öğesini seçin. ve İnternet Protokolü Sürüm 4 (TCP/IPv4) ve tıklayın Özellikler.
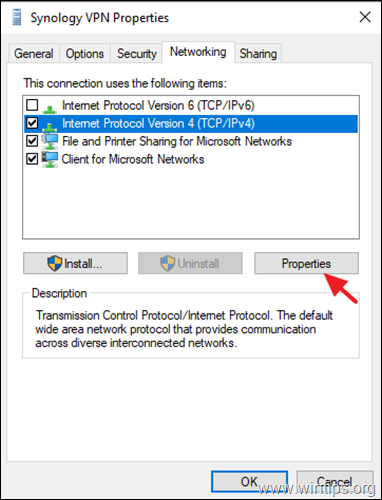
5c. Tıklayın Gelişmiş .
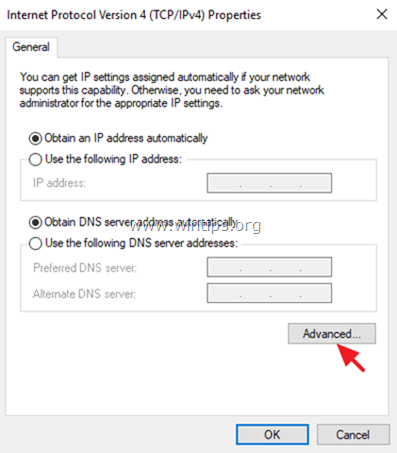
5d. İşareti kaldırın " Uzak ağda varsayılan ağ geçidini kullanma "* ve tıklayın OK değişiklikleri uygulamak ve tüm pencereleri kapatmak için üç (3) kez *
Not: Bu ayarı etkin tuttuğunuzda, istemci bilgisayarın tüm İnternet trafiği VPN'in Sunucu ağından geçecektir, bu nedenle bu ayarı devre dışı bırakmak daha iyidir. bu ayarı yalnızca diğer cihazlara erişemiyorsanız etkinleştirin Synology NAS ağında.
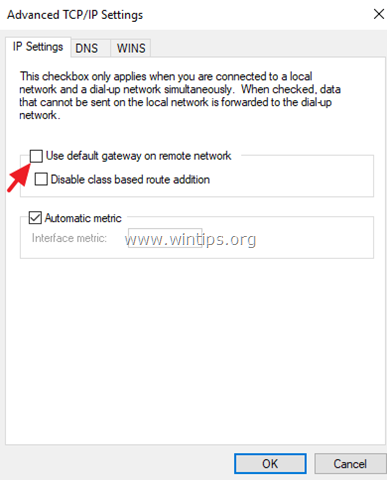
6. Son olarak Şebeke simgesini seçin, görev çubuğundaki Synology VPN ağ bağlantısı ve tıklayın Bağlan Synology NAS VPN Sunucunuza bağlanmak için.
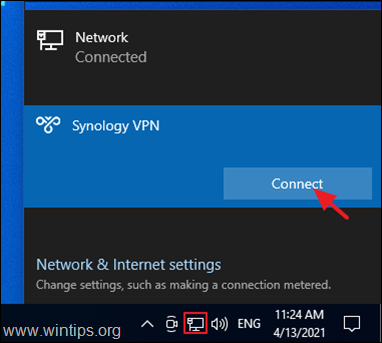
7. Bağlantı başarılı olursa, NAS Sunucunuzdaki paylaşılan dosyalara erişip erişemeyeceğinizi kontrol etmeye devam edin (aşağıdaki adım-3'e bakın)
Adım 3. NAS Dosya paylaşımlarına erişin.
Şimdi aşağıdakileri yaparak Synology NAS Sunucunuzdaki dosya paylaşımlarına erişip erişemediğinizi kontrol edin:
1. düğmesine aynı anda basın. Kazanmak  + R tuşlarını kullanarak çalıştır komut kutusunu açın.
+ R tuşlarını kullanarak çalıştır komut kutusunu açın.
2. " yazın \\ " ve ardından VPN sunucusunun sanal IP adresi (örneğin, bu örnekte "\\10.2.0.0") ve OK .
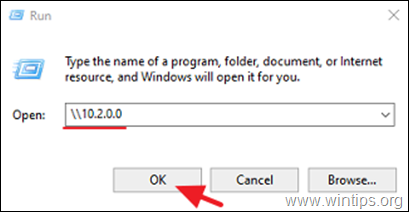
3. Synology NAS sunucunuzdaki dosya paylaşımlarına erişebiliyorsanız, işiniz bitmiştir.
İşte bu kadar! Bu rehberin size yardımcı olup olmadığını, deneyiminizle ilgili yorumunuzu bırakarak bana bildirin. Lütfen başkalarına yardımcı olmak için bu rehberi beğenin ve paylaşın.

Andy Davis
Windows hakkında bir sistem yöneticisinin günlüğü





