İçindekiler
Varsayılan olarak Windows Vista ve sonraki Windows işletim sistemlerinde tüm kullanıcıların dosyaları (Kişisel Dosyalar), işletim sistemi dosyalarının da bulunduğu aynı bölümde (sürücü) (sistem diski) yer alan "C:\Users\%Username%\" klasörü altındaki çeşitli Kişisel klasörlere (Belgeler, Resimler, Müzik, Videolar, vb.) kaydedilir.

Ancak bazen depolama ihtiyaçları diskin sınırlarını aşıyorsa ve sistemimizde yeterli disk alanına sahip ikincil bir sürücümüz varsa, sistem diskinde yer açmak için tüm kişisel dosyalarımızı ve yeni oluşturulan dosyalar için varsayılan Kaydetme Konumunu ikincil sürücüye taşımak daha iyidir.
Önemli: Ana diskinizde Windows'un düzgün çalışması için yeterli boş alan yoksa, kişisel dosyalarınızı ve klasörlerinizi başka bir sürücüye taşıma prosedürü çok önemlidir.
Bu eğitimde, Kişisel Klasörlerinizin/Dosyalarınızın ve Modern Uygulamalarınızın varsayılan konumunu bilgisayarınızda başka bir konuma nasıl taşıyacağınıza veya değiştireceğinize ilişkin ayrıntılı talimatlar bulabilirsiniz.
Kişisel Klasörler ve Modern Uygulamalar için varsayılan Kaydetme konumu nasıl değiştirilir?
Yöntem 1. Kişisel Klasörleri ve Modern Uygulamaları başka bir konuma (Sürücü) taşıyın. Yöntem 2. Depolama ayarlarını kullanarak Yeni Uygulamalar ve Yeni Dosyalar için Varsayılan Kaydetme Konumunu değiştirin. Yöntem 3. Kayıt Defterini kullanarak Kişisel Klasörlerinizin Varsayılan Konumunu değiştirin. Yöntem 1. Kişisel Klasörleri ve Modern Uygulamaları başka bir konuma taşıma.
Adım 1. Kişisel Klasörleri yeni bir Konuma taşıyın.
Uyarı-1: Bu prosedürü kullanarak mevcut kişisel dosyalarınızı (Belgeler, Müzik, Resimler, Videolar, vb.) yeni bir konuma taşıyacak ve yeni dosyalar için varsayılan kaydetme konumunu değiştireceksiniz.
Uyarı-2: Bu yöntem Windows 8, 7 ve Vista için de geçerlidir.
Kişisel Klasörler konumunu başka bir konuma taşımak ve yeni Dosyalar için varsayılan Kaydetme konumunu yeni konum olarak değiştirmek için:
1. Windows Gezgini'ni açın ve Bu bilgisayar sol tarafta. *
Not: Windows 7 ve Vista'da "C:\Users\%Your_User_Name%" klasörüne gitmeniz gerekir.
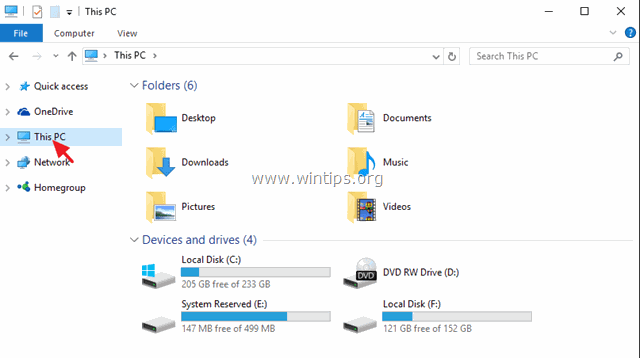
2. İçeriğini başka bir sürücüye taşımak istediğiniz klasörü seçin (örneğin "Belgeler") ve Özellikler .
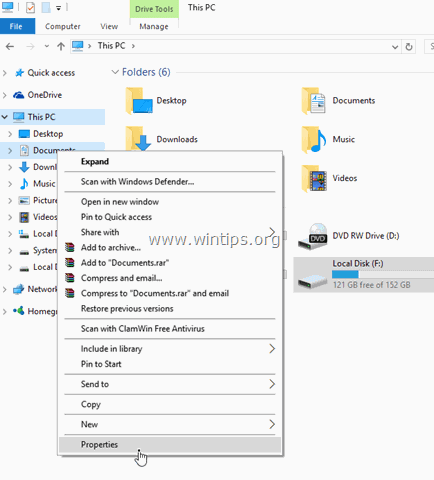
3. Tıklayınız Konum sekmesi.

- Burada seçili klasörün geçerli Kaydetme konumunu görebilirsiniz.
* Örneğin: "Belgeler" klasörünü seçtiyseniz, tüm belgelerinizin şu anda nerede depolandığını göreceksiniz (örneğin C:\Users\Admin\Documents).
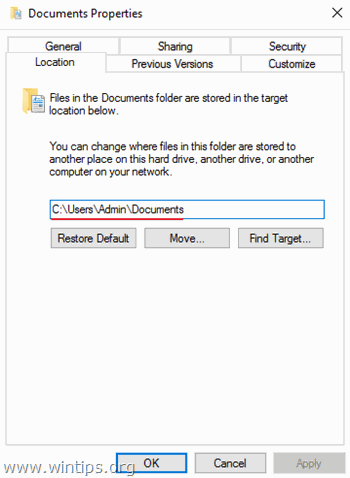
4. Tüm dosyaları geçerli konumdan başka bir konuma (örneğin başka bir sürücüye) taşımak için Hareket Düğme.
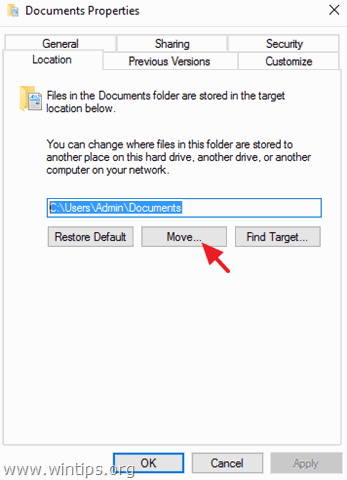
5. Yeni hedefi seçin ve Seçiniz klasör. *
Örneğin: Bu örnekte "Belgeler" klasörünün içeriğini varsayılan konumları olan "C:\Users\Admin\Documents" konumundan "F:\My Files\Documents" klasörüne taşımayı seçtim.
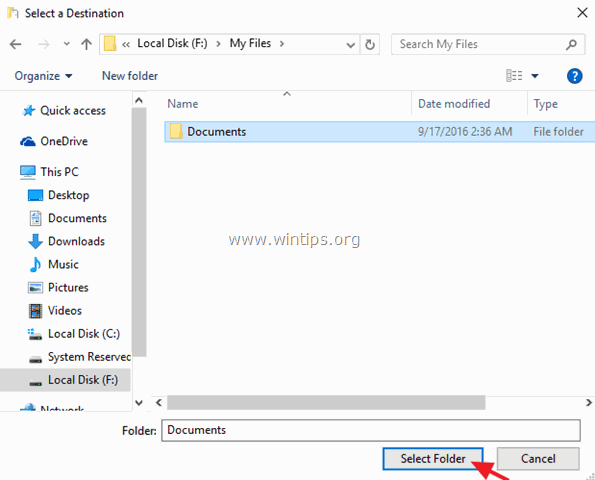
6. Tıklayın Başvurmak ve ardından Evet kararınızı onaylamak için.
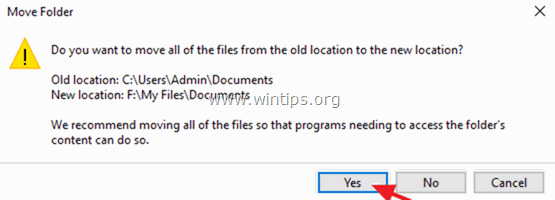
7. Son olarak basın OK klasöründen çıkmak için Özellikler Şu andan itibaren tüm dosyalarınız yeni konumda bulunabilir ve tüm yeni dosyalar da aynı konumda saklanacaktır.
Adım 2. Yüklü Modern Uygulamalar için Varsayılan Konumu Değiştirin/Taşıyın.
Uyarı 1: Önceden yüklenmiş Uygulamalar başka bir konuma (sürücüye) taşınamaz.
Uyarı 2. Yeni uygulamalar için varsayılan konumu değiştirmek istiyorsanız, aşağıdaki 2. yönteme bakın:
Önceden yüklenmiş uygulamaları başka bir sürücüye taşımak için:
1. Gitmek Ayarlar > Sistem ve tıklayın Uygulamalar ve özellikler sol tarafta.
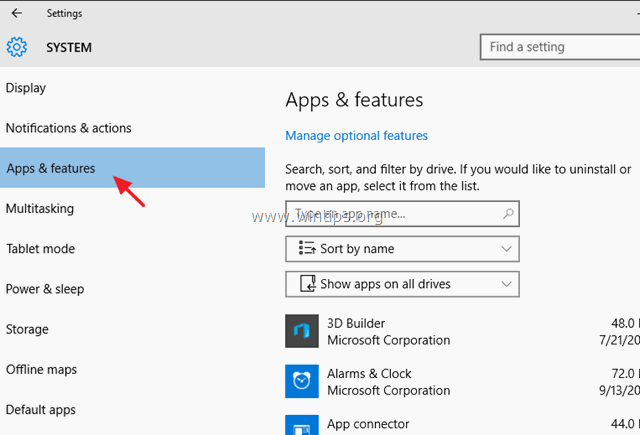
2. Sağ tarafta, başka bir konuma taşımak istediğiniz Uygulamayı seçin ve ardından Hareket Düğme. *
Güncelleme: "Taşı" özelliği, hem önceden yüklenmiş Modern Uygulamalar (varsayılan uygulamalar) hem de yüklenmiş (sizin tarafınızdan) Uygulamalar için artık çalışmıyor.
Yöntem 2. Depolama Ayarlarından Yeni Dosyalar ve Yeni Modern Uygulamalar için Varsayılan Kaydetme Konumu Nasıl Değiştirilir?
Uyarı: Bu prosedürün mevcut Dosyaları ve zaten Yüklü Uygulamaları başka bir konuma taşımadığını, yalnızca oluşturulan yeni dosyalar ve yüklediğiniz yeni Uygulamalar için varsayılan kaydetme konumunu değiştirdiğini unutmayın.
1. Kimden Başlangıç menüsünü seçin, ardından Ayarlar.
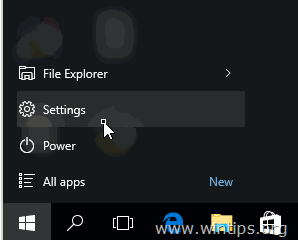
2. Ayarlar penceresinde şunları seçin Sistem ve ardından Depolama sol bölmede.
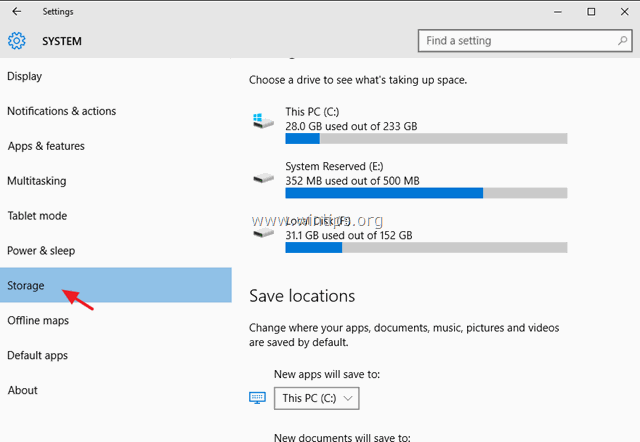
3. Şimdi sağ bölmede şunları yapabilirsiniz:
a. Yeni Uygulamalar için varsayılan kaydetme konumunu değiştirin (bkz. Not-1)
b. Yeni Belgeler için varsayılan kaydetme konumunu değiştirin (bkz. Not-2)
c. Yeni Müzik için varsayılan kaydetme konumunu değiştirin.
d. Yeni Resimler için varsayılan kaydetme konumunu değiştirin.
e. Yeni Videolar için varsayılan kaydetme konumunu değiştirin.
Not-1: Varsayılan olarak tüm Uygulamalar " C:\Users\%Username%\AppData\Local\Packages "Yeni Uygulamalar için varsayılan konumu (sürücüyü) değiştirirseniz, tüm yeni uygulamalar yeni konuma (sürücüye), " WindowsApps ".
Not-2: Varsayılan olarak tüm Kişisel dosyalar ilgili alt klasörde " C:\Users\%Kullanıcıadı%\ "Bir klasörün (örneğin Belgeler) varsayılan kaydetme konumunu (sürücü) değiştirirseniz, tüm yeni belgeleriniz -varsayılan olarak- " Sürücü Adı%:\%Kullanıcı Adı% " klasörünü yeni konuma ekleyin.
* Örneğin: Kullanıcı adınız "User1" ise ve "Yeni belgeler" için varsayılan kaydetme konumunu "F:" sürücüsü olarak değiştirirseniz, tüm yeni belgeler varsayılan olarak "F:\User1\Documents\" klasörüne kaydedilecektir.
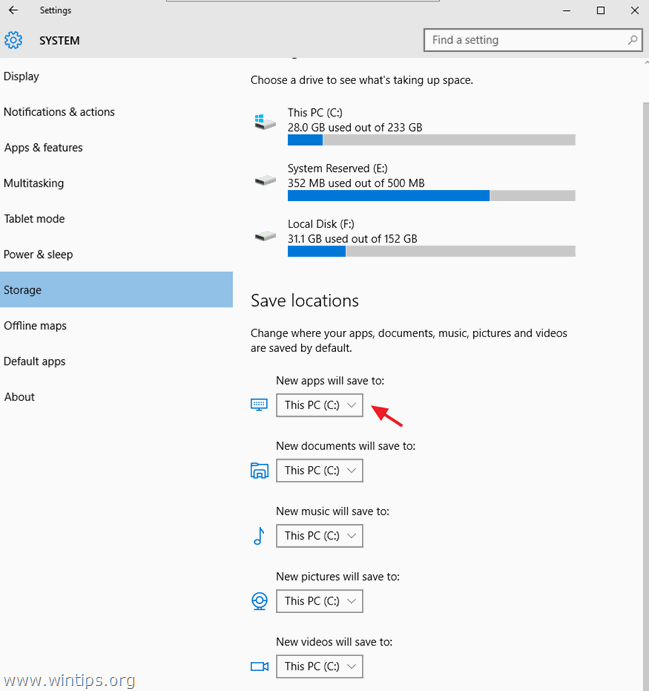
Yöntem 3. Kayıt Defterinde Kişisel Klasörlerinizin Varsayılan Konumunu Değiştirme.
Uyarı: Bu prosedürün mevcut Dosyaları yeni konuma taşımadığını ve mevcut dosyaları manuel olarak taşımanız gerektiğini unutmayın (İsterseniz).
- Windows Vista ve sonraki Windows işletim sistemlerinde (Windows 7, 8 ve 10), kişisel klasörlerinizin (Kullanıcı Kabuk Klasörleri) varsayılan konumunu Kayıt Defterindeki bu anahtar altında bulabilir ve değiştirebilirsiniz:
- HKEY_CURRENT_USER\SOFTWARE\Microsoft\Windows\CurrentVersion\Explorer\User Shell Folders
- Varsayılan bir Windows kurulumunda Kullanıcı Kabuğu klasörleri için varsayılan değerler şunlardır:
- {374DE290-123F-4565-9164-39C4925E467B} KULLANICIPROFİLİ%\Downloads AppData KULLANICIPROFİLİ%\AppData\Roaming Önbellek KULLANICIPROFİLİ%\AppData\Local\Microsoft\Windows\INetCache Çerezler KULLANICIPROFİLİ%\AppData\Local\Microsoft\Windows\INetCookies Masaüstü USERPROFILE%\Desktop Favoriler KULLANICIPROFİLİ%\Favoriler Tarih KULLANICIPROFİLİ%\AppData\Local\Microsoft\Windows\History Yerel AppData KULLANICIPROFİLİ%\AppData\Local Benim Müziğim KULLANICIPROFİLİ%\Müzik Benim Resimlerim KULLANICIPROFİLİ%\Resimler Videolarım KULLANICIPROFİLİ%\Videolar NetHood KULLANICIPROFİLİ%\AppData\Roaming\Microsoft\Windows\Ağ Kısayolları Kişisel KULLANICIPROFİLİ%\Belgeler PrintHood KULLANICIPROFİLİ%\AppData\Roaming\Microsoft\Windows\Yazıcı Kısayolları Programlar KULLANICIPROFİLİ%\AppData\Roaming\Microsoft\Windows\Başlat Menüsü\Programlar Yakın zamanda USERPROFILE%\AppData\Roaming\Microsoft\Windows\Recent GönderTo KULLANICIPROFİLİ%\AppData\Roaming\Microsoft\Windows\SendTo Başlat Menüsü KULLANICIPROFİLİ%\AppData\Roaming\Microsoft\Windows\Başlat Menüsü Başlangıç USERPROFILE%\AppData\Roaming\Microsoft\Windows\Start Menu\Programlar\Başlangıç Şablonlar KULLANICIPROFİLİ%\AppData\Roaming\Microsoft\Windows\Templates
- Kayıt defterini kullanarak kişisel klasörlerinizin konumunu değiştirmek için:
Önemli: Kayıt defterinde uygun değişiklikleri yapmadan önce, yeni hedefte gerekli klasör(ler)i oluşturun.
* Örneğin bu örnekte "Resimler" klasörü için geçerli konumu değiştirmek istiyorum " C:\Users\%Username%\Pictures " ile " F:\Dosyalarım\Resimler "F: sürücüsünde "Dosyalarım" klasörünü ve ardından "Resimler" alt klasörünü oluşturdum.
1. Kayıt Defteri düzenleyicisini açın:
- Basın Kazanmak + R tuşlarını kullanarak çalıştır komut kutusunu açın. regedit ve tıklayın OK
2. Sol bölmede bu tuşa gidin:
HKEY_CURRENT_USER\SOFTWARE\Microsoft\Windows\CurrentVersion\Explorer\User Shell Folders
3. Sağ bölmede, varsayılan kaydetme konumunu değiştirmek istediğiniz klasörle aynı ada sahip olan tuşa çift tıklayın (örn. "Resimler").
4. Değer veri kutusuna yeni hedefi yazın (örneğin F:\Dosyalarım\Resimler) ve OK .
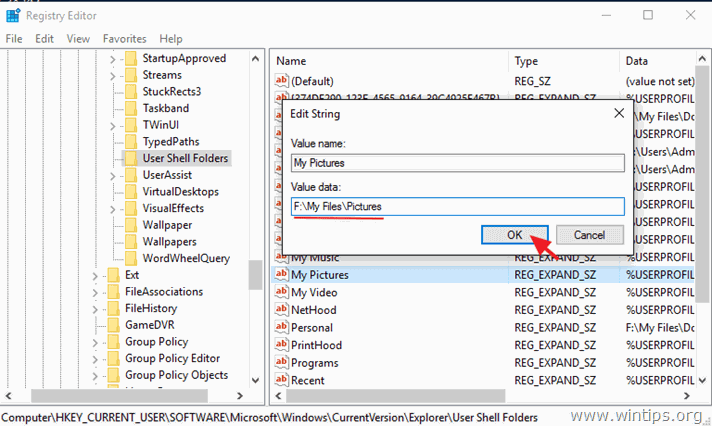
5. Yeniden Başlat bilgisayarınız.
İşte bu kadar! Bu rehberin size yardımcı olup olmadığını, deneyiminizle ilgili yorumunuzu bırakarak bana bildirin. Lütfen başkalarına yardımcı olmak için bu rehberi beğenin ve paylaşın.

Andy Davis
Windows hakkında bir sistem yöneticisinin günlüğü





