İçindekiler
Windows 10 tabanlı bir bilgisayarda Sistem Geri Yükleme 0x80070005 hatasıyla başarısız oluyor: " Sistem Geri Yükleme başarıyla tamamlanmadı. Bilgisayarınızın sistem dosyaları ve ayarları değiştirilmedi.
Ayrıntılar: Sistem Geri Yükleme bir dosyaya erişemedi. Bunun nedeni bilgisayarda bir anti-virüs programının çalışıyor olmasıdır. Antivirüs programınızı geçici olarak devre dışı bırakın ve Sistem Geri Yükleme'yi yeniden deneyin. Sistem Geri Yükleme sırasında belirtilmemiş bir hata oluştu. (0x80070005 )”

Bu makale, Windows 10'da Sistem Geri Yükleme Hatası 0x80070005 sorununu gidermek için ayrıntılı talimatlar içerir.
Windows 10'da Sistem Geri Yükleme 0x80070005 Hatası nasıl düzeltilir.
Sistem Geri Yükleme sorunları genellikle kötü amaçlı yazılım bulaşmaları, hasarlı dosya sistemi (veya sabit disk) nedeniyle veya bir Windows güncelleştirmesi yüklendikten sonra ortaya çıkar. Bu nedenle, Sistem Geri Yükleme 0x80070005 hatasını gidermek için aşağıdaki yöntemlere geçmeden önce aşağıdaki işlemleri uygulayın ve ardından Sistem Geri Yükleme'yi yeniden çalıştırmayı deneyin:
1. Sisteminizi kötü amaçlı yazılımlara karşı tarayın.
2. Tamamen Kaldır ve antivirüs programı veya başka herhangi bir güvenlik Ayrıca, Sistem Geri Yükleme hatası geri yükleme noktasından hangi programın çıkarılamadığını bildirirse, bildirilen programı kaldırın.
3. CHKDSK'yi çalıştırın komutunu kullanarak dosya sistemindeki bozulmaları düzeltebilirsiniz:
-
-
- üzerine sağ tıklayın Başlangıç menüsünü seçin ve Komut İstemi (Yönetici). Aşağıdaki komutu yazın ve tuşuna basın Girin :
- chkdsk C: /R
- üzerine sağ tıklayın Başlangıç menüsünü seçin ve Komut İstemi (Yönetici). Aşağıdaki komutu yazın ve tuşuna basın Girin :
-
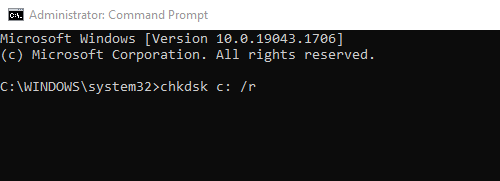
4. (İsteğe bağlı) Bu makaledeki talimatları izleyerek sabit diskinizin sağlıklı olduğundan emin olun: Donanım sorunları için Sabit Sürücü (HDD) Nasıl Test Edilir ve Teşhis Edilir.
Yöntem 1. Sistem Geri Yükleme'yi Güvenli Modda Çalıştırın.Yöntem 2. Sistem Geri Yükleme'yi Windows Yükleme Ortamından Çalıştırın.Yöntem 3. C:\System Volume Information klasöründeki İzinleri Doğrulayın. Yöntem 1. Sistem Geri Yükleme'yi Güvenli Modda Çalıştırın.
Sistem Geri Yükleme sorunlarını çözmek için ilk yöntem Sistem Geri Yükleme'yi Güvenli Mod'da çalıştırmaktır. Windows 10'u Güvenli Mod'da Başlatmak için
Basın " Pencereler ”  + " R " tuşlarını yüklemek için Koşmak iletişim kutusu.
+ " R " tuşlarını yüklemek için Koşmak iletişim kutusu.
- Tip " msconfig" ve basın Girin . tıklayın Çizme sekmesine gidin ve ardından " Güvenli Önyükleme " seçeneğine tıklayın." OK " ve yeniden başlat bilgisayarınız.
Not: Windows'u " Normal Mod " işaretini tekrar kaldırmanız gerekir. Güvenli Önyükleme " seçeneğini aynı prosedürü kullanarak seçin.
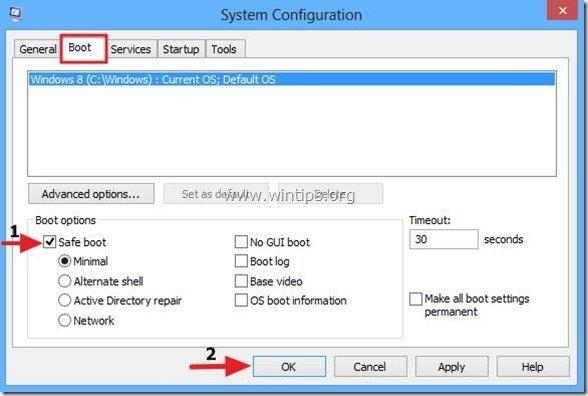
Yöntem 2. Windows Kurulum Medyasından Sistem Geri Yükleme'yi çalıştırın.
Sistem Geri Yükleme hatası 0x80070005'i atlamak için bir sonraki yöntem, bilgisayarınızı bir Windows Kurulum medyasından başlatarak Sistem Geri Yükleme'yi çalıştırmaktır.
Windows yükleme ortamınız (USB veya DVD) yoksa, Ortam Oluşturma aracını kullanarak bir tane oluşturabilirsiniz.
1. Windows 10 yükleme medyasını bilgisayarınıza yerleştirin.
2. Bunu yapmak için BIOS ayarlarına girin ve Önyükleme Sırası ayarında CD/DVD'yi (veya bir USB ortamı oluşturduysanız USB'yi) ilk önyükleme aygıtı olarak ayarlayın. Kaydet ve Çık BIOS Kurulumu.
3. Seçiniz Kurulacak dil , Zaman/Para birimi formatı ve Klavye giriş yöntemi ve basın Sonraki .
4. Seçin Bilgisayarınızı onarın.
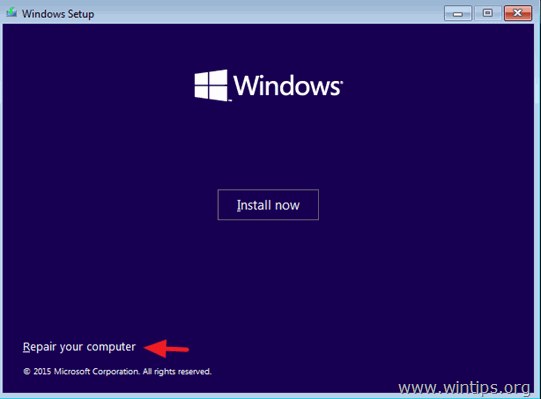
5. Sonra seçin Sorun Giderme > Gelişmiş Seçenekler > Sistem Geri Yükleme.
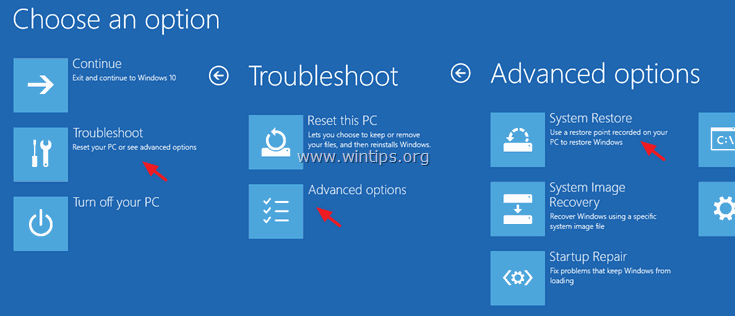
6. Sisteminizi önceki çalışma durumuna geri yüklemek için ekrandaki talimatları izleyin.
Yöntem 3. C:\System Volume Information klasöründeki İzinleri Doğrulayın.
1. Windows'u normal şekilde başlatın.
2. Gizli dosyalar görünümünü etkinleştirin. Bunu yapmak için:
1. Sağ tıklayın Başlangıç Menü  ve seçin Kontrol Paneli .
ve seçin Kontrol Paneli .
2. Değiştirin Görüntüleyen: için Küçük simgeler .
3. Açık Dosya Gezgini Seçenekleri .
4. At Görünüm sekmesi: kontrol et ve Gizli dosyaları, klasörleri veya sürücüleri göster seçenek & işaretini kaldır ve Korumalı işletim sistemi dosyalarını gizleme seçenek.
5. Tıklayın TAMAM. bittiğinde.
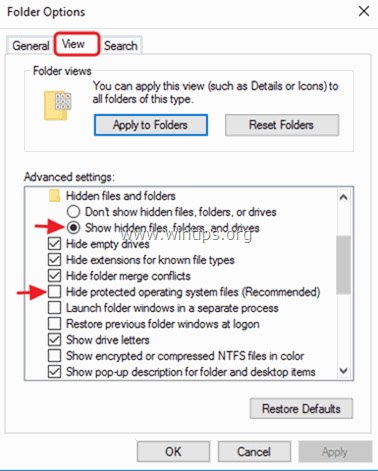
3. Windows Gezgini'ni açın.
4. Sağ tıklayın C:\Sistem Birimi Bilgileri dizinini seçin ve Özellikler.
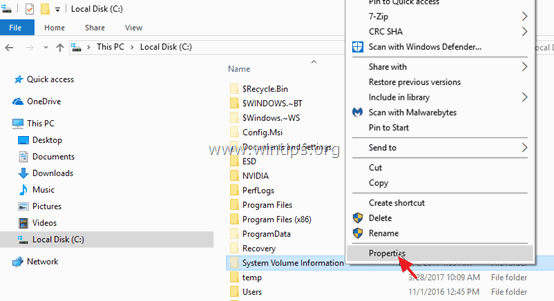
5. Seçiniz Güvenlik sekmesine tıklayın ve Gelişmiş .
6. Gelişmiş Güvenlik Ayarları'nda Devam et .
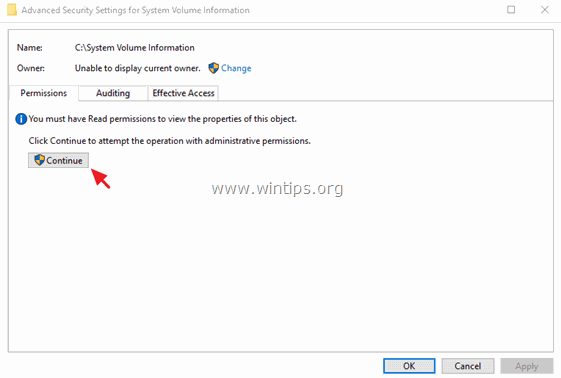
7. Şundan emin olun SİSTEM hesap var Tam kontrol klasöre erişim.
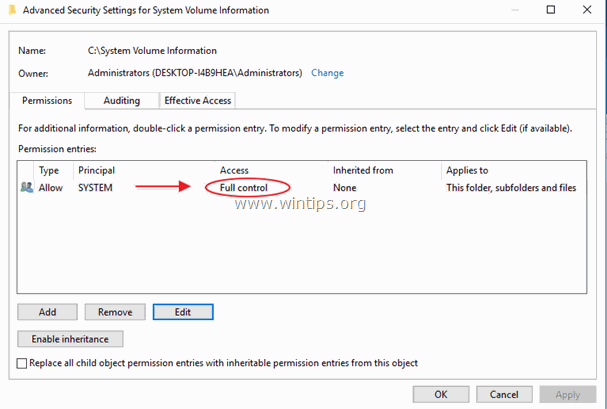
8. Eğer SİSTEM değil Tam Kontrol izinleri, ardından İptal ve ardından Gelişmiş düğmesine tekrar basın.
9. Tıklayın Değişim Sahibi.
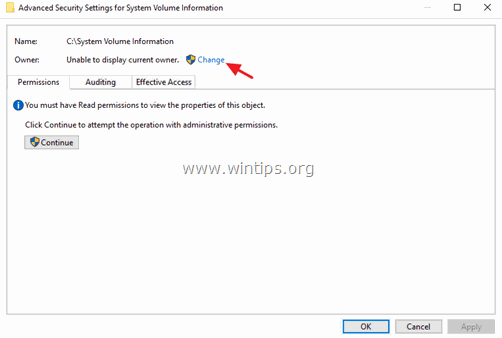
10. Hesap kullanıcı adınızı yazın (örneğin "Admin") ve OK .
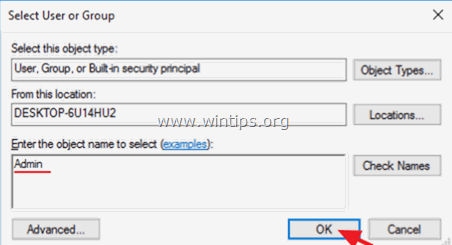
11. Kontrol " Alt kapsayıcılar ve nesnelerdeki sahibi değiştirme " onay kutusunu işaretleyin ve TAMAM. *
* Not. Seçiniz Evet izinleri değiştirmek için Windows Güvenlik mesajına gidin ve devam et başka herhangi bir uyarı mesajına.
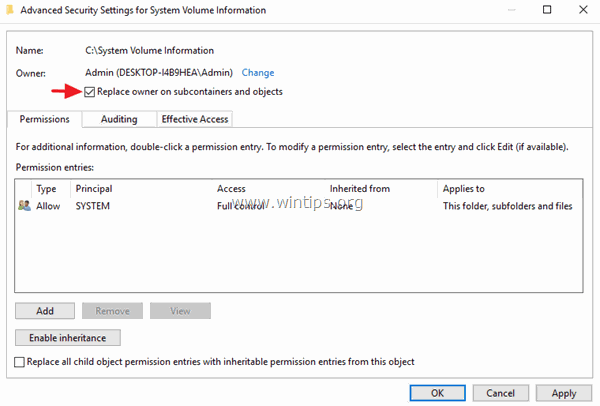
12. Tıklayın OK Güvenlik ayarlarını kapatmak için tekrar.
13. C:\System Volume Information dizinine - tekrar - sağ tıklayın ve Özellikler.
14. Seçiniz Güvenlik sekmesine tıklayın ve Gelişmiş .
15. Gelişmiş Güvenlik Ayarları'nda Ekle .
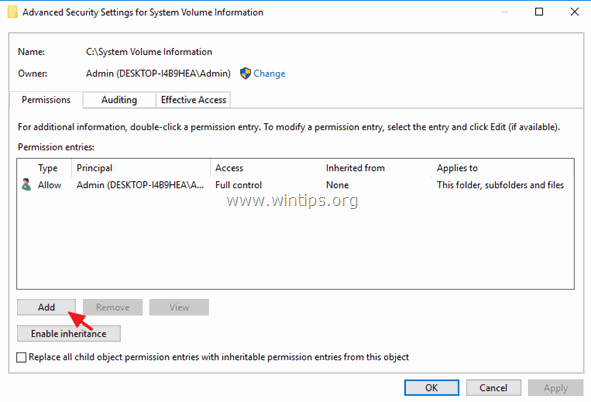
16. Tıklayın Bir müdür seçin Üstte.
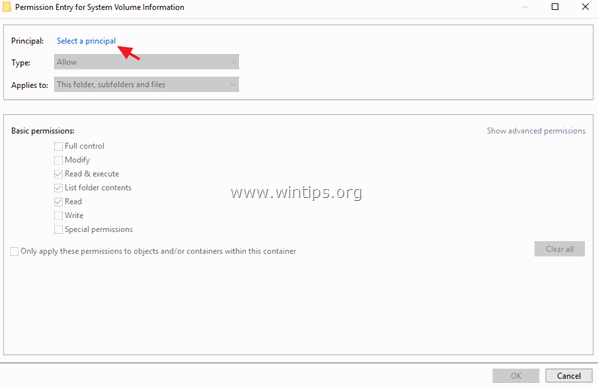
17. Tip SİSTEM ve tıklayın OK .
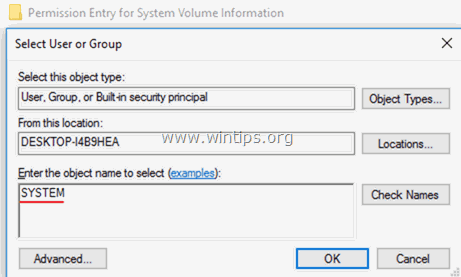
18. Kontrol edin Tam kontrol onay kutusunu işaretleyin ve TAMAM. tüm pencereleri kapatmak için üç (3) kez . *
* Not: Vurmak devam et başka herhangi bir uyarı mesajına
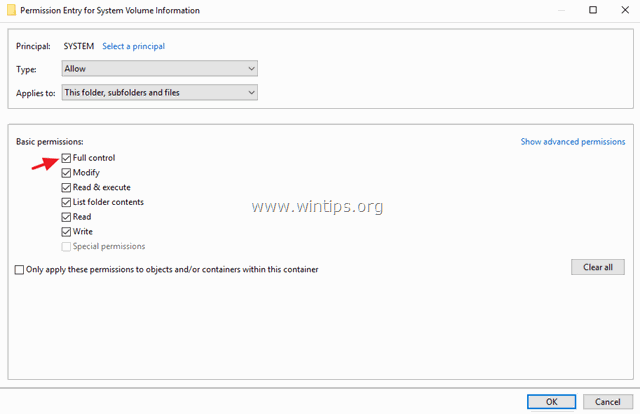
19. Tuşuna basın Pencereler  + R tuşlarını yüklemek için Koşmak iletişim kutusu.
+ R tuşlarını yüklemek için Koşmak iletişim kutusu.
20. Sistem Geri Yükleme yardımcı programını açmak için aşağıdaki komutu yazın ve Girin .
- rstrui
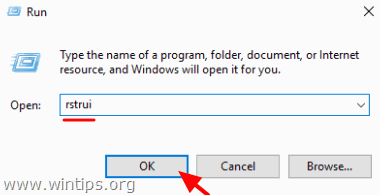
21. Sisteminizi geri yüklemek için ekrandaki talimatları izleyin.
İşte bu kadar! Bu rehberin size yardımcı olup olmadığını, deneyiminizle ilgili yorumunuzu bırakarak bana bildirin. Lütfen başkalarına yardımcı olmak için bu rehberi beğenin ve paylaşın.

Andy Davis
Windows hakkında bir sistem yöneticisinin günlüğü





