Зміст
На ноутбуці SONY VAIO, після встановлення Windows 10 Falls Creators Update 1709, виникла наступна проблема: час завантаження та запуску Windows 10 надзвичайно повільний. Фактично, після відображення логотипу Windows, система надовго застрягла на чорному екрані з анімаційними крапками завантаження, а потім після введення паролю для входу в систему, значки робочого столу та панелі задач Windows 10 з'являються не відразу.
Проблема повільного завантаження Windows 10 після встановлення оновлень, як правило, викликана застарілою або несумісною програмою або драйвером пристрою. В інших випадках проблема викликана тим, що деякі критичні оновлення можуть містити помилки, які ще не були виправлені компанією Microsoft.
У цьому посібнику ви знайдете інструкції щодо вирішення проблеми повільного завантаження в ОС Windows 10 після встановлення критичного оновлення.
Як вирішити проблему повільного завантаження Windows.
Крок 1. Виконайте чисте завантаження
1. Одночасно натисніть кнопку Вікна  + R клавішами, щоб відкрити вікно ' Біжи "Командний блок".
+ R клавішами, щоб відкрити вікно ' Біжи "Командний блок".
2 У командному рядку виконання введіть msconfig преса Увійдіть для відкриття Конфігурація системи утиліта.
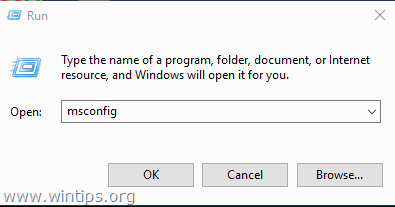
3. За адресою Послуги рахунок, перевірка в "Урядовому кур'єрі". Приховати всі служби Microsoft прапорець.
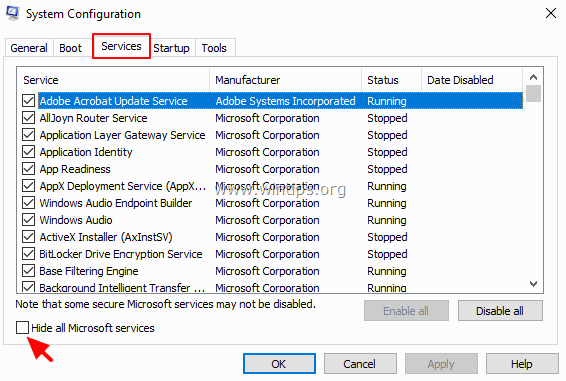
4. Потім натисніть кнопку Вимкнути все щоб вимкнути всі служби, що не належать до Windows, які запускаються разом з Windows.

5. Потім виберіть пункт Стартап вкладку та натисніть Відкрийте диспетчер завдань .
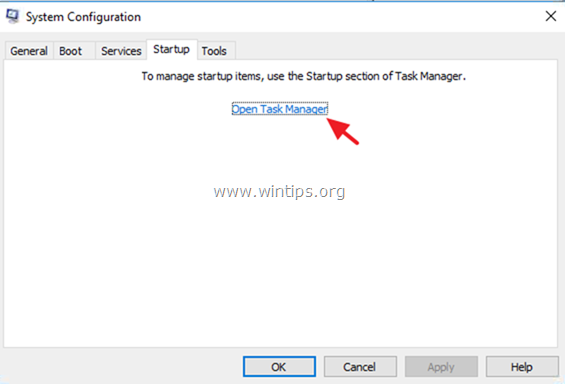
6. Виберіть по черзі всі пункти запуску і натисніть Відключити .
7. Нарешті натисніть OK і перезапуск твій комп'ютер.
8. Перевірте, чи не пришвидшився час завантаження, якщо все гаразд, то знову відкрийте утиліту "Конфігурація системи" (msconfig) і по черзі увімкніть відключені служби та програми і перезавантажте систему, доки не з'ясуєте, які саме з них спричиняють повільне завантаження Windows 10.
Крок 2. Вимкнути швидкий запуск.
1. У вікні пошуку введіть панель управління і натисніть Увійдіть .
2. Змініть Вид B y (вгорі праворуч) до Маленькі іконки а потім натисніть Варіанти живлення .
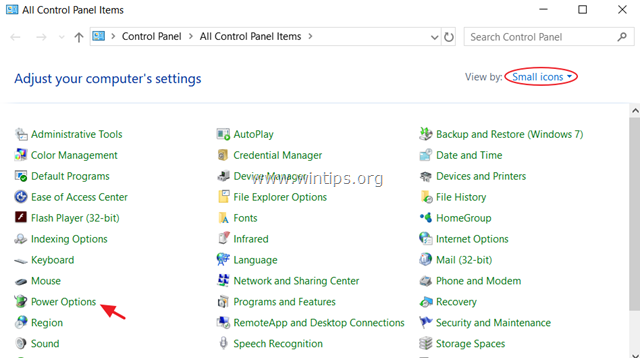
3. На лівій панелі оберіть Виберіть, що роблять кнопки живлення .
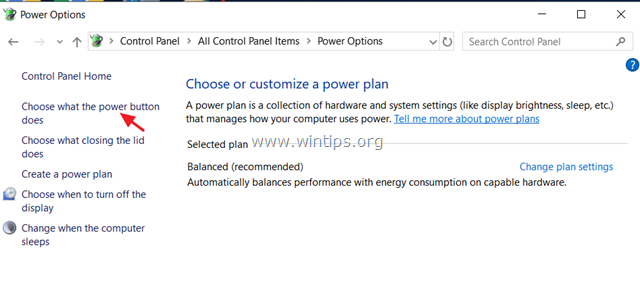
4. Натисніть Зміна налаштувань, які на даний момент недоступні .
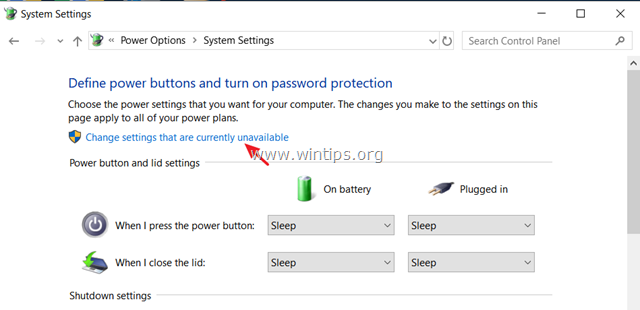
5. Прокрутіть вниз і зняти галочку в "Урядовому кур'єрі". Увімкніть швидкий запуск (рекомендується) і натисніть Зберегти зміни. *
Примітка: Якщо в полі " Увімкніть швидкий запуск (рекомендується) " відсутня у цьому вікні, то вам необхідно увімкнути сплячий режим на вашому комп'ютері.
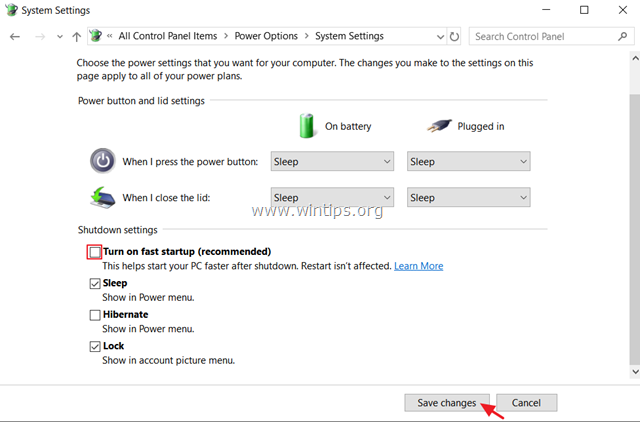
Крок 3: Оновлення драйверів графічного адаптера.
Наступним кроком для вирішення проблеми повільного завантаження Windows 10, є оновлення драйверів для графічного адаптера. Для цього:
1. Преса Вікна  + " R ", щоб завантажити клавіші Біжи діалогове вікно.
+ " R ", щоб завантажити клавіші Біжи діалогове вікно.
2. Тип devmgmt.msc і натисніть Увійдіть відкрити диспетчер пристроїв.
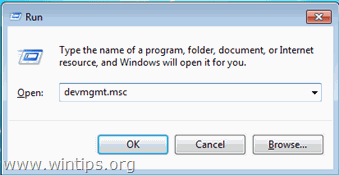
3. У диспетчері пристроїв, розширити контролери дисплея.
4. Клацніть правою кнопкою миші по встановленому адаптеру дисплея і виберіть Видалити пристрій .

5. У вікні попередження, перевірка спершу на Видаліть програмне забезпечення драйвера для цього пристрою ' і натисніть кнопку Видалити .
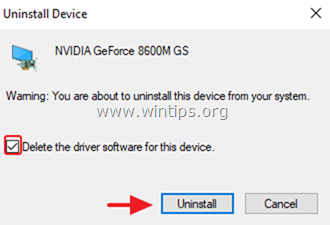
6. перезавантаження твій комп'ютер.
7. Після перезапуску перейдіть і переінсталюйте найновіше програмне забезпечення драйвера для вашого VGA-пристрою з сайту підтримки виробника.
- Завантаження драйверів NVidia Завантаження драйверів AMD (ATI) Завантаження драйверів
Примітка: У деяких випадках установка старої версії драйвера VGA може вирішити проблему повільного завантаження Windows 10.
Крок 4. Вимкнення режиму наднизького енергоспоживання (ULPS) на графічному адаптері AMD
ULPS - це сплячий режим, який знижує частоту та напругу неосновних карт з метою економії енергії, але недоліком ULPS є те, що він може спричинити повільний запуск системи, якщо ви використовуєте графічний адаптер AMD. Щоб вимкнути ULPS, натисніть кнопку "Вимкнути":
1. Одночасно натисніть кнопку Вікна  + R клавішами, щоб відкрити вікно ' Біжи "Командний блок".
+ R клавішами, щоб відкрити вікно ' Біжи "Командний блок".
2 У командному рядку виконання введіть regedit преса Увійдіть для відкриття Редактор реєстру.
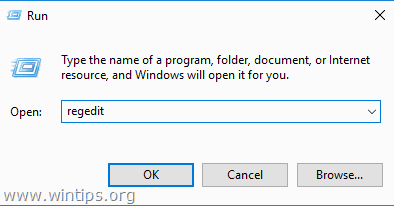
3. У меню Правка натисніть кнопку Знайти.
4. У пошуковому рядку введіть ВключитиULPS і натисніть Знайти далі .
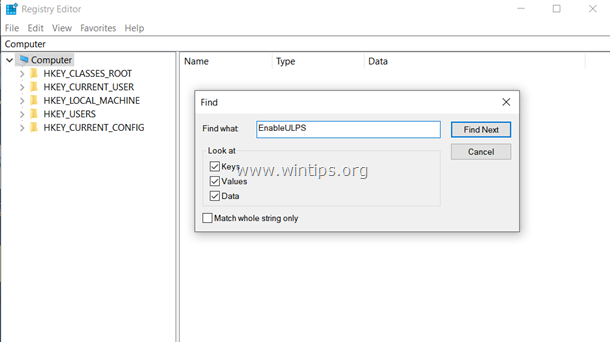
5. Двічі натисніть на кнопку " ВключитиULPS " виділене значення і змініть дані значення з 1 до 0 Клац! OK коли закінчу.
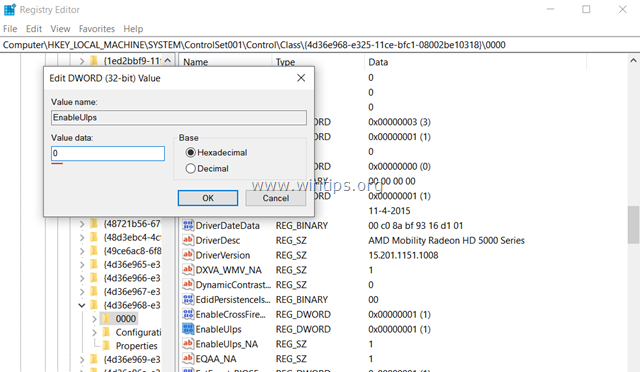
6. Натиснувши на кнопку F3 ключ, знайди решту" ВключитиULPS " значень і змінити дані значень з 1 до 0 .
7. Коли закінчимо, близький редактор реєстру та перезапуск твій комп'ютер.
Додаткова допомога: Якщо після перезавантаження проблема повільного завантаження не зникла і у вас ноутбук з двома графічними адаптерами (наприклад, Intel і AMD), то відкрийте диспетчер пристроїв і відключіть другий адаптер [клацніть правою кнопкою миші по 2-му адаптеру (наприклад, AMD) і виберіть "Відключити"]. Вимкнути пристрій Тоді перезавантаження .]
Інші рішення для вирішення проблеми повільного завантаження в Windows 10.
1. видаліть та переінсталюйте останню версію Вашої антивірусної/захисної програми.
2. виконати відновлення Windows 10 з оновленням на місці.
3. перезавантажити Windows 10 з Налаштування -> Оновлення та безпека -> Відновлення. Під час процесу одужання Вас запитають, чи зберігати Ваші особисті справи.
4. зробіть резервну копію файлів на інший носій інформації, а потім виконайте чисту інсталяцію Windows 10, використовуючи останню версію інсталятора Windows 10.
Ось і все! Дайте мені знати, якщо цей посібник допоміг вам, залишивши свій коментар про ваш досвід. Будь ласка, поставте лайк і поділіться цим посібником, щоб допомогти іншим.

Енді Девіс
Блог системного адміністратора про Windows





