Зміст
Якщо ви хочете перенести збережені в Chrome імена користувачів і паролі на інший комп'ютер, продовжуйте читати нижче.
Google Chrome, один з найпоширеніших браузерів у світі, має можливість (як і всі браузери) зберігати ваші облікові дані на веб-сайтах, які ви відвідуєте, щоб не вводити їх повторно при повторному відвідуванні того самого веб-сайту (веб-сайтів). Але як можна скопіювати всі ваші паролі Chrome на новий комп'ютер?
Як перенести імена користувачів і паролі Chrome на інший комп'ютер.
- Передача паролів Chrome за допомогою облікового запису Google.Передача паролів Chrome без облікового запису Google.
Спосіб 1: Як синхронізувати паролі Chrome на різних пристроях за допомогою облікового запису Google.
Одним з найпростіших способів перенесення збережених паролів та імен користувачів в Google Chrome на інший пристрій/комп'ютер є синхронізація паролів між пристроями за допомогою облікового запису Google.
Перевага цього методу полягає в тому, що ви можете - за бажанням - синхронізувати всю інформацію про вашу діяльність в Chrome, таку як закладки, історія тощо.
Крок 1. Увімкніть синхронізацію в Google Chrome на СТАРОМУ комп'ютері.
Синхронізація ваших імен користувачів і паролів Chrome на новому комп'ютері/пристрої:
1. На старому комп'ютері: відкрийте Chrome і натисніть на кнопку Профіль іконка в правому верхньому куті (іконка з аватаром або фотографія вашого профілю).
2. Перевірте, чи є Синхронізація це ON або ВИМКНЕНО У разі, якщо це Синхронізація ввімкнена переходимо до кроку-2. У разі, якщо вона повернута ВИМКНЕНО клацнути Увімкнути синхронізацію. *
Примітка: Якщо ви ще не ввійшли в Chrome за допомогою свого облікового запису Google, вам буде запропоновано увійти, використовуючи адресу електронної пошти та пароль Google.

3. Google попросить вас переконатися, що ви хочете ввімкнути синхронізацію закладок, паролів та історії на всіх ваших пристроях. Так, я з вами.
Примітка: Якщо ви не зацікавлені в синхронізації всіх елементів, виберіть Налаштування та оберіть конкретні елементи для синхронізації на різних пристроях.
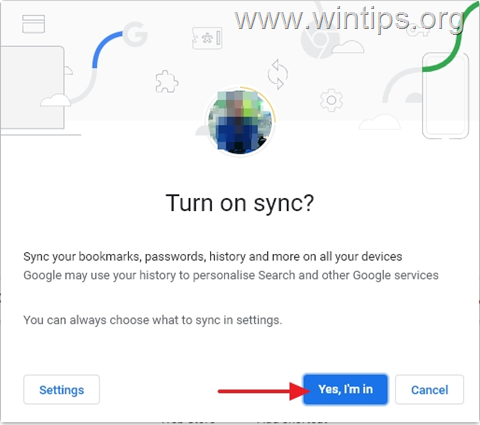
4. Після завершення синхронізації буде активовано синхронізацію, і всі ваші збережені паролі можна буде синхронізувати на всіх ваших пристроях.
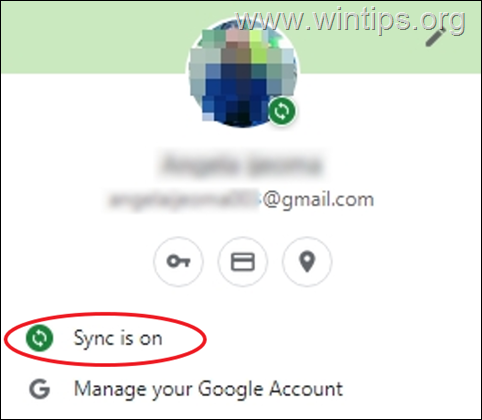
Крок 2. Синхронізуйте свої паролі Chrome на новому комп'ютері.
Синхронізувати паролі Chrome на новому комп'ютері/пристрої:
1. Натисніть на кнопку Профіль у правому верхньому куті та Увімкнути синхронізацію.
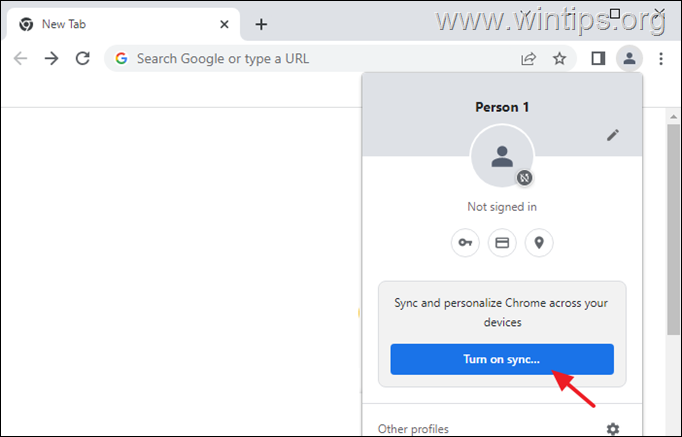
2. вхід в систему в Chrome з тим самим обліковим записом Google, який ви використовували на старому комп'ютері.
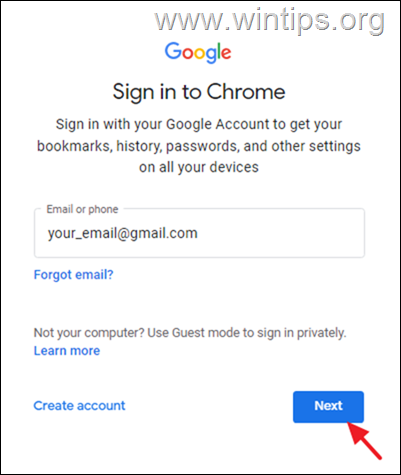
3. Після цього зачекайте кілька секунд і всі ваші збережені паролі Chrome на старому комп'ютері будуть синхронізовані з цим новим пристроєм.
Спосіб 2: Як експортувати - імпортувати імена користувачів та паролі Chrome.
Другий спосіб перенести всі збережені паролі Chrome на новий комп'ютер - експортувати їх зі старого комп'ютера, а потім імпортувати на новий комп'ютер. Цей спосіб рекомендується користувачам, які хочуть перенести збережені паролі в Google Chrome без використання облікового запису Google.
Крок 1. Експортуйте імена користувачів та паролі Chrome зі старого ПК:
Першим кроком для перенесення облікових даних Chrome зі старого комп'ютера є експорт та збереження паролів Chrome у файл CSV:
1. У браузері Google Chrome перейдіть за посиланням Профіль у правому верхньому куті та натисніть на іконку Ключ ікону.
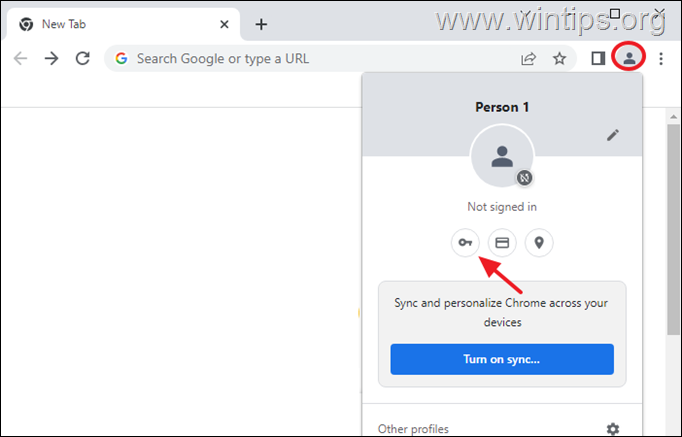
2. В рамках проекту Налаштування на сторінці, натисніть на кнопку 3 вертикальні крапки  праворуч від Збережені паролі, і натисніть Експорт паролів.
праворуч від Збережені паролі, і натисніть Експорт паролів.
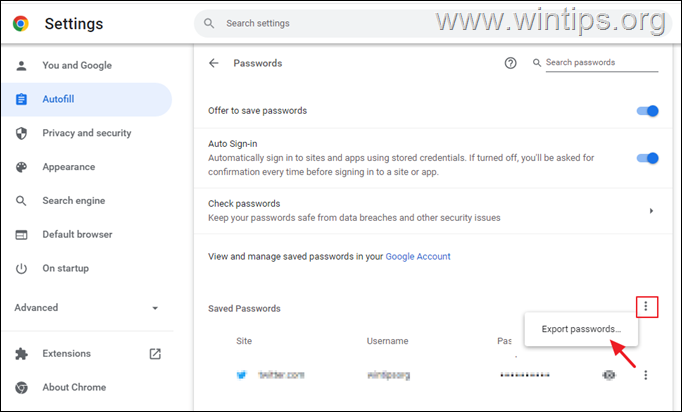
3. Ви отримаєте попередження, щоб переконатися, що ви хочете експортувати збережені паролі. Експорт паролів...
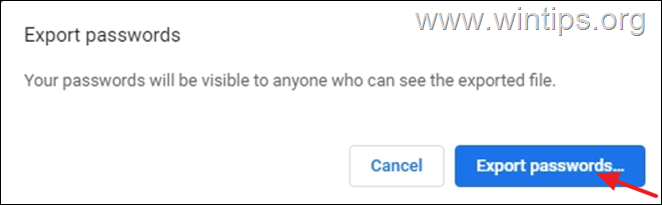
4. Якщо вам буде запропоновано ввести облікові дані для входу в Windows (PIN-код або пароль), введіть їх, щоб продовжити.
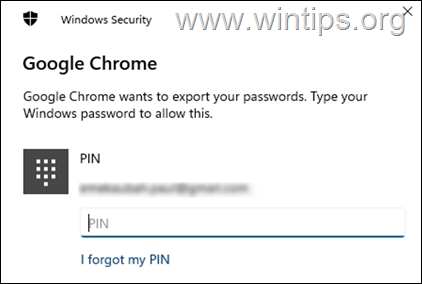
5. Тепер збережіть експортований файл "Chrome Passwords.csv" на USB-накопичувач (або на робочий стіл і перенесіть його на USB пізніше).
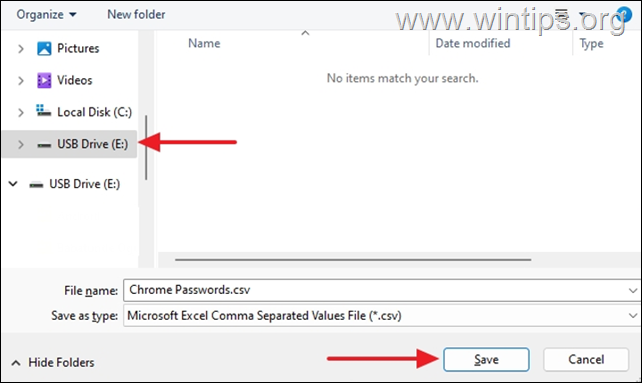
6. Тепер перейдіть до кроку 2, щоб перенести всі свої паролі Chrome на новий комп'ютер.
Крок 2: Імпортуйте ім'я користувача та паролі Chrome на новий комп'ютер.
Імпортувати облікові дані Chrome зі старого комп'ютера на новий:
1. Підключіть USB-накопичувач з файлом "Chrome Passwords.csv" до нового комп'ютера.
2. Відкрийте Google Chrome і введіть chrome://flags в адресному рядку і натисніть Увійдіть. (Це відкриє приховані експериментальні функції в Chrome).
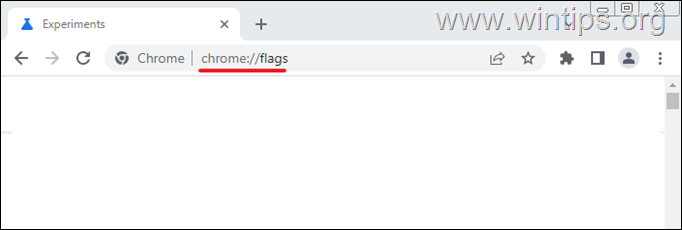
3. Тип імпорт паролів в Пошукові прапори поле.
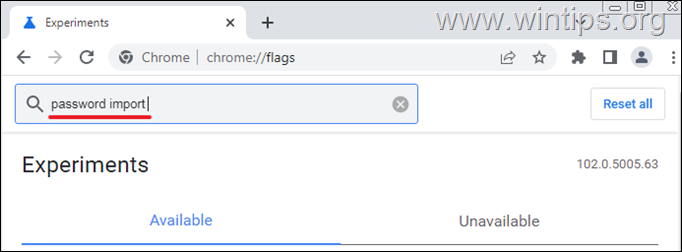
4. Набір Імпорт пароля до Увімкнено
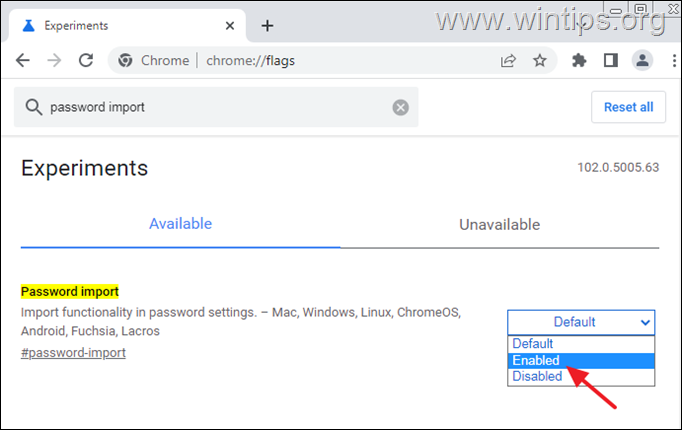
5. Натисніть Перезапуск перезавантажити браузер.
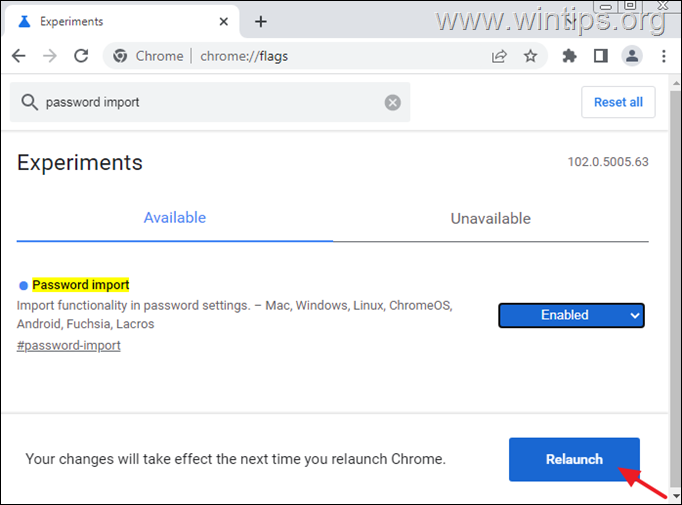
6. Після перезапуску Chrome натисніть на кнопку Профіль і виберіть піктограму Ключ ікону.
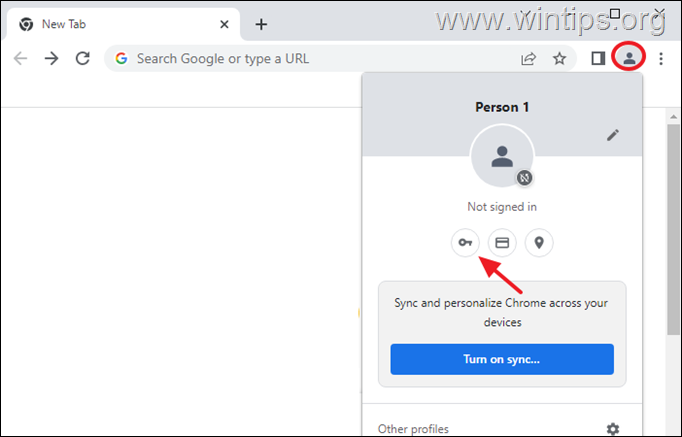
7. В рамках проекту Налаштування на сторінці, натисніть на кнопку 3 вертикальні крапки  праворуч від Збережені паролі, і натисніть Імпорт.
праворуч від Збережені паролі, і натисніть Імпорт.
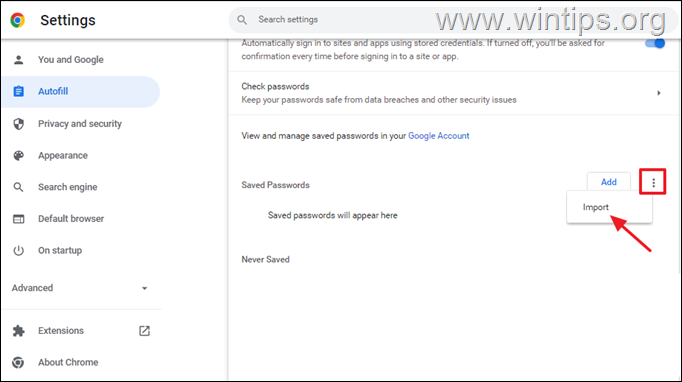
8. Тепер перейдіть на USB-накопичувач, виберіть файл "Chrome Passwords.csv" і натисніть Відчиняй.
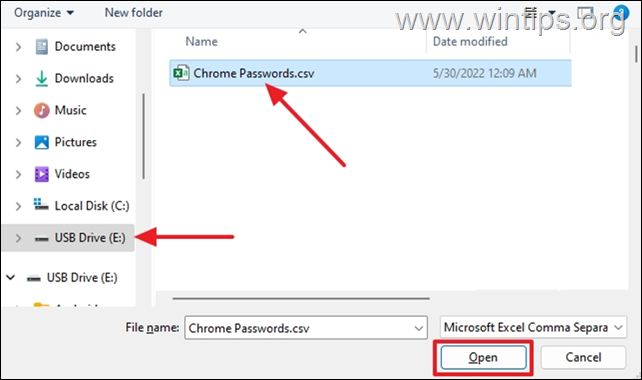
9. Зачекайте декілька хвилин, поки всі ваші збережені паролі з'являться в розділі "Збережені паролі" *.
*Примітка: Якщо імпортовані паролі з'являться не одразу, не хвилюйтеся, це нормальна ситуація, коли імпорт паролів може зайняти кілька секунд.
10. Після імпорту ваших паролів у Chrome ви зможете відвідувати всі веб-сайти, для яких ви зберегли свої логіни та паролі, без необхідності повторного введення облікових даних.
Ось так! Який метод спрацював у вас?
Дайте мені знати, якщо цей посібник допоміг вам, залишивши свій коментар про ваш досвід. Будь ласка, поставте лайк і поділіться цим посібником, щоб допомогти іншим.

Енді Девіс
Блог системного адміністратора про Windows





