Table of contents
如果你无法使用WiFi或局域网连接到互联网,因为DHCP客户端服务无法启动,并在事件日志中得到 "错误5:拒绝访问",那么请阅读本教程来解决这个问题。
在任何基于Windows的计算机上(使用Windows 7、8或10操作系统),在升级Windows后,或在恶意软件感染后,破坏了DCHP客户端服务或任何其他需要系统访问网络和互联网或操作的服务的权限,都可能发生 "无法在本地计算机上启动DHCP客户端服务。 Error 5: Access is denied "的问题。很顺利。
当DHCP服务被停止(或无法启动)时,你的设备上会面临以下症状/问题。
1.你收到错误信息" Windows无法在本地计算机上启动DHCP服务器服务 错误5:访问被拒绝 "在事件查看器中。
2.你的网络连接(WiFi或LAN)不工作。
3.你在网络图标上得到一个红色的X,表明你的网络连接不工作。
4.你在网络图标上得到一个黄色感叹号,表示你在网络上有有限的访问权。
5.你不能访问本地网络或互联网("不能访问互联网 "或 "有限访问")。
如何解决:DHCP服务无法启动:访问被拒绝(Windows 10/8/7)
第1步:扫描病毒/恶意软件。
病毒或恶意程序会导致你的电脑工作不正常。 因此,在你继续排查问题之前,请使用这个恶意软件扫描和删除指南,检查和删除可能在你的电脑上运行的病毒或/和恶意程序。
第2步,修改DHCP和TCPIP注册表的权限。
解决 "DHCP无法启动--拒绝访问 "问题的第一个方法,是给 "NETWORKSERVICE "和 "NT SERVICE\DHCP "对象授予完全的控制权限,在以下键:DHCP & TCP/IP/。 要做到这一点。
1. 同时按 窗户  + R 键来打开运行命令框。
+ R 键来打开运行命令框。
2. 类型 注册 并按 进入 .
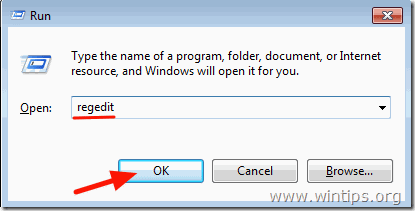
3. 在左边的窗格,导航到这个键。
- HKEY_LOCAL_MACHINE\SYSTEM\CurrentControlSet\Services\Dhcp
4. 右键点击 DHCP 键,并选择 许可权 .
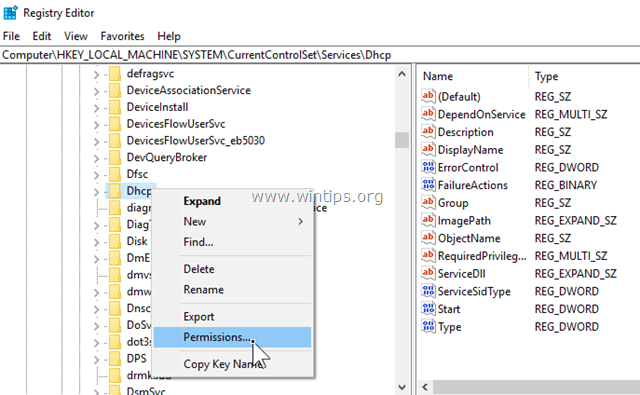
5. 点击 添加 ,类型 网络服务 并点击 好的。
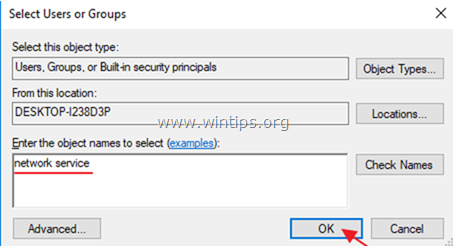
6. 点击 添加 再次输入 nt service/dhcp 并点击 好的。
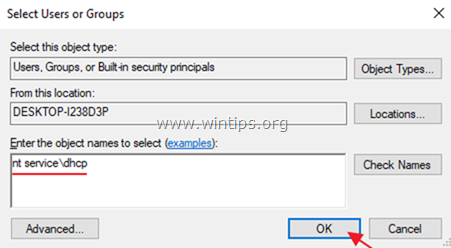
7. 选择 "网络服务 "并检查 完全控制 框,授予NETWORK SERVICE对DHCP密钥的完全控制权限,然后点击 OK .
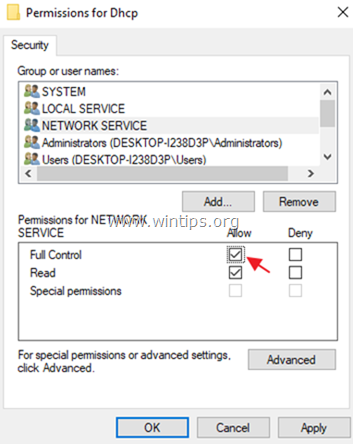
8. 选择 "DHCP "并检查 完全控制 框,授予 "Dchp "对DHCP密钥的完全控制权限,然后点击 OK .
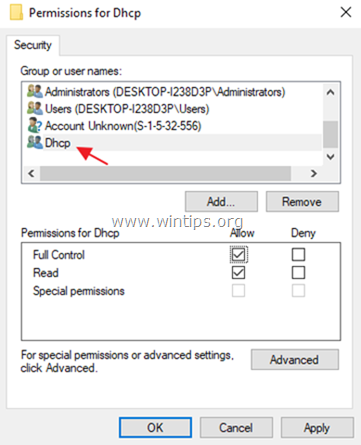
9. 然后导航到以下键。
- HKEY_LOCAL_MACHINE\SYSTEM\CurrentControlSet\Services\TcpIp
10. 执行同样的步骤(4-8),给 "NETWORKSERVICE "和 "NT SERVICE\DHCP "以完全权限。 TCPIP 钥匙。
11. 完成后,关闭注册表编辑器并 重新启动 你的电脑。
12. 重启后,检查 "DHCP客户端无法启动 "的错误是否得到解决。 如果没有,则继续下一个步骤。
第3步:从命令行修复 "DHCP客户端:拒绝访问 "错误。
1. 打开一个高级的命令提示符{命令提示符(Admin)}。 要做到这一点。
a. 在搜索框中输入。 cmd or 命令提示
b. 右键点击 命令提示 (结果)并选择 以管理员身份运行 .
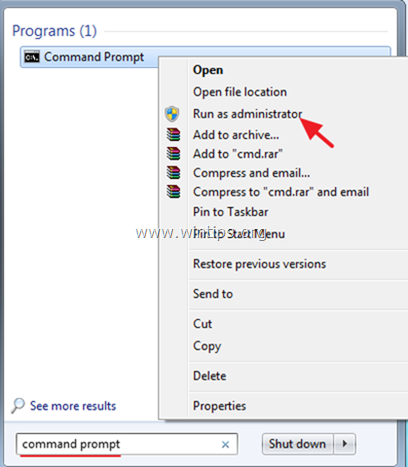
2. 在命令提示符下,键入以下命令,将 "NT Authority\Local Service "添加到Administrators组,然后按 进入 :
- 在这个问题上,我们要做的是,将 "NT授权 "和 "本地服务 "都添加到 "NT授权 "和 "本地服务 "中。
3. 完成后,给出这个命令,将Winsock目录重置到一个干净的状态,然后按 进入 :
- netsh winsock reset catalog
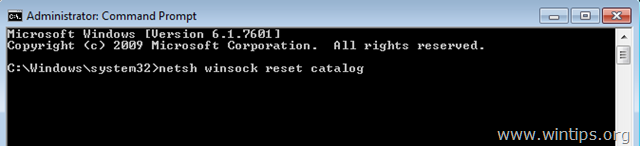
4.重新启动 你的电脑,按照指示,然后测试你的互联网连接。
就是这样!让我知道本指南是否对你有帮助,请留下你的经验评论。 请喜欢并分享本指南以帮助他人。

Andy Davis
A system administrator s blog about Windows





