Table des matières
Si vous ne pouvez pas vous connecter à Internet en utilisant le réseau WiFi ou LAN, parce que le service Client DHCP ne peut pas démarrer et que vous obtenez le message "Error 5 : Access is Denied" dans le journal des événements, lisez ce tutoriel pour résoudre le problème.
Le problème "Impossible de démarrer le service Client DHCP sur l'ordinateur local - Erreur 5 : Accès refusé" peut se produire sur n'importe quel ordinateur Windows (avec le système d'exploitation Windows 7, 8 ou 10) après une mise à niveau de Windows ou après une infection par un logiciel malveillant qui a compromis les autorisations sur le service Client DHCP ou sur tout autre service dont le système a besoin pour accéder au réseau et à Internet ou pour fonctionner.en douceur.
Lorsque le service DHCP est arrêté (ou ne peut pas être démarré), vous rencontrez les symptômes/problèmes suivants sur votre appareil :
1. vous recevez le message d'erreur " Windows n'a pas pu démarrer le service du serveur DHCP sur l'ordinateur local. Erreur 5 : L'accès est refusé. "dans l'observateur d'événements.
2. votre connexion réseau (WiFi ou LAN) ne fonctionne pas.
3. vous obtenez un X rouge sur l'icône réseau, ce qui indique que votre connexion réseau ne fonctionne pas.
4. vous obtenez un point d'exclamation jaune sur l'icône du réseau, indiquant que vous avez un accès limité au réseau.
5. vous ne pouvez pas accéder au réseau local ou à Internet ("Pas d'accès à Internet" ou "Accès limité").
Comment corriger : Le service DHCP ne peut pas démarrer : l'accès est refusé (Windows 10/8/7)
Étape 1 : Recherche de virus/logiciels malveillants.
Avant de continuer à chercher des solutions à vos problèmes, utilisez ce guide d'analyse et de suppression des logiciels malveillants pour vérifier et supprimer les virus et/ou les programmes malveillants qui peuvent s'exécuter sur votre ordinateur.
Étape 2 : modifier les autorisations des registres DHCP et TCPIP.
La première méthode pour résoudre le problème "DHCP Cannot Start - Access Denied" (DHCP ne peut pas démarrer - Accès refusé) consiste à accorder des autorisations de contrôle total aux objets "NETWORKSERVICE" et "NT SERVICE\DHCP", au niveau des clés suivantes : DHCP & TCP/IP/. Pour ce faire :
1. Appuyez simultanément sur les touches Windows  + R pour ouvrir la boîte de commande d'exécution.
+ R pour ouvrir la boîte de commande d'exécution.
2. Type regedit et appuyez sur Entrez .
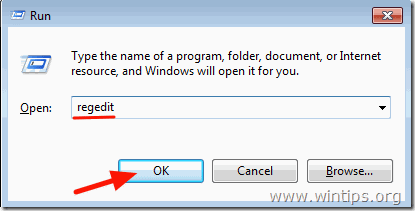
3. Dans le volet de gauche, naviguez jusqu'à cette clé :
- HKEY_LOCAL_MACHINE\SYSTEM\CurrentControlSet\Services\Dhcp
4. Cliquez avec le bouton droit de la souris sur le DHCP et sélectionnez Permissions .
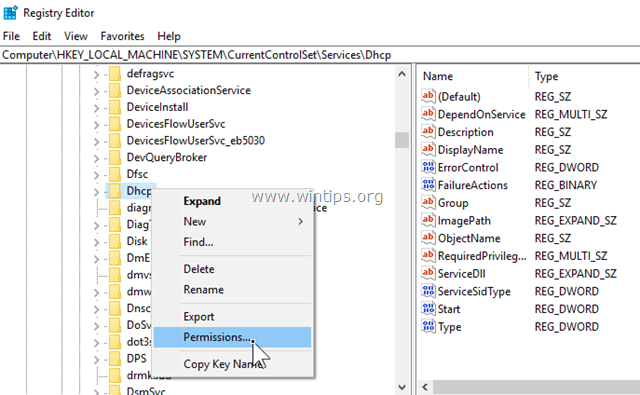
5. Cliquez sur Ajouter , type service réseau et cliquez sur OK.
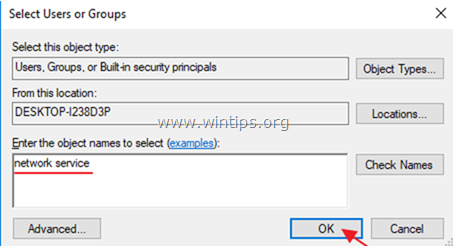
6. Cliquez sur Ajouter à nouveau, tapez nt service\dhcp et cliquez sur OK.
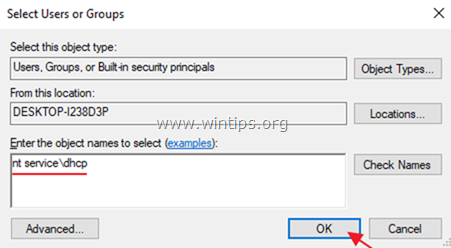
7. Sélectionnez le "SERVICE RÉSEAU" et vérifiez les paramètres suivants Contrôle total pour accorder au SERVICE RÉSEAU des autorisations de contrôle total sur la clé DHCP et cliquez sur OK .
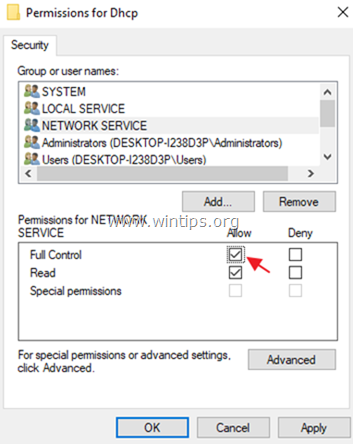
8. Sélectionnez l'option "Dhcp" et vérifiez l'élément suivant Contrôle total pour accorder à "Dchp" des autorisations de contrôle total sur la clé DHCP et cliquez sur OK .
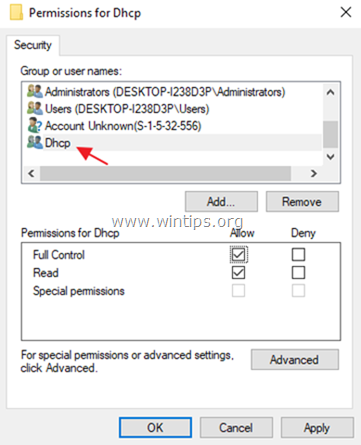
9. Ensuite, naviguez jusqu'à la clé suivante :
- HKEY_LOCAL_MACHINE\SYSTEM\CurrentControlSet\Services\TcpIp
10. Effectuez les mêmes étapes (4-8) et donnez des permissions complètes à "NETWORKSERVICE" et à "NT SERVICE\DHCP" sur le disque dur de l'ordinateur. TCPIP clé.
11. Lorsque vous avez terminé, fermez l'éditeur de registre et redémarrer votre PC.
12. Après le redémarrage, vérifiez si l'erreur "DHCP Client cannot start" est résolue. Si ce n'est pas le cas, passez à l'étape suivante.
Étape 3 : CORRIGER l'erreur "DHCP Client : Access Denied" à partir de la ligne de commande.
1. Ouvrez une invite de commande élevée {Invite de commande(Admin)}. Pour ce faire :
a. Dans la boîte de recherche, tapez : cmd or invite de commande
b. Cliquez avec le bouton droit de la souris sur le invite de commande (résultat) et sélectionnez Exécuter en tant qu'administrateur .
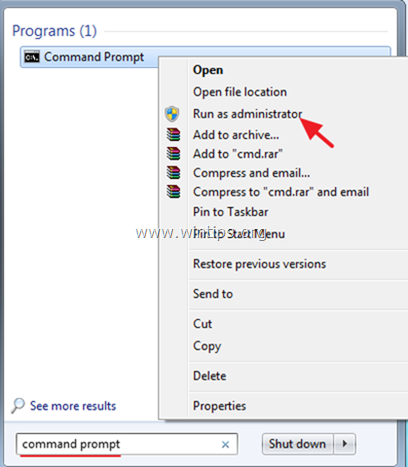
2. Dans l'invite de commande, tapez la commande suivante pour ajouter le "Service NT Authority\Local" au groupe Administrateurs et appuyez sur Entrez :
- NET LOCALGROUP administrateurs "Autorité NT\Local Service" /add
3. Quand c'est fait, donnez cette commande pour réinitialiser le catalogue Winsock à un état propre et appuyez sur Entrez :
- netsh winsock reset catalog
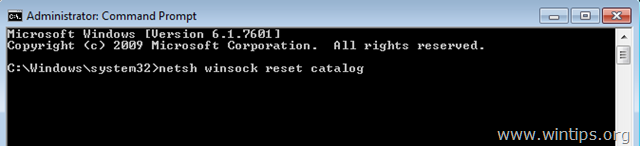
4. redémarrer votre ordinateur, comme indiqué, puis testez votre connexion Internet.
Laissez-moi savoir si ce guide vous a aidé en laissant un commentaire sur votre expérience. Veuillez aimer et partager ce guide pour aider les autres.

Andy Davis
Blog d'un administrateur système sur Windows





