Kazalo
Če se ne morete povezati z internetom prek omrežja WiFi ali omrežja LAN, ker se storitev odjemalca DHCP ne more zagnati in se v dnevniku dogodkov izpiše "Error 5: Access is Denied", preberite ta priročnik in odpravite težavo.
Težava "Ni bilo mogoče zagnati storitve odjemalca DHCP v lokalnem računalniku. Napaka 5: Dostop je zavrnjen" se lahko pojavi na katerem koli računalniku z operacijskim sistemom Windows (Windows 7, 8 ali 10) po nadgradnji sistema Windows ali po okužbi z zlonamerno programsko opremo, ki je ogrozila dovoljenja za storitev odjemalca DCHP ali katero koli drugo storitev, ki jo sistem potrebuje za dostop do omrežja in interneta ali za delovanjegladko.
Ko se storitev DHCP ustavi (ali je ni mogoče zagnati), se v napravi pojavijo naslednji simptomi/probleme:
1. Prejmete sporočilo o napaki " Windows ni mogel zagnati storitve strežnika DHCP v lokalnem računalniku Napaka 5: Dostop je zavrnjen " v pregledovalniku dogodkov.
2. Omrežna povezava (WiFi ali LAN) ne deluje.
3. Na ikoni omrežja se prikaže rdeča črka X, ki pomeni, da omrežna povezava ne deluje.
4. Na ikoni omrežja se prikaže rumena iztočnica, ki pomeni, da imate omejen dostop do omrežja.
5. Ne morete dostopati do lokalnega omrežja ali interneta ("Brez dostopa do interneta" ali "Omejen dostop").
Kako popraviti: storitve DHCP ni mogoče zagnati: dostop je zavrnjen (Windows 10/8/7)
Korak 1. Preglejte za viruse/škodljivo programsko opremo.
Virusi ali zlonamerni programi lahko povzročijo nenormalno delovanje računalnika. Zato, preden nadaljujete z odpravljanjem težav, s tem priročnikom za pregledovanje in odstranjevanje zlonamerne programske opreme preverite in odstranite viruse in/ali zlonamerne programe, ki morda delujejo v računalniku.
Korak 2. Spremenite dovoljenja registra DHCP in TCPIP.
Prva metoda za rešitev težave "DHCP se ne more začeti - dostop zavrnjen" je dodelitev polnih nadzornih pravic objektom "NETWORKSERVICE" in "NT SERVICE\DHCP" na naslednjih ključih: DHCP & TCP/IP/. To storite tako:
1. Hkrati pritisnite tipko Windows  + R za odprtje ukaznega okna za zagon.
+ R za odprtje ukaznega okna za zagon.
2. Tip regedit in pritisnite Vnesite .
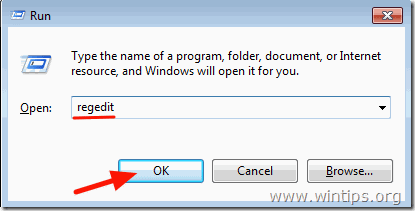
3. V levem podoknu pojdite do tega ključa:
- HKEY_LOCAL_MACHINE\SYSTEM\CurrentControlSet\Services\Dhcp
4. Z desno tipko miške kliknite na DHCP in izberite Dovoljenja .
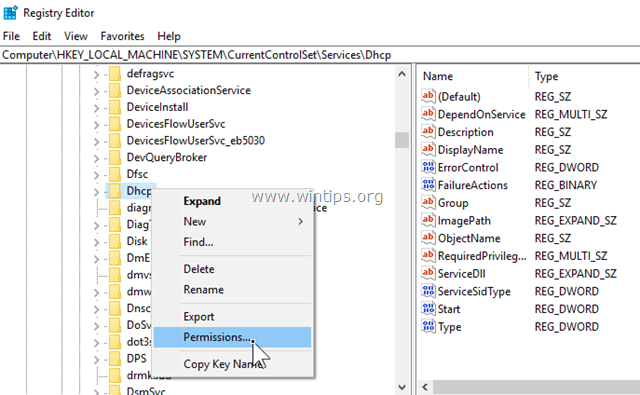
5. Kliknite . Dodaj , tip omrežna storitev in kliknite V REDU.
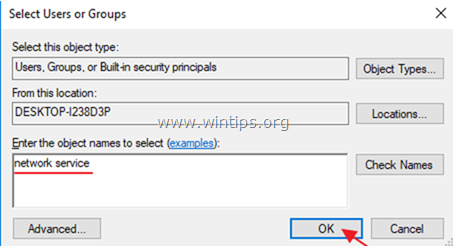
6. Kliknite . Dodaj ponovno vnesite nt storitev\dhcp in kliknite V REDU.
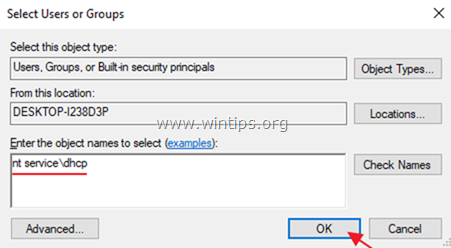
7. Izberite "NETWORK SERVICE" in preverite Popoln nadzor v polju NETWORK SERVICE podeli polna dovoljenja za nadzor nad ključem DHCP in kliknite OK .
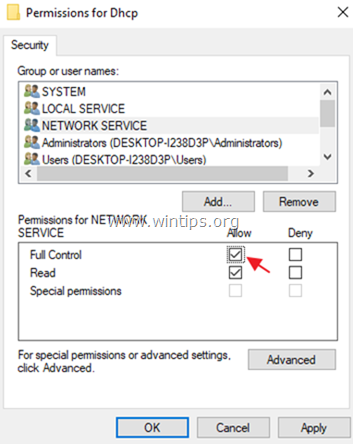
8. Izberite možnost 'Dhcp' in preverite Popoln nadzor v polju "Dchp" podeli dovoljenja za popoln nadzor nad ključem DHCP in kliknite OK .
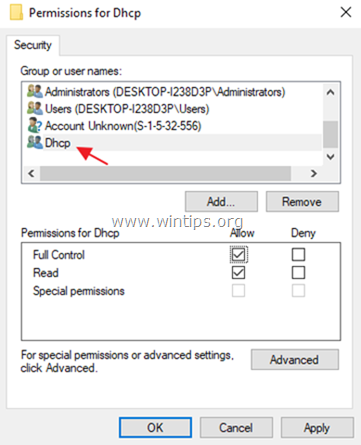
9. Nato pojdite na naslednji ključ:
- HKEY_LOCAL_MACHINE\SYSTEM\CurrentControlSet\Services\TcpIp
10. Izvedite enake korake (4-8) in podelite polna dovoljenja "NETWORKSERVICE" in "NT SERVICE\DHCP" na TCPIP ključ.
11. Ko končate, zaprite urejevalnik registrov in ponovni zagon računalnika.
12. Po ponovnem zagonu preverite, ali je napaka "Odjemalec DHCP se ne more zagnati" odpravljena. Če ne, nadaljujte z naslednjim korakom.
Korak 3. Odpravite napako "DHCP Client: Access Denied" iz ukazne vrstice.
1. Odprite povišano ukazno vrstico {Command Prompt(Admin)}:
a. V iskalno polje vnesite: cmd or ukazna vrstica
b. Z desno tipko miške kliknite na ukazna vrstica (rezultat) in izberite Zaženi kot skrbnik .
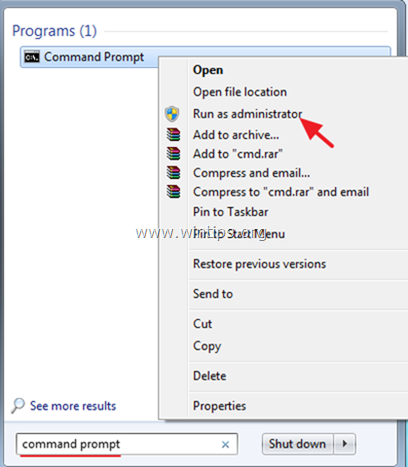
2. V ukazni vrstici vnesite naslednji ukaz, da dodate storitev "NT Authority\Local Service" v skupino Administrators, in pritisnite Vnesite :
- NET LOCALGROUP administratorji "NT Authority\Local Service" /add
3. Ko končate, s tem ukazom ponastavite katalog Winsock na čisto stanje in pritisnite Vnesite :
- netsh winsock ponastavitev kataloga
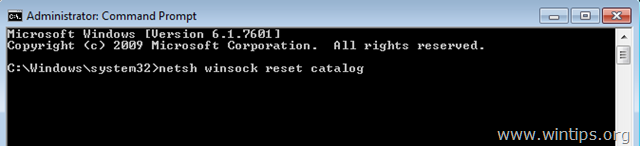
4. Ponovni zagon računalnika, kot je navedeno v navodilih, nato pa preizkusite internetno povezavo.
To je to! Povejte mi, ali vam je ta vodnik pomagal, tako da pustite komentar o svoji izkušnji. Všečkajte in delite ta vodnik, da pomagate drugim.

Andy Davis
Blog sistemskega skrbnika o sistemu Windows





