Sommario
Se non riuscite a connettervi a Internet utilizzando la rete WiFi o LAN perché il servizio DHCP Client non si avvia e viene visualizzato il messaggio "Error 5: Access is Denied" nel registro eventi, leggete questa guida per risolvere il problema.
Il problema "Impossibile avviare il servizio DHCP Client sul computer locale. Errore 5: accesso negato" può verificarsi su qualsiasi computer basato su Windows (con sistema operativo Windows 7, 8 o 10) dopo l'aggiornamento di Windows o dopo un'infezione da malware che ha compromesso i permessi del servizio DCHP Client o di qualsiasi altro servizio richiesto dal sistema per accedere alla rete e a Internet o per funzionare.senza problemi.
Quando il servizio DHCP viene interrotto (o non può essere avviato), si verificano i seguenti sintomi/problemi sul dispositivo:
1. Viene visualizzato il messaggio di errore " Windows non ha potuto avviare il servizio server DHCP sul computer locale Errore 5: accesso negato " nel Visualizzatore eventi.
2. La connessione di rete (WiFi o LAN) non funziona.
3. Viene visualizzata una X rossa sull'icona di rete, che indica che la connessione di rete non funziona.
4. Sull'icona della rete compare un punto esclamativo giallo che indica che l'accesso alla rete è limitato.
5. Non è possibile accedere alla rete locale o a Internet ("Nessun accesso a Internet" o "Accesso limitato").
Come risolvere: Impossibile avviare il servizio DHCP: accesso negato (Windows 10/8/7)
Fase 1. Scansione per virus/malware.
I virus o i programmi dannosi possono causare un funzionamento anomalo del PC. Quindi, prima di continuare a risolvere i problemi, utilizzate questa Guida alla scansione e alla rimozione del malware per controllare e rimuovere i virus e/o i programmi dannosi che potrebbero essere in esecuzione sul vostro computer.
Passo 2. Modificare le autorizzazioni del registro DHCP e TCPIP.
Il primo metodo per risolvere il problema "DHCP Cannot Start - Access Denied" consiste nel concedere le autorizzazioni di controllo completo agli oggetti "NETWORKSERVICE" e "NT SERVICE\DHCP", nelle seguenti chiavi: DHCP & TCP/IP/. A tal fine:
1. Premere contemporaneamente i tasti Finestre  + R per aprire la casella di comando Esegui.
+ R per aprire la casella di comando Esegui.
2. Tipo regedit e premere Entrare .
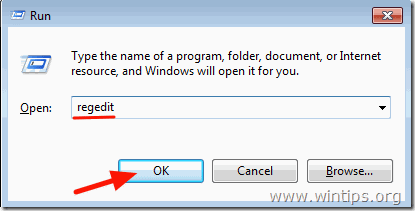
3. Nel riquadro di sinistra, spostarsi su questa chiave:
- HKEY_LOCAL_MACHINE\SYSTEM\CurrentControlSet\Services\Dhcp
4. Fare clic con il tasto destro del mouse sulla voce DHCP e selezionare Permessi .
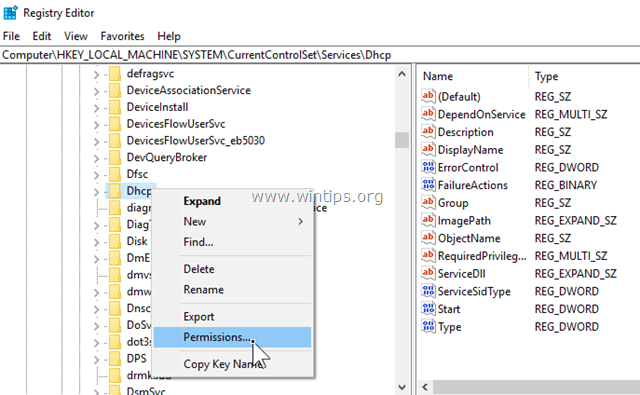
5. Cliccare Aggiungi , tipo servizio di rete e fare clic su OK.
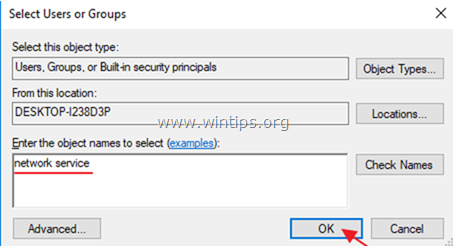
6. Cliccare Aggiungi di nuovo, digitare nto servizio\dhcp e fare clic su OK.
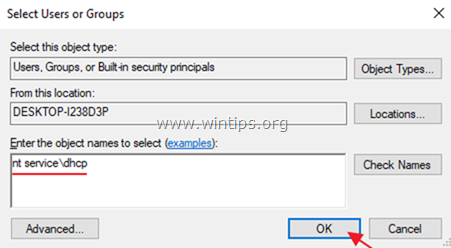
7. Selezionate "SERVIZIO DI RETE" e controllate la voce Controllo completo per concedere a NETWORK SERVICE i permessi di controllo completo sulla chiave DHCP e fare clic su OK .
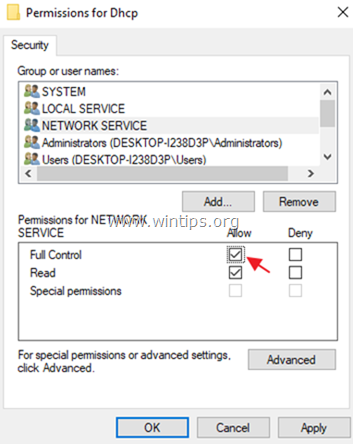
8. Selezionate 'Dhcp' e spuntate l'opzione Controllo completo per concedere a "Dchp" i permessi di controllo completo sulla chiave DHCP e fare clic su OK .
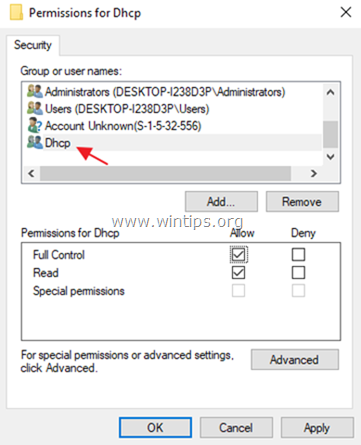
9. Quindi, navigare fino alla seguente chiave:
- HKEY_LOCAL_MACHINE\SYSTEM\CurrentControlSet\Services\TcpIp
10. Eseguire gli stessi passi (4-8) e dare le autorizzazioni complete a "NETWORKSERVICE" e a "NT SERVICE\DHCP" sul server TCPIP chiave.
11. Al termine, chiudere l'editor del registro e riavvio il vostro PC.
12. Dopo il riavvio, verificare se l'errore "DHCP Client cannot start" è stato risolto. In caso contrario, continuare con il passaggio successivo.
Passo 3. FISSARE l'errore "DHCP Client: Access Denied" dalla riga di comando.
1. Aprire un prompt dei comandi elevato {Prompt dei comandi (Admin)}. A tal fine:
a. Nella casella di ricerca digitare: cmd or prompt dei comandi
b. Fare clic con il pulsante destro del mouse sul campo prompt dei comandi (risultato) e selezionare Eseguire come amministratore .
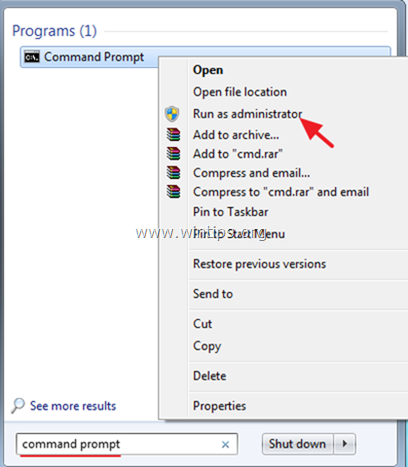
2. Nel prompt dei comandi, digitare il seguente comando per aggiungere il "Servizio NT Authority Locale" al gruppo Administrators e premere Entrare :
- NET LOCALGROUP amministratori "NT Authority\Local Service" /add
3. Al termine, dare questo comando per ripristinare il catalogo Winsock a uno stato pulito e premere Entrare :
- netsh winsock reset catalogo
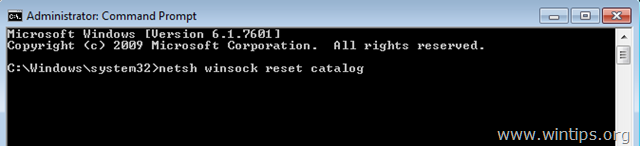
4. Riavviare il computer, come indicato, e quindi verificare la connessione a Internet.
Fatemi sapere se questa guida vi è stata utile lasciando un commento sulla vostra esperienza. Vi prego di mettere "Mi piace" e di condividere questa guida per aiutare gli altri.

Andy Davis
Il blog di un amministratore di sistema su Windows





