Πίνακας περιεχομένων
Αν δεν μπορείτε να συνδεθείτε στο Internet χρησιμοποιώντας το WiFi ή το δίκτυο LAN, επειδή η υπηρεσία DHCP Client δεν μπορεί να ξεκινήσει και εμφανίζεται το "Error 5: Access is Denied" στο αρχείο καταγραφής συμβάντων, τότε διαβάστε αυτό το σεμινάριο για να διορθώσετε το πρόβλημα.
Το πρόβλημα "Δεν ήταν δυνατή η εκκίνηση της υπηρεσίας DHCP Client στον τοπικό υπολογιστή. Σφάλμα 5: Η πρόσβαση απορρίπτεται" μπορεί να συμβεί σε οποιονδήποτε υπολογιστή με Windows (με λειτουργικό σύστημα Windows 7, 8 ή 10) μετά από αναβάθμιση των Windows ή μετά από μόλυνση από κακόβουλο λογισμικό που έχει θέσει σε κίνδυνο τα δικαιώματα στην υπηρεσία DCHP Client ή σε οποιαδήποτε άλλη υπηρεσία που απαιτείται από το σύστημα για την πρόσβαση στο Δίκτυο και το Διαδίκτυο ή για τη λειτουργίαομαλά.
Όταν η υπηρεσία DHCP έχει σταματήσει (ή δεν μπορεί να ξεκινήσει), αντιμετωπίζετε τα ακόλουθα συμπτώματα/προβλήματα στη συσκευή σας:
1. Λαμβάνετε το μήνυμα σφάλματος " Τα Windows δεν μπόρεσαν να εκκινήσουν την υπηρεσία διακομιστή DHCP στον τοπικό υπολογιστή Σφάλμα 5: Η πρόσβαση δεν επιτρέπεται " στην προβολή συμβάντων.
2. Η σύνδεση δικτύου σας (WiFi ή LAN) δεν λειτουργεί.
3. Εμφανίζεται ένα κόκκινο Χ στο εικονίδιο δικτύου, το οποίο υποδεικνύει ότι η σύνδεση δικτύου δεν λειτουργεί.
4. Θα εμφανιστεί ένα κίτρινο θαυμαστικό στο εικονίδιο δικτύου, ότι έχετε περιορισμένη πρόσβαση στο δίκτυο.
5. Δεν μπορείτε να έχετε πρόσβαση στο τοπικό δίκτυο ή στο Διαδίκτυο ("Χωρίς πρόσβαση στο Διαδίκτυο" ή "Περιορισμένη πρόσβαση").
Πώς να διορθώσετε: Η υπηρεσία DHCP δεν μπορεί να ξεκινήσει: Η πρόσβαση απορρίπτεται (Windows 10/8/7)
Βήμα 1. Σάρωση για ιούς/malware.
Οι ιοί ή τα κακόβουλα προγράμματα μπορεί να προκαλέσουν μη φυσιολογική λειτουργία του υπολογιστή σας. Έτσι, πριν συνεχίσετε την αντιμετώπιση των προβλημάτων σας, χρησιμοποιήστε αυτόν τον Οδηγό σάρωσης και αφαίρεσης κακόβουλου λογισμικού για να ελέγξετε και να αφαιρέσετε τους ιούς ή/και τα κακόβουλα προγράμματα που μπορεί να εκτελούνται στον υπολογιστή σας.
Βήμα 2. Τροποποιήστε τα δικαιώματα μητρώου DHCP και TCPIP.
Η πρώτη μέθοδος για την επίλυση του προβλήματος "DHCP Cannot Start - Access Denied", είναι να χορηγήσετε πλήρη δικαιώματα ελέγχου στα αντικείμενα "NETWORKSERVICE" και "NT SERVICE\DHCP", στα ακόλουθα κλειδιά: DHCP & TCP/IP/. Για να το κάνετε αυτό:
1. Πατήστε ταυτόχρονα το πλήκτρο Windows  + R για να ανοίξετε το πλαίσιο εντολών εκτέλεσης.
+ R για να ανοίξετε το πλαίσιο εντολών εκτέλεσης.
2. Τύπος regedit και πατήστε Εισάγετε το .
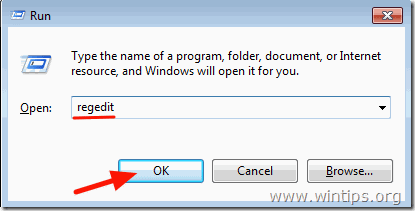
3. Στο αριστερό παράθυρο, μεταβείτε σε αυτό το κλειδί:
- HKEY_LOCAL_MACHINE\SYSTEM\CurrentControlSet\Services\Dhcp
4. Κάντε δεξί κλικ στο DHCP και επιλέξτε Δικαιώματα .
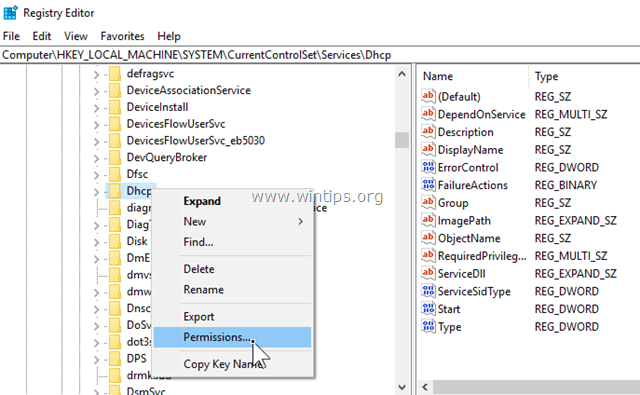
5. Κάντε κλικ στο Προσθέστε , τύπος υπηρεσία δικτύου και κάντε κλικ στο ΕΝΤΆΞΕΙ.
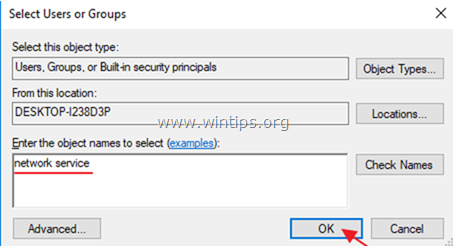
6. Κάντε κλικ στο Προσθέστε και πάλι, πληκτρολογήστε nt service\dhcp και κάντε κλικ στο ΕΝΤΆΞΕΙ.
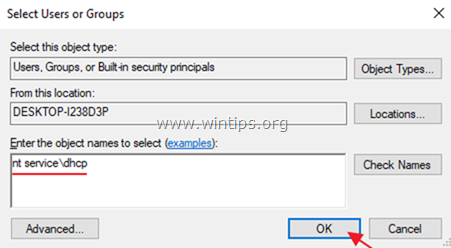
7. Επιλέξτε την 'ΥΠΗΡΕΣΙΑ ΔΙΚΤΥΟΥ' και ελέγξτε το Πλήρης έλεγχος για να εκχωρήσετε δικαιώματα πλήρους ελέγχου στο κλειδί DHCP και κάντε κλικ στο κουμπί OK .
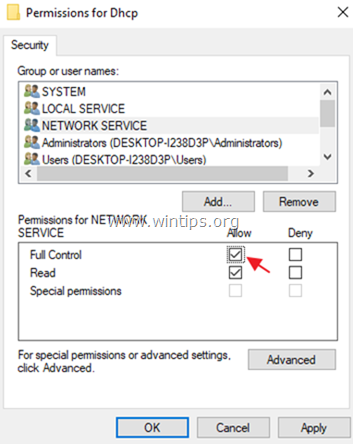
8. Επιλέξτε το 'Dhcp' και τσεκάρετε το Πλήρης έλεγχος για να χορηγήσετε στο "Dchp" πλήρη δικαιώματα ελέγχου στο κλειδί DHCP και κάντε κλικ στο κουμπί OK .
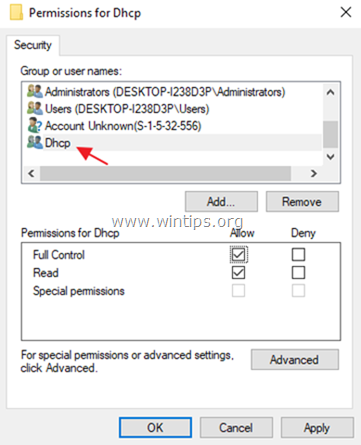
9. Στη συνέχεια, μεταβείτε στο ακόλουθο πλήκτρο:
- HKEY_LOCAL_MACHINE\SYSTEM\CurrentControlSet\Services\TcpIp
10. Εκτελέστε τα ίδια βήματα (4-8) και δώστε πλήρη δικαιώματα στο "NETWORKSERVICE" και στο "NT SERVICE\DHCP" στο αρχείο TCPIP κλειδί.
11. Όταν τελειώσετε, κλείστε τον επεξεργαστή μητρώου και επανεκκίνηση τον υπολογιστή σας.
12. Μετά την επανεκκίνηση, ελέγξτε αν επιλύθηκε το σφάλμα "DHCP Client cannot start". Αν όχι, συνεχίστε με το επόμενο βήμα.
Βήμα 3. ΕΠΙΛΥΣΗ του σφάλματος "DHCP Client: Access Denied" από τη γραμμή εντολών.
1. Ανοίξτε μια υπερυψωμένη γραμμή εντολών {Command Prompt(Admin)}:
α. Στο πλαίσιο αναζήτησης πληκτρολογήστε: cmd or γραμμή εντολών
β. Κάντε δεξί κλικ στο γραμμή εντολών (αποτέλεσμα) και επιλέξτε Εκτέλεση ως Διαχειριστής .
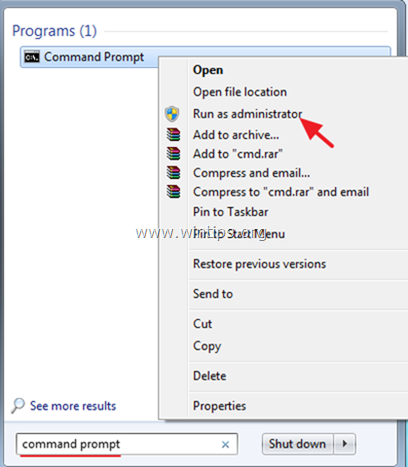
2. Στη γραμμή εντολών, πληκτρολογήστε την ακόλουθη εντολή για να προσθέσετε την υπηρεσία "NT Authority\Local Service" στην ομάδα Administrators και πατήστε Εισάγετε το :
- NET LOCALGROUP διαχειριστές "NT Authority\Local Service" /add
3. Όταν τελειώσετε, δώστε αυτή την εντολή για να επαναφέρετε το Winsock Catalog σε καθαρή κατάσταση και πατήστε Εισάγετε το :
- netsh winsock reset catalog
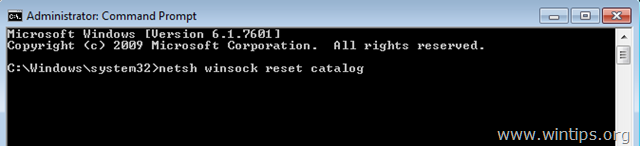
4. Επανεκκίνηση τον υπολογιστή σας, σύμφωνα με τις οδηγίες και, στη συνέχεια, δοκιμάστε τη σύνδεσή σας στο Διαδίκτυο.
Αυτό ήταν! Ενημερώστε με αν αυτός ο οδηγός σας βοήθησε αφήνοντας το σχόλιό σας για την εμπειρία σας. Παρακαλώ κάντε like και μοιραστείτε αυτόν τον οδηγό για να βοηθήσετε και άλλους.

Άντι Ντέιβις
Ιστολόγιο διαχειριστή συστήματος σχετικά με τα Windows





