İçindekiler
DHCP İstemci hizmeti başlatılamadığı için WiFi veya LAN ağını kullanarak İnternet'e bağlanamıyorsanız ve Olay günlüğünde "Hata 5: Erişim Engellendi" mesajı alıyorsanız, sorunu çözmek için bu öğreticiyi okuyun.
"Yerel Bilgisayarda DHCP İstemcisi hizmeti başlatılamadı. Hata 5: Erişim reddedildi" sorunu, Windows'u yükselttikten sonra veya DCHP İstemcisi hizmetindeki veya Ağa ve İnternete erişmek veya sistemi çalıştırmak için gerekli olan diğer herhangi bir hizmetteki izinleri tehlikeye atan bir kötü amaçlı yazılım bulaşmasından sonra Windows tabanlı herhangi bir bilgisayarda (Windows 7, 8 veya 10 işletim sistemi ile) ortaya çıkabilir.sorunsuz.
DHCP hizmeti durdurulduğunda (veya başlatılamadığında), cihazınızda aşağıdaki belirtilerle/sorunlarla karşılaşırsınız:
1. Hata mesajı alırsınız " Windows yerel bilgisayarda DHCP sunucu hizmetini başlatamadı Hata 5: Erişim reddedildi Olay Görüntüleyicisi'nde ".
2. Ağ Bağlantınız (WiFi veya LAN) çalışmıyor.
3. Ağ simgesi üzerinde ağ bağlantınızın çalışmadığını gösteren kırmızı bir X işareti görürsünüz.
4. Ağ simgesinde, Ağda Sınırlı Erişiminiz olduğunu belirten sarı bir ünlem işareti görürsünüz.
5. Yerel Ağa veya İnternete erişemezsiniz ("İnternet Erişimi Yok" veya "Sınırlı Erişim").
Nasıl Düzeltilir: DHCP Hizmeti Başlatılamıyor: Erişim Engellendi (Windows 10/8/7)
Adım 1. Virüsleri/Kötü Amaçlı Yazılımları tarayın.
Virüsler veya kötü amaçlı programlar bilgisayarınızın anormal çalışmasına neden olabilir. Bu nedenle, sorunlarınızı gidermeye devam etmeden önce, bilgisayarınızda çalışıyor olabilecek virüsleri ve/veya kötü amaçlı programları kontrol etmek ve kaldırmak için bu Kötü Amaçlı Yazılım Tarama ve Kaldırma Kılavuzu'nu kullanın.
Adım 2. DHCP ve TCPIP Kayıt Defteri İzinlerini Değiştirin.
"DHCP Başlatılamıyor - Erişim Engellendi" sorununu çözmenin ilk yöntemi, aşağıdaki anahtarlarda "NETWORKSERVICE" ve "NT SERVICE\DHCP" nesnelerine tam denetim izinleri vermektir: DHCP & TCP/IP/. Bunu yapmak için:
1. düğmesine aynı anda basın. Pencereler  + R tuşlarını kullanarak çalıştır komut kutusunu açın.
+ R tuşlarını kullanarak çalıştır komut kutusunu açın.
2. Tip regedit ve basın Girin .
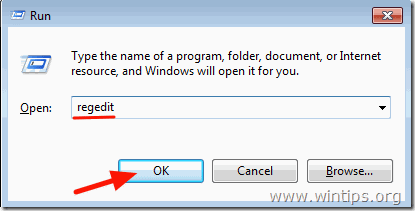
3. Sol bölmede, bu tuşa gidin:
- HKEY_LOCAL_MACHINE\SYSTEM\CurrentControlSet\Services\Dhcp
4. üzerine sağ tıklayın DHCP tuşuna basın ve İzinler .
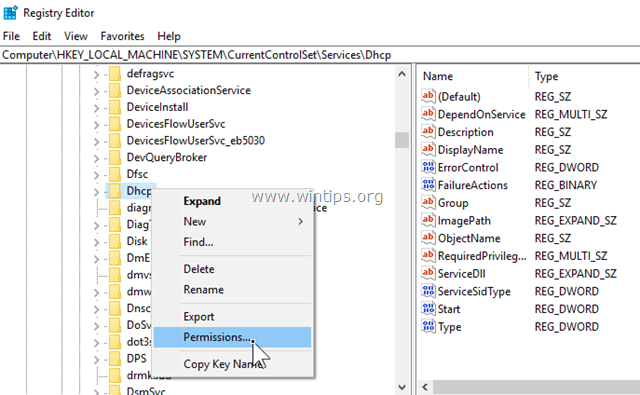
5. Tıklayın Ekle , tip ağ hi̇zmeti̇ ve tıklayın TAMAM.
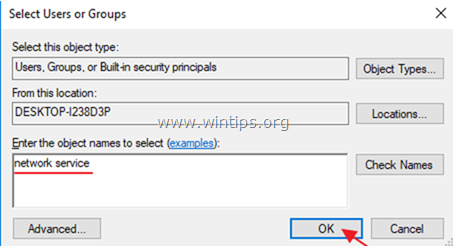
6. Tıklayın Ekle tekrar, yazın nt service\dhcp ve tıklayın TAMAM.
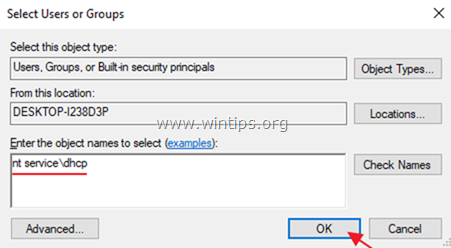
7. 'AĞ SERVİSİ' öğesini seçin ve Tam kontrol kutusunu işaretleyerek NETWORK SERVICE'e DHCP anahtarı üzerinde tam kontrol izinleri verin ve OK .
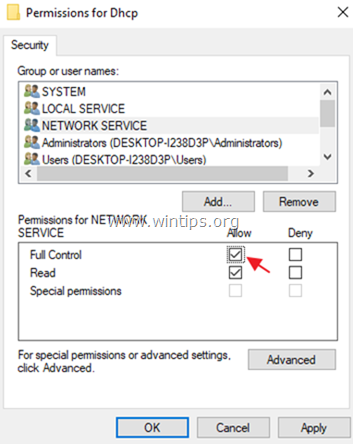
8. 'Dhcp'yi seçin ve Tam kontrol kutusunu işaretleyerek "Dchp "ye DHCP anahtarı üzerinde tam kontrol izinleri verin ve OK .
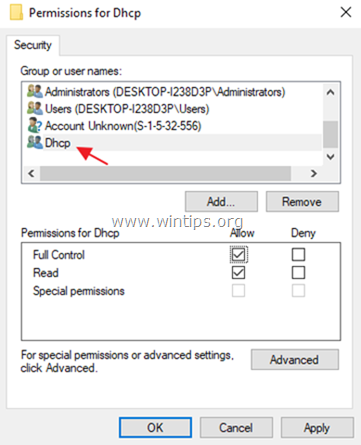
9. Ardından aşağıdaki tuşa gidin:
- HKEY_LOCAL_MACHINE\SYSTEM\CurrentControlSet\Services\TcpIp
10. Aynı adımları (4-8) uygulayın ve "NETWORKSERVICE" ve "NT SERVICE\DHCP" için tam izinler verin. TCPIP Anahtar.
11. İşiniz bittiğinde, kayıt düzenleyicisini kapatın ve yeniden başlat bilgisayarınız.
12. Yeniden başlatmanın ardından, "DHCP İstemcisi başlatılamıyor" hatasının çözülüp çözülmediğini kontrol edin. Çözülmediyse, bir sonraki adıma geçin.
Adım 3. Komut satırından "DHCP İstemcisi: Erişim Reddedildi" hatasını DÜZELTİN.
1. Bunu yapmak için yükseltilmiş bir komut istemi {Komut İstemi (Yönetici)} açın:
a. Arama kutusuna şunu yazın: cmd or komut istemi
b. Sağ tıklayarak komut istemi (sonuç) ve seçin Yönetici olarak çalıştır .
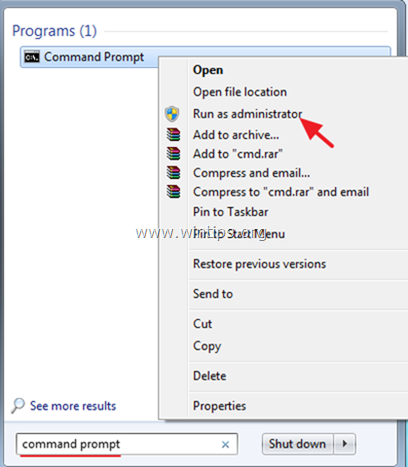
2. Komut isteminde, "NT Authority\Local Service "i Administrators grubuna eklemek için aşağıdaki komutu yazın ve tuşuna basın Girin :
- NET LOCALGROUP yöneticileri "NT Authority\Local Service" /ekleyin
3. Bittiğinde, Winsock Catalog'u temiz bir duruma sıfırlamak için bu komutu verin ve Girin :
- netsh winsock kataloğu sıfırla
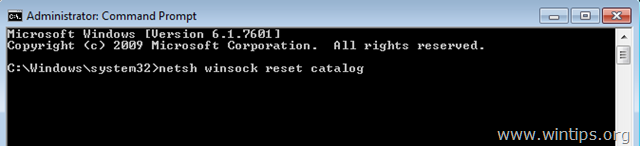
4. Yeniden Başlat bilgisayarınızı talimatlara uygun olarak açın ve ardından İnternet bağlantınızı test edin.
İşte bu! Bu kılavuzun size yardımcı olup olmadığını, deneyiminizle ilgili yorumunuzu bırakarak bana bildirin. Lütfen başkalarına yardımcı olmak için bu kılavuzu beğenin ve paylaşın.

Andy Davis
Windows hakkında bir sistem yöneticisinin günlüğü





