Innehållsförteckning
Om du inte kan ansluta till Internet via WiFi eller LAN-nätverket eftersom DHCP Client-tjänsten inte kan starta och du får ett "Error 5: Access is Denied" i händelseloggen, läs den här handledningen för att åtgärda problemet.
Problemet "Det gick inte att starta DHCP-klienttjänsten på den lokala datorn. Fel 5: Åtkomst nekas" kan uppstå på alla Windows-baserade datorer (med Windows 7, 8 eller 10 OS) efter uppgradering av Windows eller efter en infektion med skadlig kod som har äventyrat behörigheterna för DCHP-klienttjänsten eller någon annan tjänst som krävs för att systemet ska kunna få tillgång till nätverket och Internet eller för att fungera.smidigt.
När DHCP-tjänsten stoppas (eller inte kan startas) får du följande symtom/problem på din enhet:
1. Du får felmeddelandet " Windows kunde inte starta DHCP-servertjänsten på den lokala datorn Fel 5: Åtkomst nekad " i Loggboken.
2. Din nätverksanslutning (WiFi eller LAN) fungerar inte.
3. Du får ett rött X på nätverksikonen, vilket visar att nätverksanslutningen inte fungerar.
4. Du får ett gult utropstecken på nätverksikonen som visar att du har begränsad tillgång till nätverket.
5. Du kan inte få tillgång till det lokala nätverket eller Internet ("Ingen tillgång till Internet" eller "Begränsad tillgång").
Så här åtgärdar du: DHCP-tjänsten kan inte starta: åtkomst nekas (Windows 10/8/7)
Steg 1. Sök efter virus/malware.
Virus eller skadliga program kan få din dator att fungera onormalt. Så innan du fortsätter att felsöka dina problem kan du använda den här guiden för skanning och borttagning av skadlig programvara för att kontrollera och ta bort virus och/eller skadliga program som kan finnas på din dator.
Steg 2. Ändra DHCP- och TCPIP-registerbehörigheter.
Den första metoden för att lösa problemet med "DHCP kan inte starta - åtkomst nekad" är att ge full kontrollbehörighet till objekten "NETWORKSERVICE" och "NT SERVICE\DHCP" på följande nycklar: DHCP & TCP/IP/. För att göra det:
1. Tryck samtidigt på Windows  + R för att öppna kommandorutan Kör.
+ R för att öppna kommandorutan Kör.
2. Typ regedit och tryck på Gå in på .
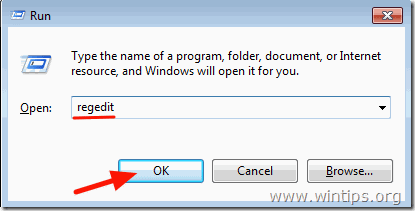
3. Navigera till den här nyckeln i den vänstra rutan:
- HKEY_LOCAL_MACHINE\SYSTEM\CurrentControlSet\Services\Dhcp
4. Högerklicka på DHCP och välj Behörigheter .
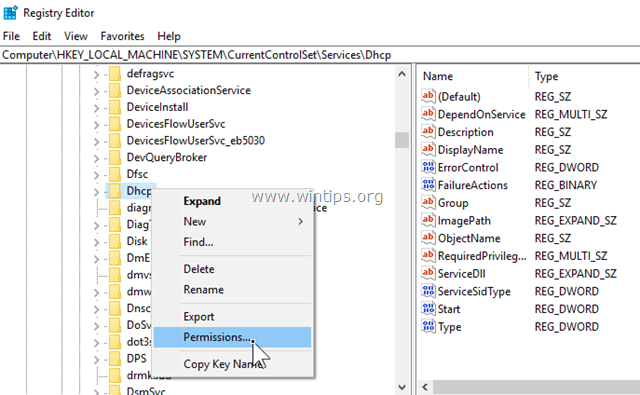
5. Klicka på Lägg till , typ Nätverkstjänst. och klicka på OKEJ.
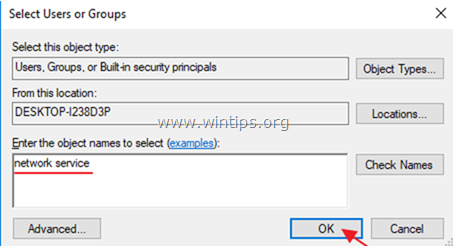
6. Klicka på Lägg till återigen, skriv nt service\dhcp och klicka på OKEJ.
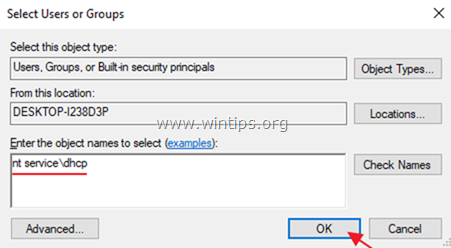
7. Välj "NETWORK SERVICE" (nätverkstjänst) och kontrollera Fullständig kontroll för att ge NETWORK SERVICE full kontrollbehörighet för DHCP-nyckeln och klicka på OK .
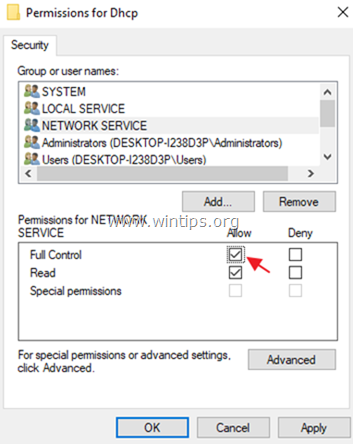
8. Välj "Dhcp" och kryssa för Fullständig kontroll för att ge "Dchp" fullständiga kontrollrättigheter för DHCP-nyckeln och klicka på OK .
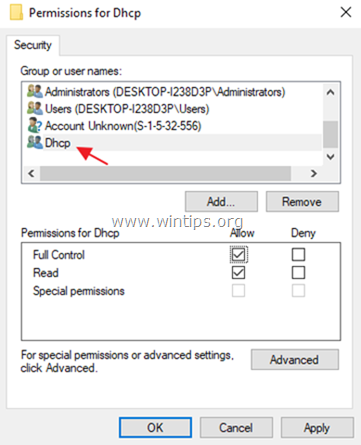
9. Navigera sedan till följande tangent:
- HKEY_LOCAL_MACHINE\SYSTEM\CurrentControlSet\Services\TcpIp
10. Utför samma steg (4-8) och ge full behörighet till "NETWORKSERVICE" och till "NT SERVICE\DHCP" på TCPIP nyckel.
11. När du är klar stänger du registereditorn och starta om din dator.
12. Efter omstarten kontrollerar du om felet "DHCP Client cannot start" har lösts. Om inte fortsätter du med nästa steg.
Steg 3. FIXERA felet "DHCP Client: Access Denied" från kommandoraden.
1. Öppna en förhöjd kommandotolk {Command Prompt(Admin)}. Det gör du:
a. Skriv i sökrutan: cmd or Kommandotolken
b. Högerklicka på Kommandotolken (resultat) och välj Kör som administratör .
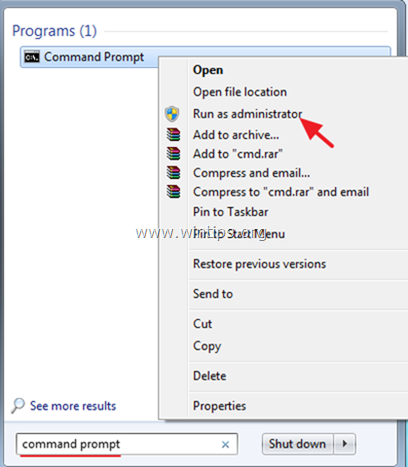
2. Skriv följande kommando i kommandotolken för att lägga till "NT Authority\Local Service" i gruppen Administratörer och tryck på Gå in på :
- NET LOCALGROUP administratörer "NT Authority\Local Service" /add
3. När du är klar, ge det här kommandot för att återställa Winsock Catalog till ett rent tillstånd och tryck på Gå in på :
- netsh winsock återställer katalog
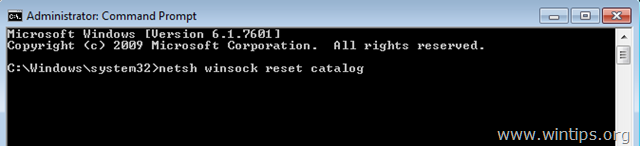
4. Starta om datorn enligt instruktionerna och testa sedan internetanslutningen.
Låt mig veta om den här guiden har hjälpt dig genom att lämna en kommentar om dina erfarenheter. Gilla och dela den här guiden för att hjälpa andra.

Andy Davis
En systemadministratörs blogg om Windows





