Table of contents
将图像转换为PDF使你的工作在客户面前看起来更专业。 它还为你提供了将许多不同的图像放在一个单一的文件(PDF)中的优势,这对最终的浏览者非常有用,比如,当你想创建和介绍你自己的产品或创作的目录给你的客户。
本教程将指导你完成将图像文件转换为PDF所需的步骤。
如何将图像文件转换为PDF
如果你想将BMP、JPG、GIF、PNG、TIFF或WMF图像文件转换为PDF,请进入下一个步骤。
第1步:下载并安装 "PDFill PDF Tools"
1.下载PDFill PDF工具*。 从这里( CNET ):
通知*。 该安装包包含完整的PDFill应用程序,包括PDFill PDF Editor的评估副本,免费的PDF工具和免费的PDF和图像刻录机。
 :
:
2.保存 你的电脑上的程序或按" 运行 "来立即开始安装。

3. 新闻" 是 "的UAC警告信息。
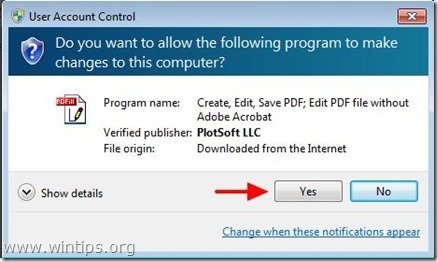
4. 新闻" 下一页 ” 在欢迎屏幕上。
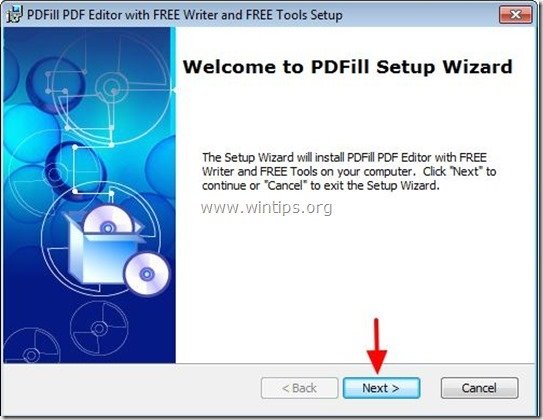
5.接受 许可证协议,并按" 下一页 ”
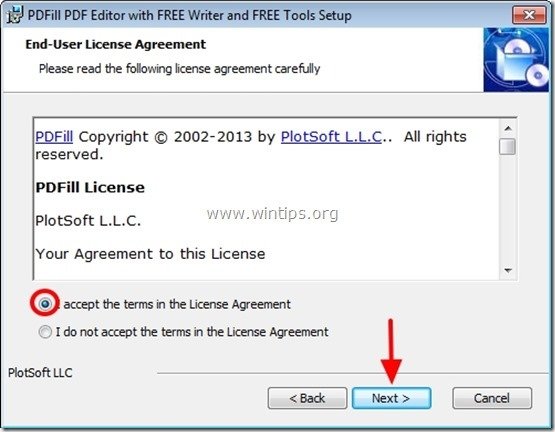
6. 保留默认的设置选项(或根据你的需要修改它们),然后按" 下一页 ”.
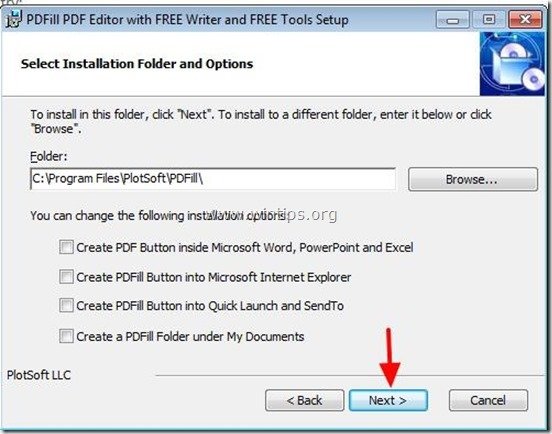
7. 新闻" 安装 '来开始安装。
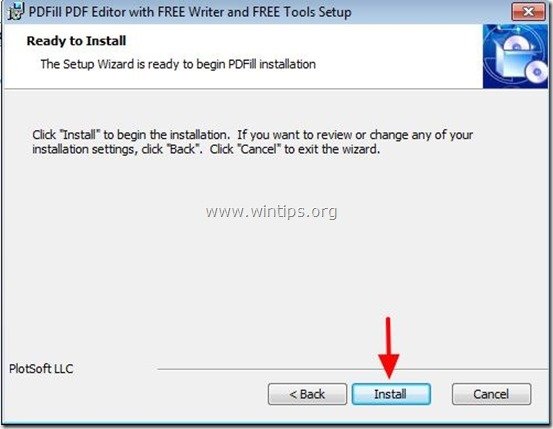
8. 当PDFill应用程序的安装完成后,按" 完成 ". *
通知.*。 安装后,安装程序检查并更新Sun Java机器。
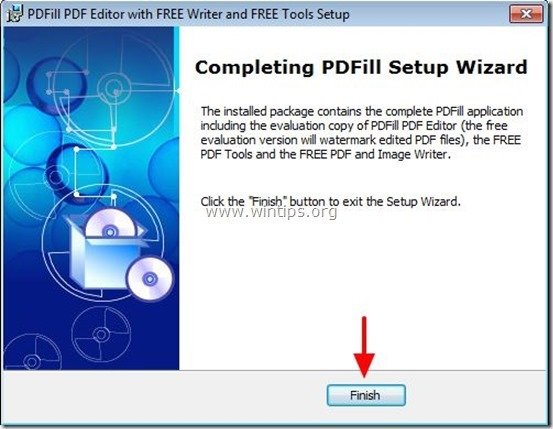
你可以通过PDFill PDF免费工具开始工作。
a. 双击 关于" PDFill PDF工具(免费) 在你的桌面上的 "图标,或
从" 开始菜单 > 程序 > PDFill > PDFill PDF工具(免费)。 ”
当PDFill PDF Free Tools启动后,你可以查看所有的程序功能。 我发现这个程序很神奇,因为它提供了一些非常有用的功能,如果你正在处理PDF文件。
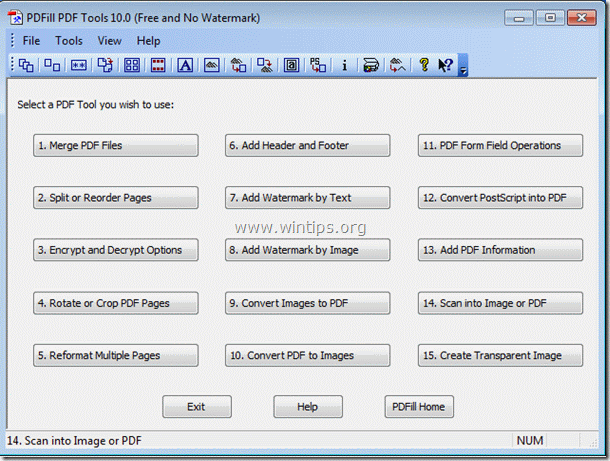
PDFill PDF免费工具的最重要的特点是。
1.合并。 将两个或多个PDF文件合并成一个PDF文件。
2.分割、重新排序或删除。 分割、提取、重新排序或删除PDF文件中的PDF页面到一个新文件。
3.用安全选项加密和解密。 加密或解密PDF文件。 用密码保护PDF文件,防止PDF文件被打印、复制、更改、填充、提取、签名、组装或合并。
4.旋转和裁剪。 旋转一个PDF页面或裁剪一个页面以修改其布局。
5.将图像转换为PDF。 将图像(bmp、jpg、gif、png、tiff和wmf)转换为具有布局选项的PDF文件。
6.将PDF转换为图像。 将PDF页面保存为带有DPI选项的图像(png、jpg、bmp和tiff)。
7.添加信息。 将信息(标题、作者、主题、关键词、创建者等)添加到你的PDF文件。
第2步:将您的图像转换为PDF文件。
如何使用PDFill PDF免费工具,将您的图像(S)转换为PDF文件。
1. 拟 将你的图像转换为PDF文件。 按" 9.将图像转换为PDF "按钮。

2. 在下一个屏幕,你必须从两个给定的选项中选择一个。
a. 添加一个图像。 通过选择该选项,你将能够把单个图像或单独的图像转换为单个PDF文件*。
b. 在一个文件夹下添加所有图像。 选择这个选项,你将能够把一个文件夹内的所有图像转换为一个单一的PDF文件。
提示*。 在图像转换之后,你总是可以将最终的PDF文件分割成独立的PDF文件(页),使用" 2.分割、重新排序或删除" "的特点。 PDFill免费工具 "方案。
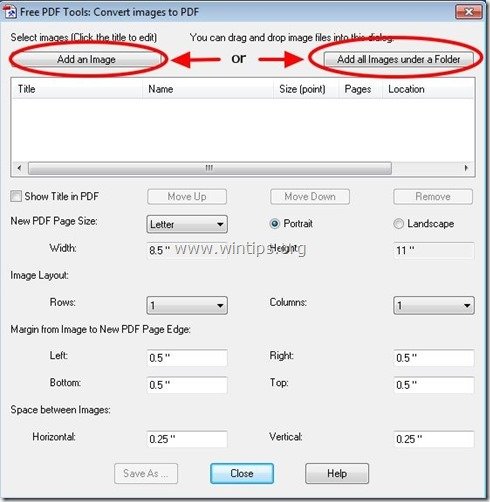
3. 例如,让我们将2个独立的图像转换为PDF。 按" "。 添加图片 ”:
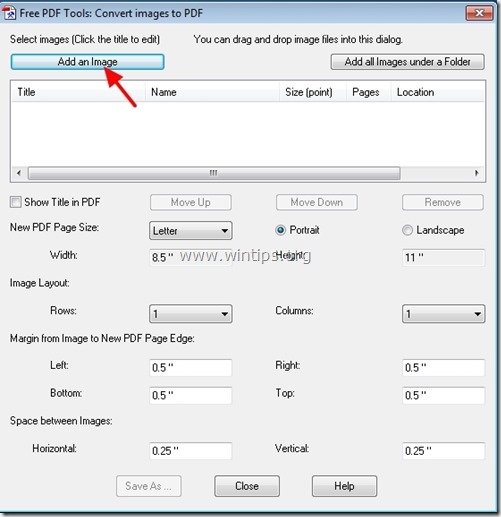
4.选择 的 你想转换为PDF文件的图像 并选择" 开放式 ”
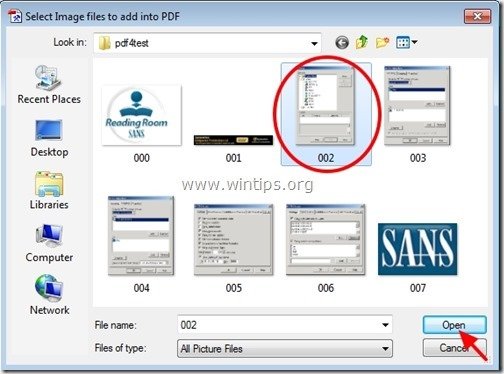
5. 如果你想转换更多的图像为PDF,请重复前面的动作。
提示*。 保持 键盘 钥匙 迫于压力的 如果你想同时选择一个以上的图像。
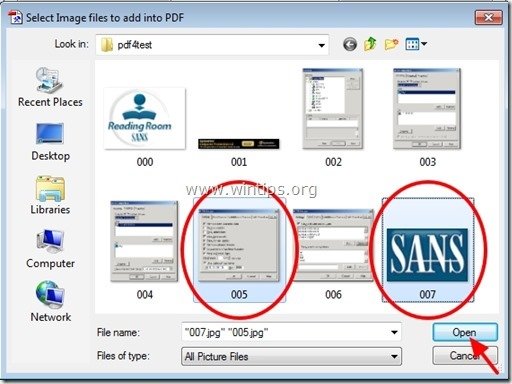
6. 接下来,通过选择一个页面指定你喜欢的页面顺序,然后按" "。 上升 "或" 下移 "按钮。
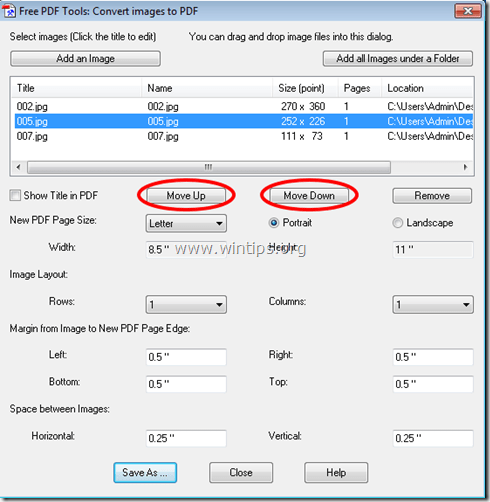
7. 下一页 指定PDF页面大小 (如A4)和P 年龄取向 (例如,肖像)。
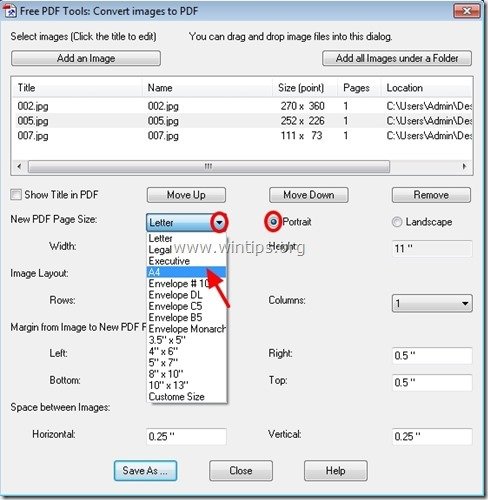
你可以选择指定图像布局(行或列的数量)、页边距和图像之间的空间。 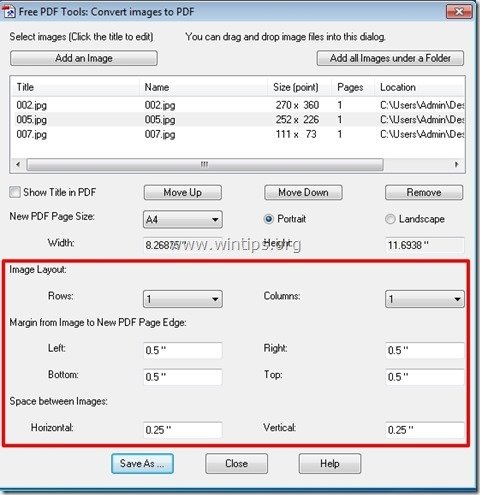
8. 当你完成了你的偏好,按 "另存为 "按钮继续。
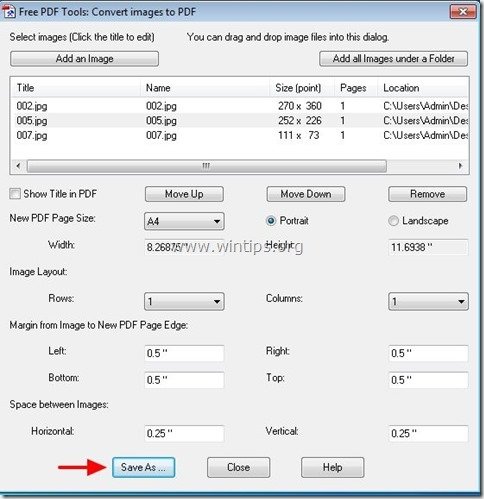
9. 现在 输入名称 为PDF文件,然后按" 拯救 ”
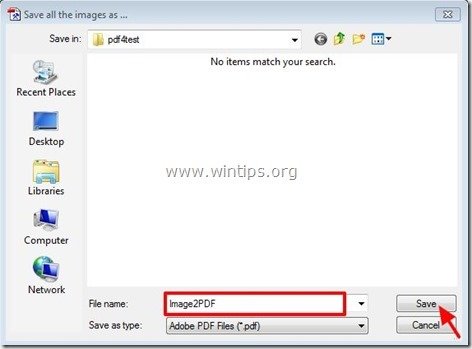
10. 等待,直到转换过程完成(程序闪烁),然后按" "。 关闭 "来结束程序或重复最后的步骤,继续进行图像到PDF的转换。

就这样了。
阅读这篇文章找到:如何将PDF文件转换为图像。

Andy Davis
A system administrator s blog about Windows





