Tabla de contenido
Windows 10 y Windows 8 vienen con algunas apps modernas preinstaladas por defecto (integradas). Por otro lado, a menudo instalamos apps adicionales para usarlas o probarlas. Así, existe la necesidad de desinstalar todas las apps no deseadas o para liberar espacio en el disco. En este tutorial, te mostraré cómo eliminar las apps modernas en tu ordenador con Windows 10 o Windows 8, 8.1. *
Cosas que hay que saber sobre el proceso de desinstalación de aplicaciones en Windows 10 y Windows 8:
- El Instalado El término "Apps" se refiere a todas las aplicaciones instaladas por los usuarios. Construido en El término Apps se refiere a todas las aplicaciones que vienen preinstaladas con el sistema operativo Windows 10 u 8 y 8.1. También se conocen como: Por defecto or Aprovisionado or Universal Aplicaciones . Cuando se desinstala un instalado App a través de la GUI de Windows (método-1) o mediante el uso de CCleaner (método-2) la aplicación se elimina (desregistro) sólo de la cuenta de usuario actual. Cuando se desinstala una built-i n App usando CCleaner (método-2) la aplicación se elimina de todas las cuentas de usuario. El método de CCleaner es también el método más seguro para eliminar las Apps integradas y sólo funciona en equipos con Windows 10. Si quieres desinstalar una instalado aplicación de todas las cuentas de usuario entonces tienes que usar los comandos de PowerShell como se describe en el método-3. Si quieres eliminar completamente todos los Construido en aplicaciones - de una vez - de Windows 10 y Windows 8,8.1 entonces lea este artículo: Cómo eliminar todas las aplicaciones incorporadas por defecto (provisionadas) en Windows 10 o 8.

En este tutorial, puedes encontrar tres (3) métodos diferentes con instrucciones detalladas sobre cómo desinstalar las aplicaciones de la tienda en Windows 10, 8.1 y 8.
Cómo desinstalar aplicaciones en Windows 10 y Windows 8
Método 1. Desinstalar aplicaciones de Windows a través de la GUI.Método 2. Desinstalar aplicaciones de la tienda de Windows 10 utilizando la utilidad CCleaner.Método 3. Desinstalar aplicaciones de Windows utilizando PowerShell. Método 1. Cómo desinstalar aplicaciones a través de la GUI en Windows 10 y Windows 8, 8.1.
- Utilizando este método podrás desinstalar Apps instaladas por el usuario y algunas aplicaciones no predeterminadas de Windows 10 sólo desde la cuenta de usuario actual. *
Notas:
- Si quieres desinstalar las Apps de la Tienda de Windows por defecto (preinstaladas), procede con el Método-2 (método más seguro) o con el Método-3 de abajo. Si quieres eliminar -de una vez- todas las Apps incorporadas de Windows 10, lee las instrucciones de este artículo: Cómo eliminar todas las apps por defecto en Windows 10.
Para eliminar una aplicación en Windows 8, 8.1 :
1. Haga clic con el botón derecho del ratón en la aplicación que desea desinstalar y seleccione Desinstalar l.
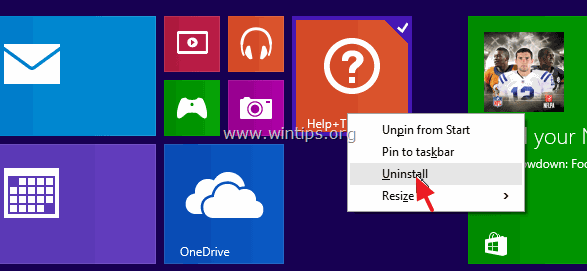
Para eliminar una aplicación en Windows 10 :
1. Haga clic en el botón de inicio  y haga clic en Ajustes .
y haga clic en Ajustes .
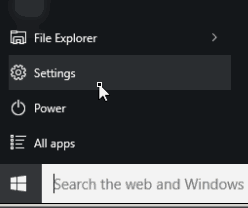
2. En las opciones de configuración, haga clic en Sistema .
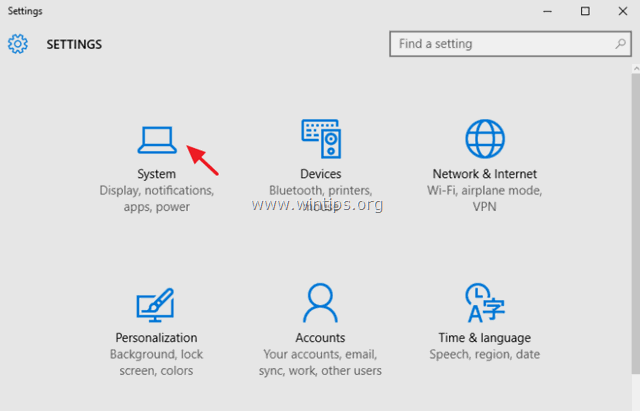
3. En el panel izquierdo, seleccione Aplicaciones y características .
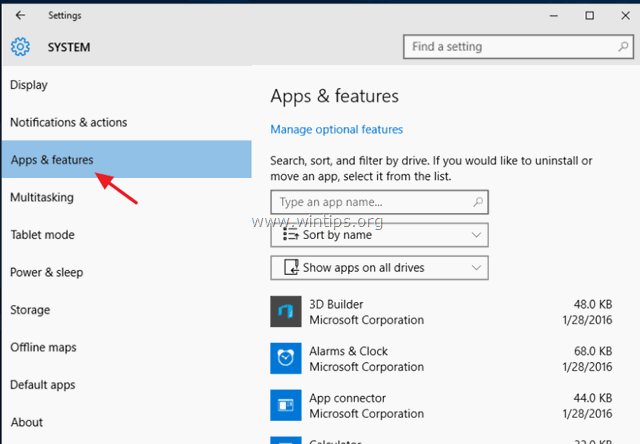
4. En el panel derecho, seleccione una aplicación y luego haga clic en Desinstalar . *
* Nota: Si selecciona una aplicación de la lista y el Desinstalar está inactivo (en gris), significa que la aplicación seleccionada es una Por defecto Aplicación de Windows 10. Las aplicaciones predeterminadas de Windows 10 no se pueden desinstalar desde la interfaz gráfica de Windows y hay que desinstalarlas (eliminarlas) utilizando un programa de terceros como CCleaner (véase el método 2 a continuación) o utilizando comandos de PowerShell (véase el método 3 a continuación).
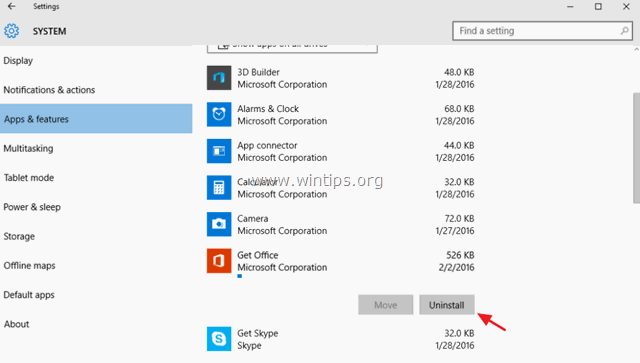
5. Pulse el segundo botón de desinstalación para proceder a la eliminación de la aplicación.
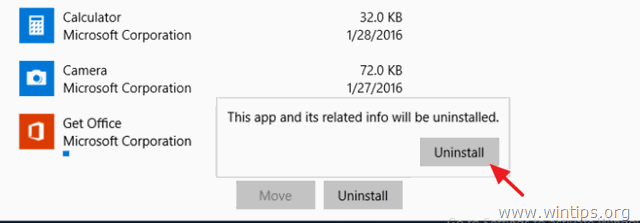
- Si quieres volver a instalar la aplicación eliminada en la función, tienes dos opciones:
- Para reinstalar la aplicación eliminada desde la Tienda de Windows. Para reinstalar la aplicación eliminada utilizando los comandos de Power Shell siguiendo las instrucciones de este tutorial: Cómo reinstalar las aplicaciones integradas por defecto en Windows 10
Método 2. Cómo desinstalar apps en Windows 10 con la utilidad CCleaner (Sólo funciona en Windows 10).
La segunda forma de desinstalar aplicaciones modernas en Windows 10 es utilizar la utilidad CCleaner. En mi opinión, el uso de "CCleaner" es el método más fácil (y más seguro) para eliminar aplicaciones en Windows 10, ya que tiene la capacidad de desinstalar fácilmente todas las aplicaciones instaladas, incluyendo cualquier aplicación por defecto (incorporada / preinstalada).
- Para desinstalar una aplicación de la tienda de Windows 10 usando CCleaner:
1. Descargar e instalar CCleaner en su ordenador.
2. Corre CCleaner y seleccione Herramientas en el panel izquierdo.
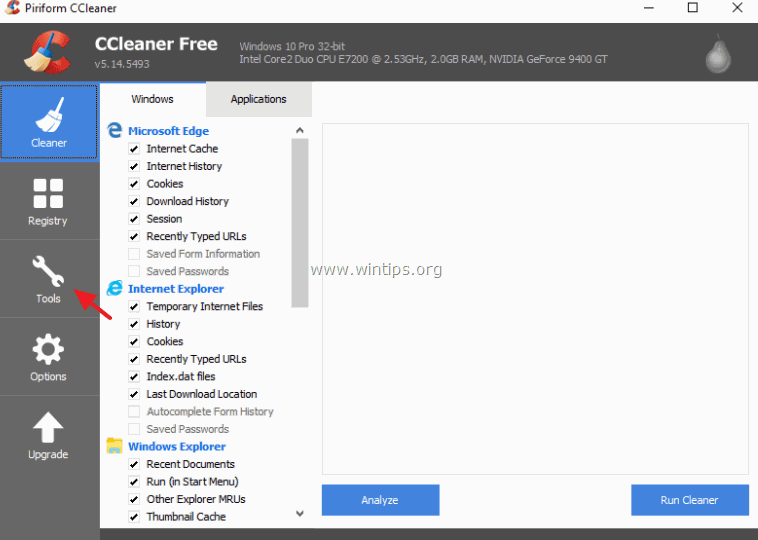
3. En Desinstalar seleccione la aplicación que desea eliminar de su instalación de Windows 10 y haga clic en el botón Desinstalar botón.
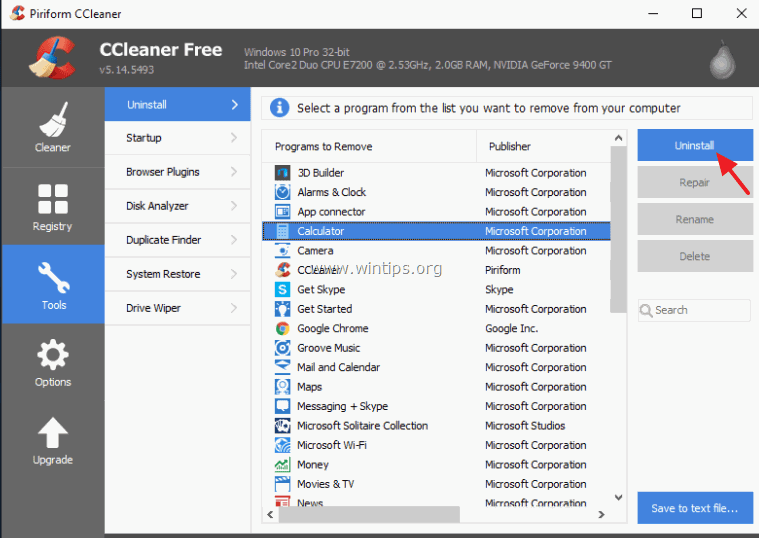
4. Haga clic en OK para desinstalar completamente la aplicación.
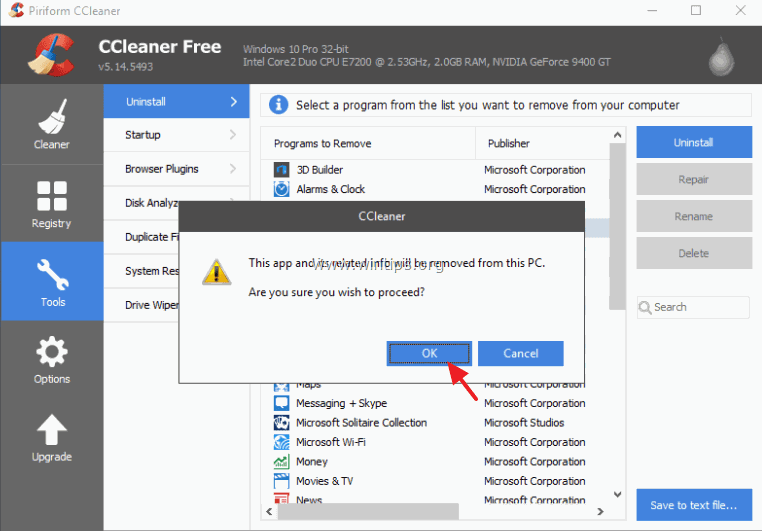
- Si quieres volver a instalar la aplicación eliminada en la función, tienes dos opciones:
- Para reinstalar la aplicación eliminada desde la Tienda de Windows. Para reinstalar la aplicación eliminada utilizando los comandos de Power Shell siguiendo las instrucciones de este tutorial: Cómo reinstalar las aplicaciones integradas por defecto en Windows 10
Método 3. Cómo desinstalar aplicaciones de Windows desde PowerShell.
El tercer método contiene instrucciones sobre cómo eliminar Apps (instaladas o incorporadas) de la cuenta actual o de todas las cuentas de usuario utilizando comandos de PowerShell en los sistemas operativos Windows 10 o Windows 8, 8.1.
Paso 1. Abra PowerShell con privilegios de administrador.
Primero tienes que abrir Windows PowerShell como Administrador, para ello:
1. En el cuadro de búsqueda de Cortana, escriba powershell *
Nota: En Windows 8, 8.1: Pulse el botón " Windows " + " S "para abrir el cuadro de búsqueda y escribir powershell .
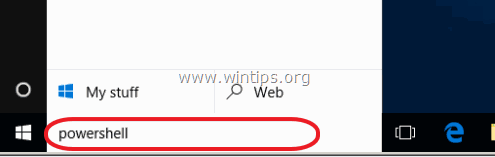
2. Haga clic con el botón derecho del ratón en Windows PowerShell en los resultados y seleccione Ejecutar como administrador .
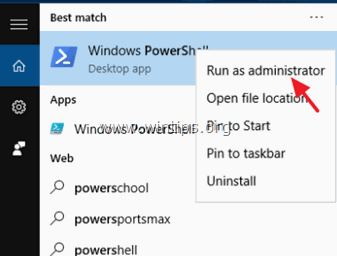
Paso 2. Averigua el nombre de la aplicación que quieres desinstalar.
Si quieres eliminar una aplicación moderna instalada de PowerShell en Windows 10, primero debes saber el nombre de la aplicación instalada que quieres eliminar.
1. Para averiguar el nombre de una aplicación instalada, dé este comando en la ventana de PowerShell y pulse Entre en :
- Get-AppxPackage
- La salida del comando anterior será una lista (ver la captura de pantalla de abajo) que muestra el nombre de cada aplicación instalada en su ordenador más el nombre completo del paquete de instalación de la aplicación. (Un paquete de instalación de la aplicación es un archivo único que contiene todos los archivos necesarios para instalar una Modern App).
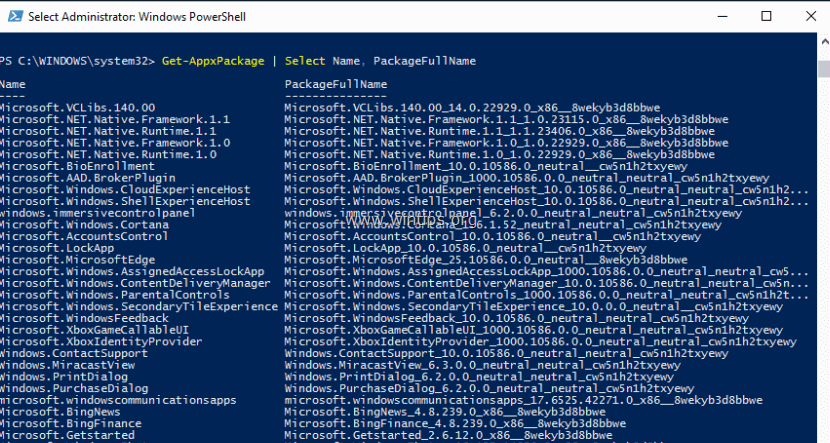
2. Mira la primera columna (Nombre) y fíjate en el nombre de la aplicación que quieres desinstalar. El nombre aparece después del primer punto (.) de cada línea.
Por ejemplo: Supongamos que quiere eliminar el Teléfono de acompañamiento En este caso, el nombre de la aplicación es " WindowsPhone" .

Paso 3. Desinstalar aplicaciones de Windows PowerShell.
- Para eliminar una aplicación para el actual usuario, escriba el siguiente comando y pulse Entre en :
- Get-AppxPackage * Nombre del paquete*
- Para eliminar una aplicación para todos los usuarios Escriba el siguiente comando y pulse Entre en :
- Get-AppxPackage * Nombre del paquete* -todos los usuarios
* Nota : Sustituir el " Nombre del paquete " con el nombre de la aplicación que quieres desinstalar.
Ejemplo nº 1: Para eliminar el " Teléfono de acompañamiento " del usuario actual, dé el siguiente comando en PowerShell:
-
- Get-AppxPackage *windowsphone*
Ejemplo nº 2: Para eliminar el " Teléfono de acompañamiento " de todos los usuarios, dé el siguiente comando en PowerShell:
-
- Get-AppxPackage *windowsphone*
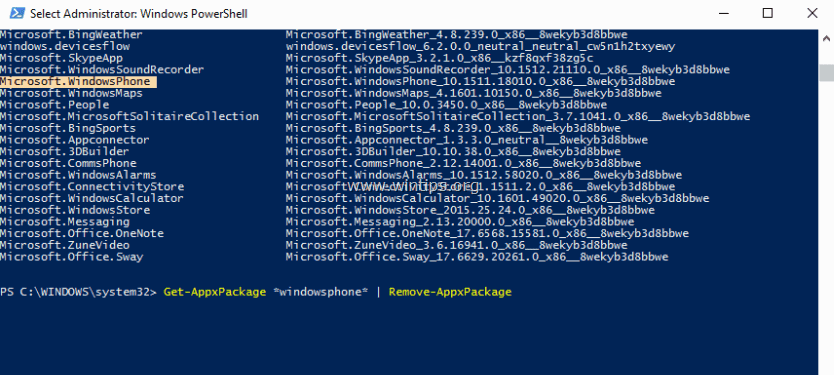
Si esta guía te ha servido de ayuda, déjame un comentario sobre tu experiencia y comparte esta guía para ayudar a los demás.
- Artículo relacionado: Cómo eliminar todas las aplicaciones incorporadas por defecto (provisionadas) en Windows 10, 8.
Ayuda adicional: Para su comodidad, a continuación hay una lista de comandos para desinstalar varias aplicaciones particulares desde PowerShell.
Para desinstalar Bulider 3D :
- Get-AppxPackage *3dbuilder*
Para desinstalar Alarmas y reloj de Windows :
- Get-AppxPackage *windowsalarms*
Para desinstalar Calculadora :
- Get-AppxPackage *windowscalculator*
Para desinstalar Correo y calendario :
- Get-AppxPackage *windowscommunicationsapps*
Para desinstalar Cámara :
- Get-AppxPackage *cámara de Windows*
Para desinstalar Microsoft Groove (Zune) música.
- Get-AppxPackage *zunemusic*
Para desinstalar Mapas .
- Get-AppxPackage *windowsmaps*
Para desinstalar Cine y TV :
- Get-AppxPackage *zunevideo*
Para desinstalar Noticias :
- Get-AppxPackage *bingnews*
Para desinstalar OneNote :
- Get-AppxPackage *onenote*
Para desinstalar Gente :
Get-AppxPackage *gente*
Para desinstalar Teléfono :
- Get-AppxPackage *CommsPhone*
Para desinstalar Teléfono de acompañamiento :
- Get-AppxPackage *windowsphone*
Para desinstalar Fotos :
- Get-AppxPackage *fotos*
Para desinstalar Tienda :
- Get-AppxPackage *windowsstore*
Para desinstalar Grabadora de voz :
- Get-AppxPackage *grabador de sonidos*
Para desinstalar Tiempo :
- Get-AppxPackage *bingweather*
Para desinstalar Xbox :
- Get-AppxPackage *xboxapp*

andy dawis
El blog de un administrador de sistemas sobre Windows





