Tabla de contenido
Este artículo contiene instrucciones paso a paso sobre cómo instalar y configurar los Servicios de Escritorio Remoto en un Windows Server 2016 o 2012. En Windows Server 2016 y 2012 el rol de Servicios de Terminal ha sido reemplazado por el servicio de rol de Host de Sesión de Escritorio Remoto (RDSH) y es parte de los Servicios de Escritorio Remoto (RDS). Un servidor de Host de Sesión de Escritorio Remoto (RDSH), proporciona a los usuarios remotos la capacidadpara acceder a las aplicaciones del servidor anfitrión RDS y a los recursos de la empresa desde cualquier lugar utilizando un cliente RDP.
En este tutorial aprenderá a instalar y configurar un servidor de Windows Server 2016 o 2012 como servidor de sesión de escritorio remoto (Terminal), con el fin de proporcionar sesiones de escritorio remoto, en función del número de licencias de acceso de cliente de Servicios de Escritorio Remoto (RDS CAL) instaladas en el servidor RDSH.
Cómo instalar y configurar un Windows Server 2016/2012 como servidor anfitrión de sesiones de escritorio remoto (Terminal Server).
Notas:
1. Los pasos mencionados a continuación, pueden ser aplicados tanto en un Controlador de Dominio como en un servidor independiente 2016/2012.
2. Si los servicios de terminal se instalan en un servidor que también actuará como controlador de dominio, instale primero el servicio de rol Active Directory Domain Service (AD DS) y promueva el servidor a controlador de dominio, antes de instalar el servicio de rol Remote Desktop Session Host (RDSH) (servicio de terminal).
3. Tenga en cuenta que la siguiente configuración no proporciona acceso a los programas de RemoteApp o al sitio RDWeb, ya que el servicio de rol Remote Desktop Connection Broker no estará instalado.
Paso 1. Instalar los Servicios de Escritorio Remoto en el Servidor 2016/2012.Paso 2. Activar el Servidor de Licencias de Escritorio Remoto.Paso 3. Instalar las Licencias en el Servidor de Licencias de Escritorio Remoto.Paso 4. Configurar el rol de Host de Sesión RD para utilizar el servidor local de Licencias de Escritorio Remoto y Establecer el modo de licencias de Escritorio Remoto.Paso 5. Añadir Clientes RD (Usuarios) al Grupo de Usuarios de Escritorio Remoto.Paso 6. Permitir el inicio de sesión a través deServicios de escritorio remoto. Paso 1. Instalar los servicios de licencia de escritorio remoto y el rol de host de sesión de escritorio remoto.
1. Abra el "Administrador de servidores" y haga clic en Añadir funciones y características .

2. En la primera pantalla del "Asistente para añadir funciones y características", deje el Instalación basada en funciones o en características y haga clic en Siguiente.
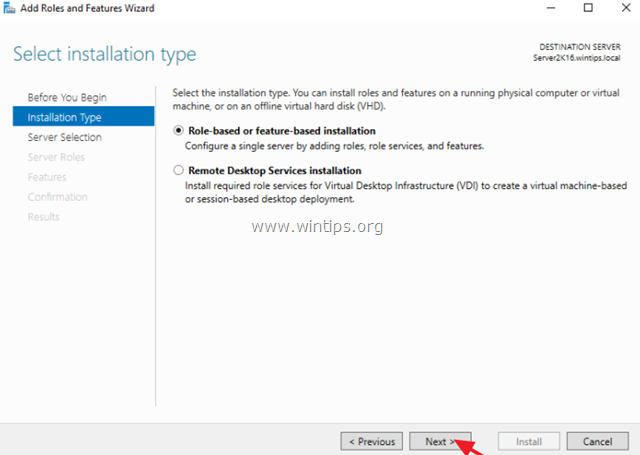
3. En la siguiente pantalla, deje la opción por defecto " Seleccione un servidor del grupo de servidores " y haga clic en Siguiente.
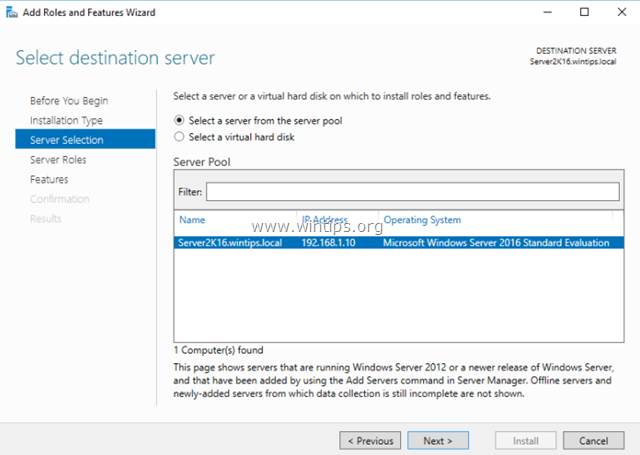
4. Seleccione el Servicios de escritorio remoto y haga clic en Siguiente .
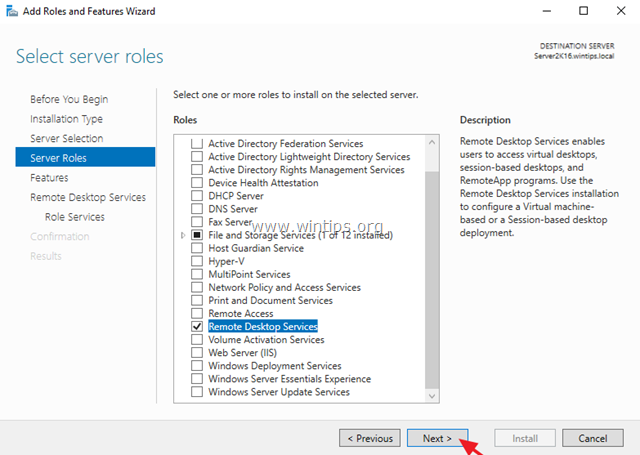
5. Deje la configuración por defecto y haga clic en Siguiente en Características y Servicios de escritorio remoto pantallas.
6. En Servicios de la función seleccione la opción Licencias de escritorio remoto servicio de rol y luego haga clic en Añadir características .
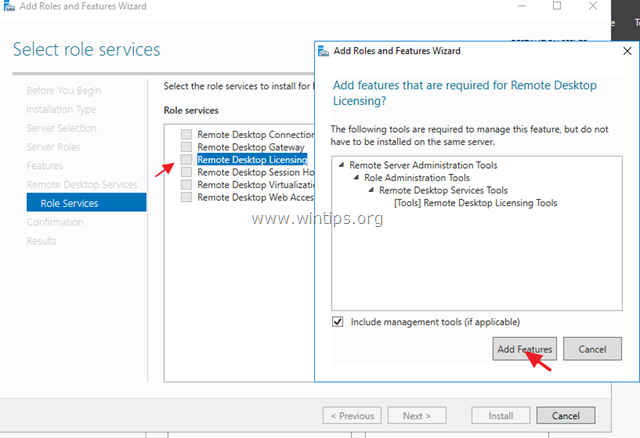
7. A continuación, seleccione el Host de sesión de escritorio remoto y vuelva a hacer clic en Añadir características.
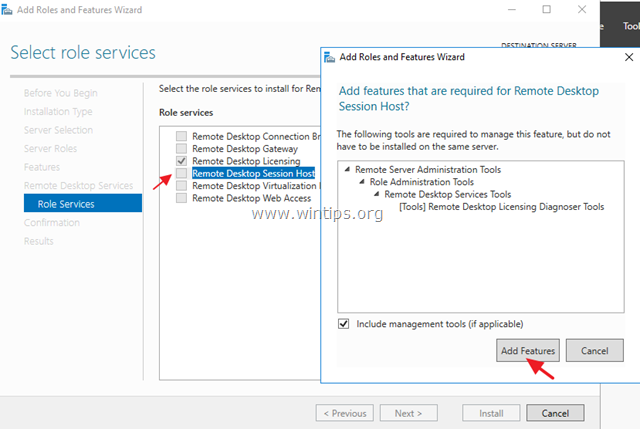
8. Cuando haya terminado, haga clic en Siguiente para continuar.
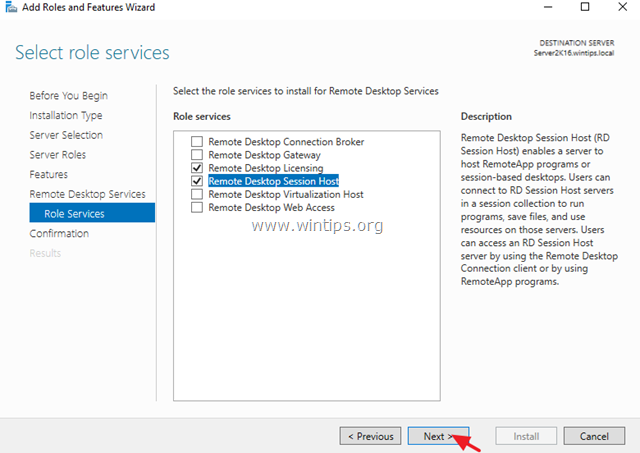
9. Finalmente, haga clic en Instalar para instalar los Servicios de Escritorio Remoto: Licencia de Escritorio Remoto y Host de Sesión de Escritorio Remoto.
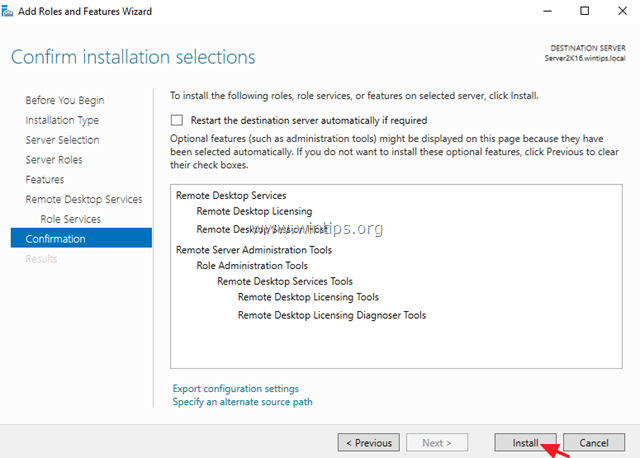
10. Una vez finalizada la instalación cerrar el "Asistente para añadir funciones y características" y reiniciar su servidor.
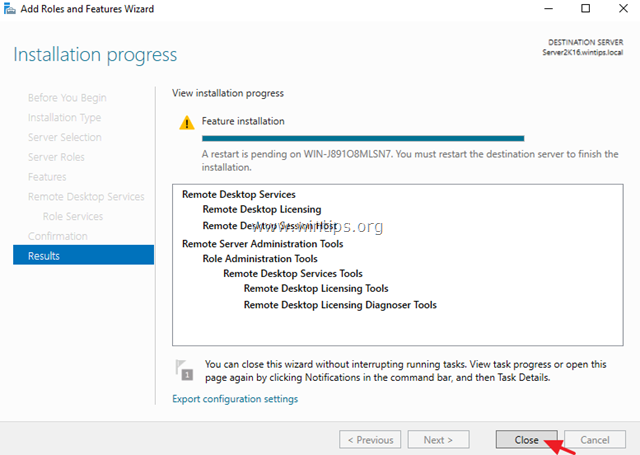
Paso 2. Activar el Servidor de Licencias de Escritorio Remoto.
1. Pulse simultáneamente las teclas Windows  + R para abrir el cuadro de comandos de ejecución.
+ R para abrir el cuadro de comandos de ejecución.
2. Tipo licmgr.exe y pulse Entre en para abrir el Gestor de Licencias RD *
Nota: Alternativamente, puede lanzar el RD Licensing Manager, desde el Panel de Control -> Herramientas Administrativas -> Servicios de Escritorio Remoto -> Remote Desktop Licensing Manager.
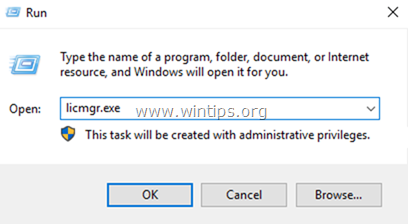
3. En el panel derecho, haga clic con el botón derecho en el nombre del servidor y seleccione Activar servidor.
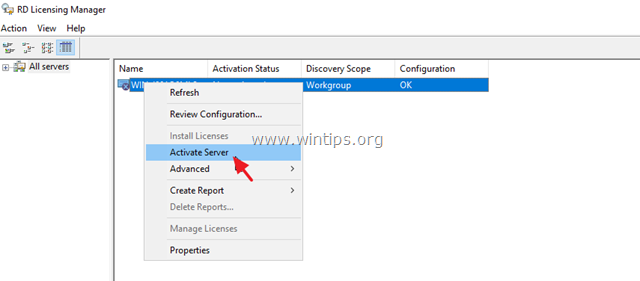
4. Haga clic en Siguiente en la pantalla de bienvenida y luego haga clic en Siguiente de nuevo en las opciones del método de conexión.
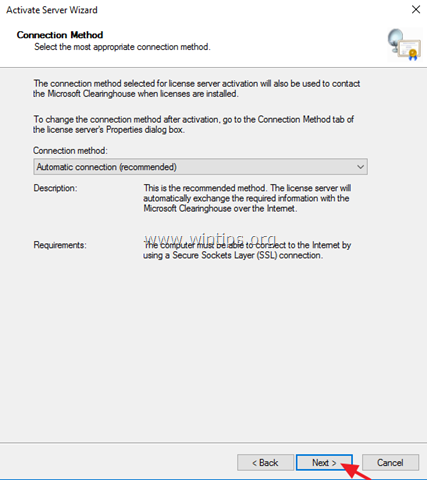
5. En la ventana "Información de la empresa", rellene los campos necesarios y haga clic en Siguiente dos veces para activar su Servidor de Licencias.
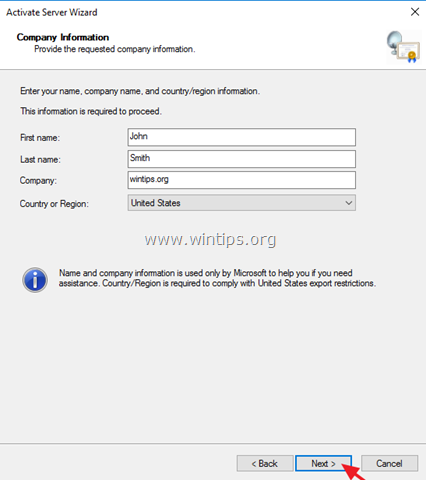
6. Una vez completada la activación, deje marcada la casilla "Iniciar el asistente de instalación de licencias" y haga clic en Siguiente .
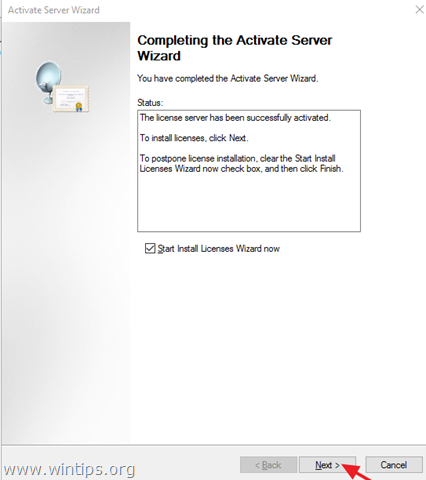
7. Continúe con el siguiente paso.
Paso 3. Instalar las licencias en el servidor de licencias de escritorio remoto.
1. En "Bienvenido al asistente de instalación de licencias", haga clic en Siguiente
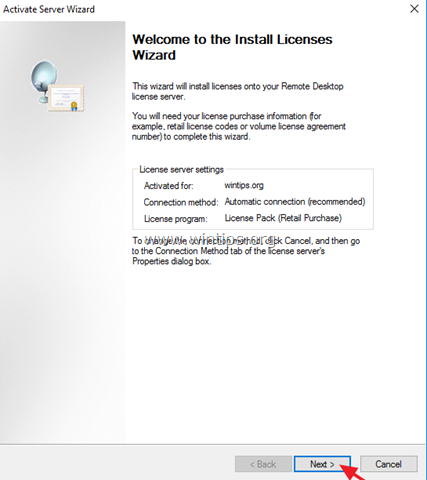
2. En el Programa de licencias seleccione el programa apropiado a través del cual adquirió sus CALs de RDS, y luego haga clic en Siguiente .
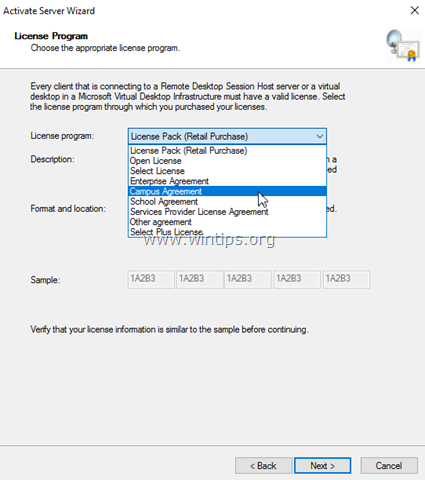
3. Según el Programa de licencias que seleccionó en la página anterior, escriba el código de licencia o el número de acuerdo que se le proporcionó cuando compró sus CALs de RDS y luego haga clic en Siguiente .
4. En el Versión del producto y tipo de licencia seleccione la versión del producto adecuada, el tipo de licencia y la cantidad de CALs de RDS según su contrato de compra de CALs de RDS y, a continuación, haga clic en Siguiente .
5. Cuando las CAL de RDS estén instaladas en el servidor, haga clic en Acabado . *
TIP: Si no puede activar el Servidor RDS de forma automática, intente activarlo mediante el navegador web o a través del teléfono. Para ello
a. Haga clic con el botón derecho del ratón en el nombre del servidor y seleccione Propiedades.
b. Cambiar el método de conexión a Navegador web o a Teléfono Cuando haya terminado, haga clic en DE ACUERDO.
c. Por último, haga clic con el botón derecho del ratón en el nombre del servidor y seleccione Activar servidor y siga las instrucciones en pantalla para completar la activación.
Paso 4. Configurar el rol de Host de Sesión RD para utilizar el servidor local de Licencias de Escritorio Remoto y establecer el modo de licencias de Escritorio Remoto.
1. Abra el Editor de Políticas de Grupo. Para ello:
1. Pulse simultáneamente las teclas Windows  + R para abrir el cuadro de comandos de ejecución.
+ R para abrir el cuadro de comandos de ejecución.
2. Tipo gpedit.msc y pulse Entre en .
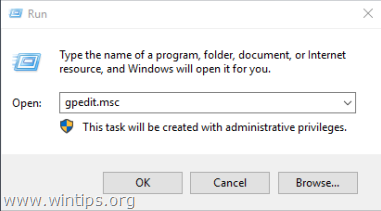
2. En el Editor de Políticas de Grupo, navegue a:
- Configuración del equipo\NPlantillas administrativas\NComponentes de Windows\NServicios de escritorio remoto\NHosting de sesión de escritorio remoto\NLicencias
3. En el panel derecho, haga doble clic en Utilizar los Servidores Remotos de Licencias especificados .
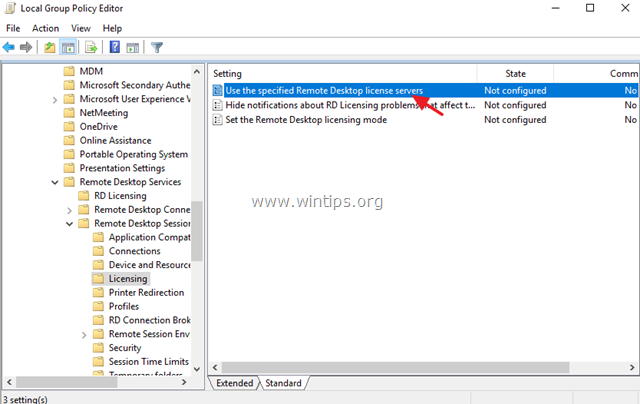
4. Haga clic en Activado y luego en 'Servidor de licencias a utilizar escriba el nombre del servidor de licencias RDS y haga clic en OK .
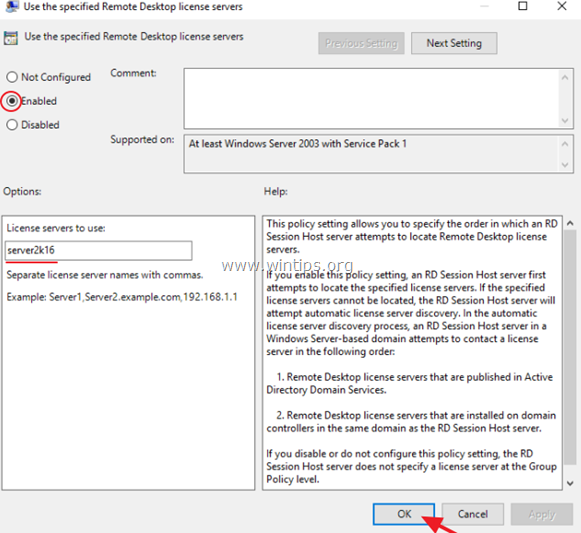
5. A continuación, abra el Configurar el modo de licencia de Escritorio Remoto el escenario.
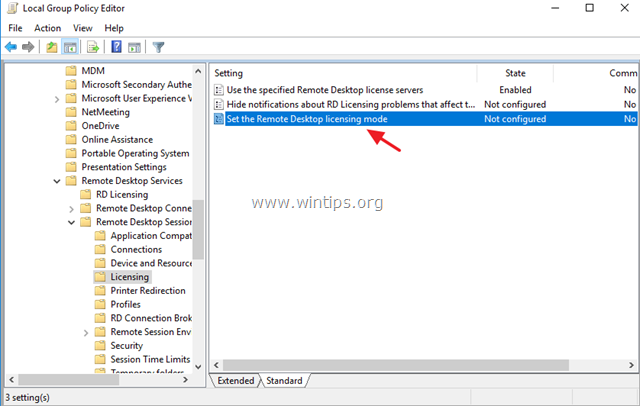
6. Haga clic en Activado y, a continuación, especifique el modo de licencia (Por usuario o Por dispositivo) para el servidor host RDS y, a continuación, haga clic en OK de nuevo.
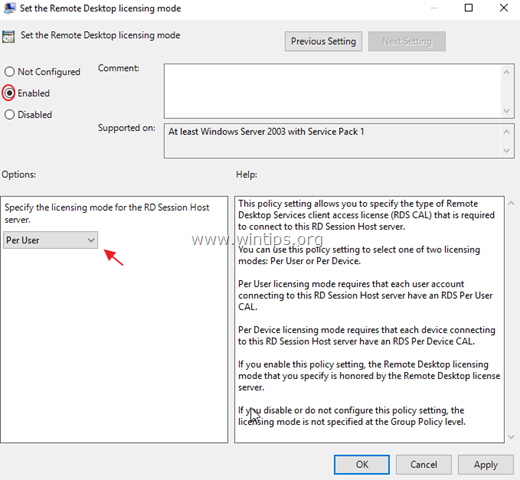
7. Cerrar Editor de políticas de grupo.
8. Verifique la configuración de Licencias RD, yendo a: Panel de Control de Windows -> Herramientas Administrativas -> Servicios de Escritorio Remoto -> Diagnóstico de Licencias RD.
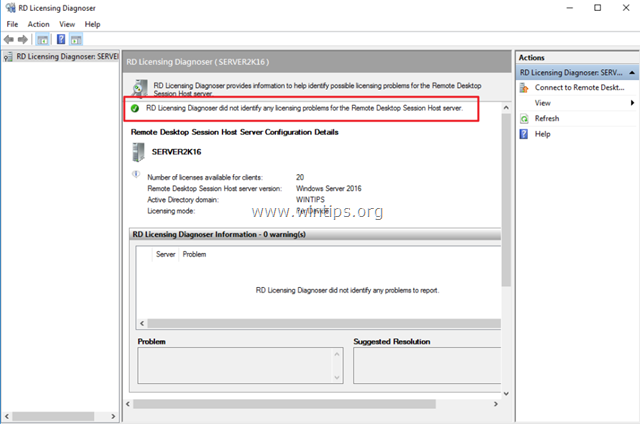
Paso 5. Añada clientes RD (usuarios) al grupo de usuarios de escritorio remoto.
1. Abrir Administrador de servidores .
2. Desde Herramientas seleccione Usuarios y equipos de Active Directory . *
Nota: Si el servicio de host de sesión RD no está instalado en el controlador de dominio, utilice el complemento "Usuarios y grupos locales" o la pestaña "Remoto" en las "Propiedades del sistema" en el servidor host RDS, para añadir los usuarios de escritorio remoto.
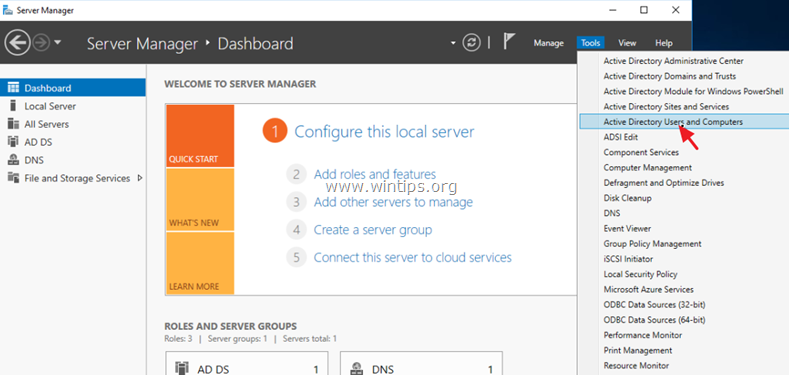
3. Haga doble clic en su dominio a la izquierda y luego seleccione Incorporado.
4. Abrir Usuarios de Escritorio Remoto en el panel derecho.
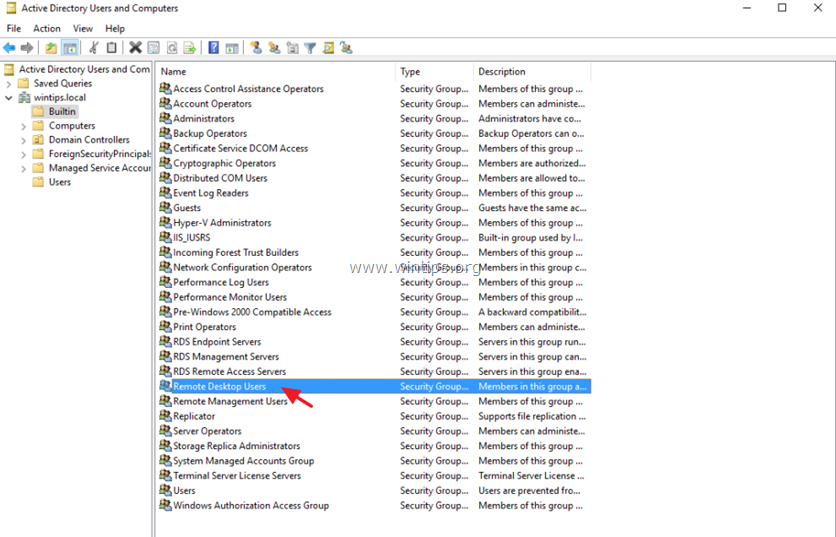
5. En Miembros y haga clic en Añadir .
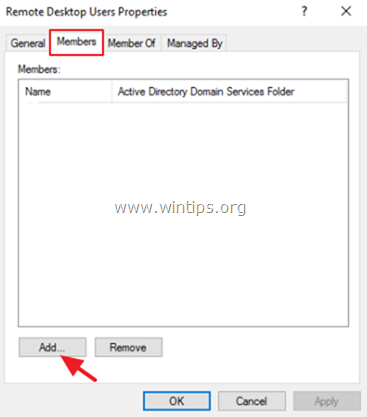
6. Escriba los nombres de los usuarios a los que desea dar acceso remoto al servidor RDS y haga clic en OK .
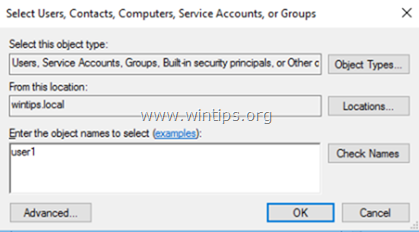
7. Después de seleccionar los usuarios del escritorio remoto, haga clic en OK de nuevo para cerrar la ventana.
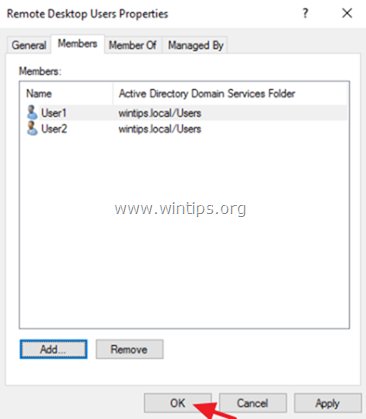
8. Continuar con paso-6 abajo.
Paso 6. Permitir el inicio de sesión a través de los servicios de escritorio remoto.
1. Abra el Editor de Políticas de Grupo Local. Para ello:
1. Pulse simultáneamente las teclas Windows  + R para abrir el cuadro de comandos de ejecución.
+ R para abrir el cuadro de comandos de ejecución.
2. Tipo gpedit.msc y pulse Entre en .
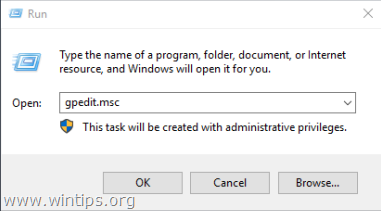
2. En el Editor de Políticas de Grupo, navegue a: Configuración del ordenador > Configuración de Windows > Configuración de seguridad > Políticas locales > Asignación de derechos de usuario .
3. En el panel derecho: doble clic en Permitir el inicio de sesión a través de los Servicios de Escritorio Remoto.
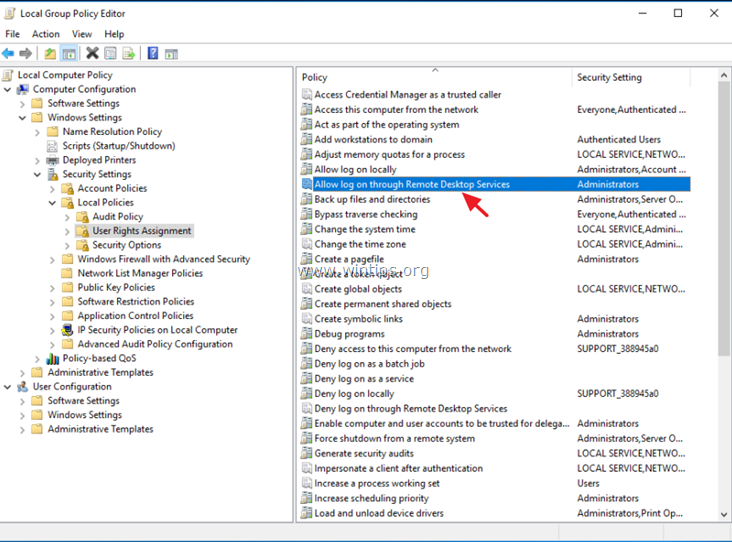
4. Haga clic en Añadir usuario o grupo .
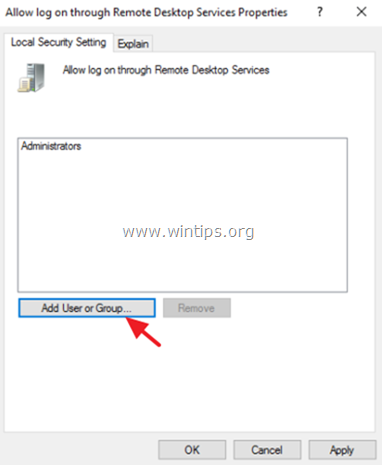
5. Haga clic en Tipos de objetos , marque todos los objetos disponibles (usuarios, grupos y entidades de seguridad incorporadas) y, a continuación, haga clic en DE ACUERDO.
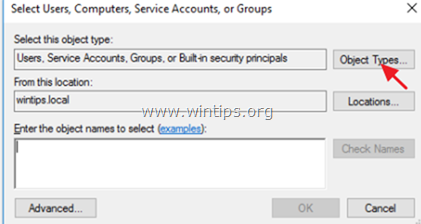
6. Tipo usuarios de escritorio remoto y luego haga clic en OK .
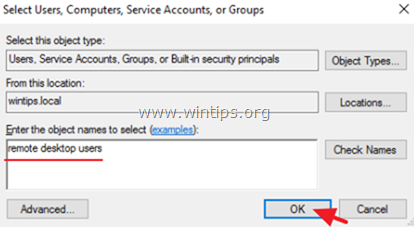
7. Por último, haga clic en OK de nuevo y cerrar Editor de políticas de grupo.
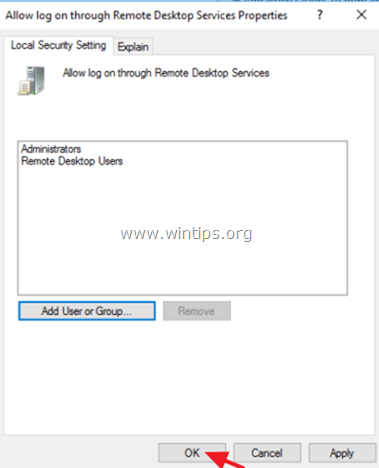
8. Ahora está listo para conectarse al servidor de sesión de escritorio remoto 2016/2012 desde cualquier cliente de escritorio remoto.
Si esta guía te ha servido de ayuda, déjame un comentario sobre tu experiencia y comparte esta guía para ayudar a los demás.

andy dawis
El blog de un administrador de sistemas sobre Windows





