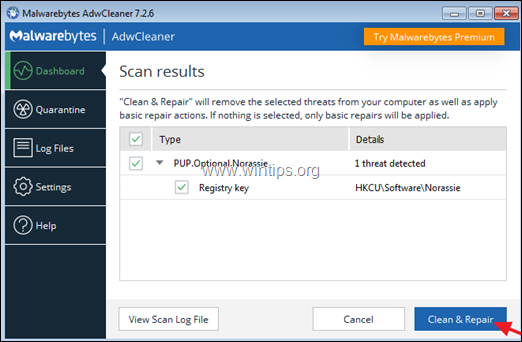Tabla de contenido
Hoy en día, los nuevos virus, adwares y malwares aparecen y desaparecen en cuestión de días o semanas. Cuando aparece un nuevo virus/adware/malware y se infectan los ordenadores de los usuarios, los expertos tardan varios días en identificarlos y, a continuación, especificar el procedimiento de tratamiento/eliminación adecuado.
Durante esos días, los usuarios no tienen forma de intentar eliminarlos, sino que, en su lugar, tienen que esperar a que la solución se haga pública o tienen que llevar su ordenador a un experto para que se lo limpie. Para evitar esto, he decidido escribir un artículo genérico en el que os presento los pasos más comunes y las herramientas antivirus/adware/malware más útiles para limpiar vuestros ordenadores. Así, en caso de quetu ordenador está infectado por un virus que no puedes identificar, puedes utilizar estos pasos y herramientas para intentar limpiarlo. Como comprenderás, puede que no siempre funcione, pero estoy seguro de que te ayudará en la mayoría de los casos.
Cómo limpiar Windows de malware, adware, spyware, rootkits, virus, troyanos, etc.
Importante: Antes de continuar con el procedimiento de extracción, asegúrese de que tiene una copia de seguridad actualizada de todos tus archivos importantes.
Sugerencias:
1. Si no puede descargar ninguno de los programas sugeridos a continuación en el ordenador infectado, puede descargarlos en otro ordenador limpio y transferirlos (por ejemplo, utilizando una memoria USB) al ordenador infectado.
2. Si lo desea, añada esta página a sus favoritos ( Ctrl + D ) para encontrar y seguir fácilmente las instrucciones dadas.
ATENCIÓN: Todos los programas Anti-Malware y herramientas de eliminación que se sugieren en esta guía son totalmente GRATIS .
Guía de eliminación de malware Pasos:
Paso 1: Inicie su ordenador en "Modo seguro con funciones de red".
Paso 2: Termine los procesos maliciosos conocidos en ejecución con RKill
Paso 3: Escanear y eliminar los Rootkits maliciosos ocultos con TDSSKiller.
Paso 4: Elimine los rootkits maliciosos con Malwarebytes Anti-Rootkit.
Paso 5: Elimine los programas maliciosos del inicio de Windows.
Paso 6: Eliminar programas maliciosos del Programador de Tareas.
Paso 7: Elimine los archivos y carpetas temporales de todos los usuarios con TFC.
Paso 8: Desinstalar aplicaciones maliciosas.
Paso 9: Limpiar Adware y barras de herramientas no deseadas del navegador con AdwCleaner.
Paso 10: Limpie el malware con Malwarebytes Anti-Malware.
Paso 11. Escanee y elimine los virus con su programa antivirus.
Paso 12: Elimine los puntos de restauración de Windows infectados.
Paso 1. Inicie su ordenador en "Modo seguro con funciones de red".
Inicie su ordenador en modo seguro con soporte de red para evitar que se ejecuten programas maliciosos y servicios innecesarios.
Para iniciar Windows en Modo seguro con conexión en red :
1. Pulse simultáneamente las teclas Gana  + R para abrir el cuadro de comandos de ejecución.
+ R para abrir el cuadro de comandos de ejecución.
2. Tipo msconfig y pulse Entre en .
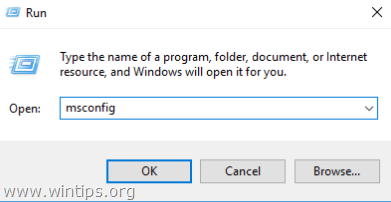
3. Haga clic en el botón Bota y, a continuación, marque la casilla Arranque seguro & Red opciones.
4. Haga clic en OK y reiniciar tu ordenador. *
Nota: Cuando haya terminado con la limpieza de malware, vuelva a abrir la utilidad Configuración del sistema (msconfig) y en General seleccione Puesta en marcha normal y haga clic en OK para iniciar Windows normalmente.
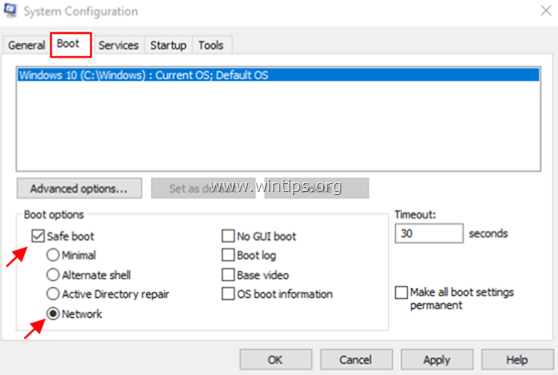
Paso 2: Finalice los procesos maliciosos en ejecución con RKill.
RKill es un programa desarrollado en BleepingComputer.com que intenta terminar los procesos de malware conocidos para que su software de seguridad normal pueda ejecutarse y limpiar su ordenador de infecciones.
1. Descargar y guardar RKill a tu escritorio. *
Nota: RKill se ofrece bajo diferentes nombres de archivo porque algunos malware no permiten que los procesos se ejecuten a menos que tengan un determinado nombre de archivo. Por lo tanto, cuando intente ejecutar RKill, si un malware lo termina, por favor, pruebe con un nombre de archivo diferente.
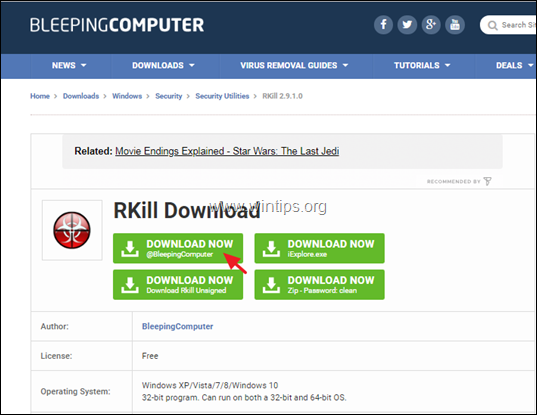
2. Ejecutar RKill y deje que el programa termine cualquier proceso malicioso que se esté ejecutando.
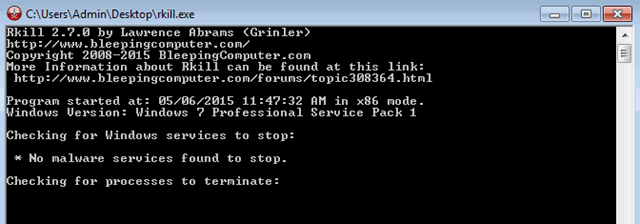
3. En RKill ha terminado pulse OK y continúe con el siguiente paso.
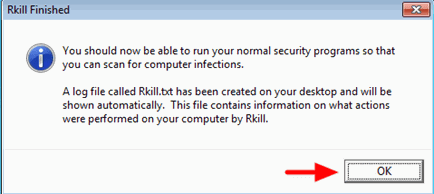
Paso 3: Escanear y eliminar los Rootkits maliciosos ocultos con TDSSKiller.
1. Descargar y guardar Utilidad antirrootkit TDSSKiller by Kaspersky Labs en su ordenador (por ejemplo, en su escritorio).
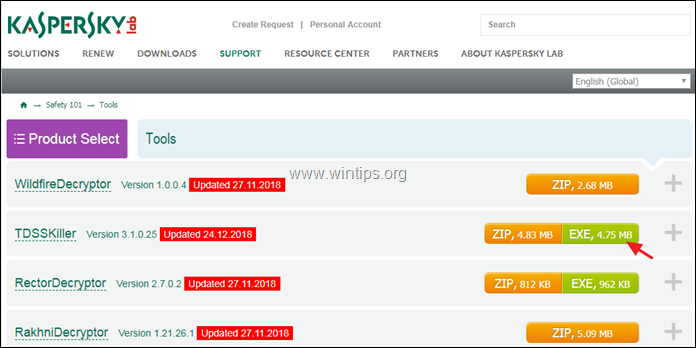
2. Una vez finalizada la descarga, vaya a la ubicación de la descarga (por ejemplo, su escritorio) y haga doble clic en " tdsskiller.exe " para ejecutarlo.
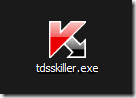
3. En el programa de utilidad Anti-rootkit de Kaspersky haga clic en " Cambiar parámetros ".
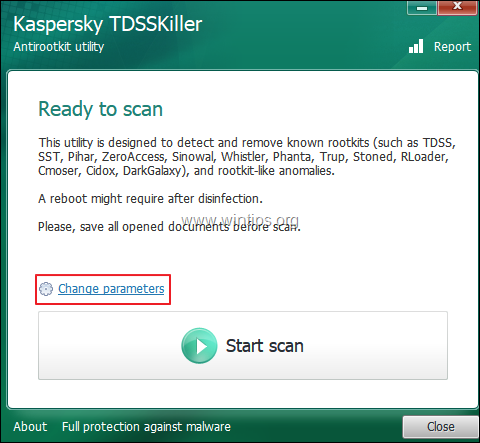
4. En la configuración de TDSSKiller, compruebe que está activada la opción " Detectar el sistema de archivos TDLFS" y pulse " OK ”.
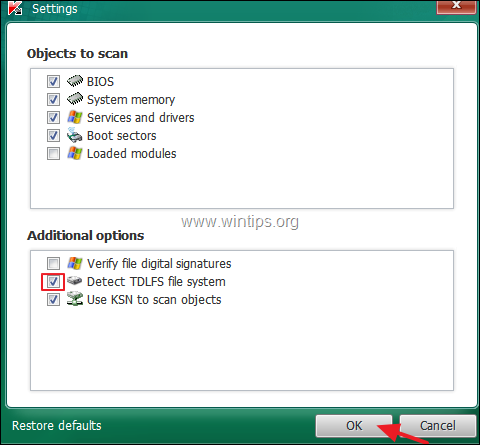
5. Prensa " Iniciar exploración " para iniciar la búsqueda de programas maliciosos.
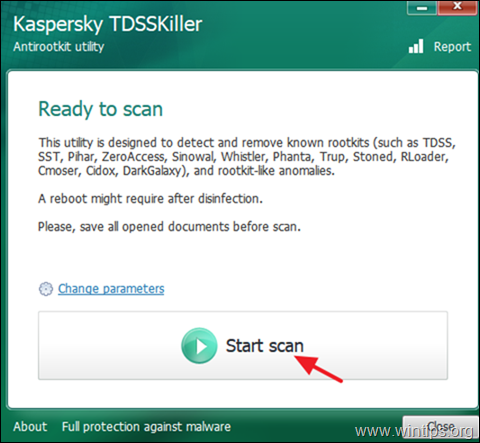
Cuando finaliza el proceso de escaneado, se abre una nueva ventana con los resultados del escaneado.
6. Elija la opción " Cura " y deje que el programa termine la operación de curación de los archivos infectados.
7. Una vez finalizada la operación de "curado", reiniciar tu ordenador.
8. Después de reiniciar, vuelva a ejecutar TDSSKiller para escanear una vez más en busca de Rootkits. Si el trabajo de curado anterior se completó con éxito, el programa le informará ahora de que "No se han encontrado amenazas ".
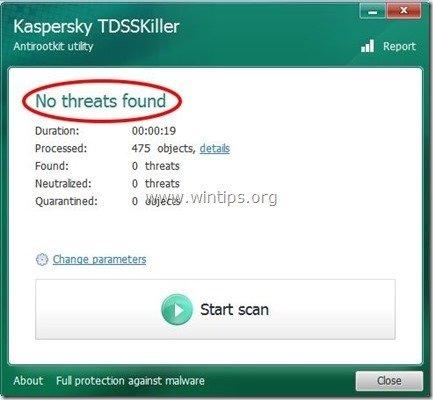
Paso 4: Elimine los rootkits maliciosos con Malwarebytes Anti-Rootkit.
Malwarebytes Anti-Rootkit es un escáner y eliminador de rootkits gratuito y de última generación que detecta y elimina incluso los rootkits maliciosos más desagradables.
1. Descargar y guardar Malwarebytes Anti-Rootkit en tu escritorio.
2. Ejecute Malwarebytes Anti-Rootkit y haga clic en OK para extraer los archivos en tu escritorio (los archivos se extraen en la carpeta "mbar").
3. Haga clic en Siguiente en la primera pantalla y, a continuación, pulse el botón Actualización botón.
4. Una vez finalizada la actualización, pulse Siguiente otra vez.
5. Por último, haga clic en Escanear para escanear su sistema en busca de rootkits maliciosos.
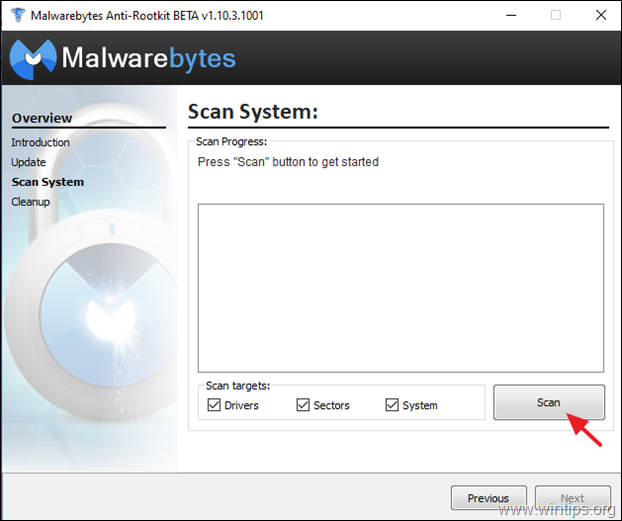
6. Una vez finalizada la exploración, pulse Limpieza para limpiar tu ordenador.
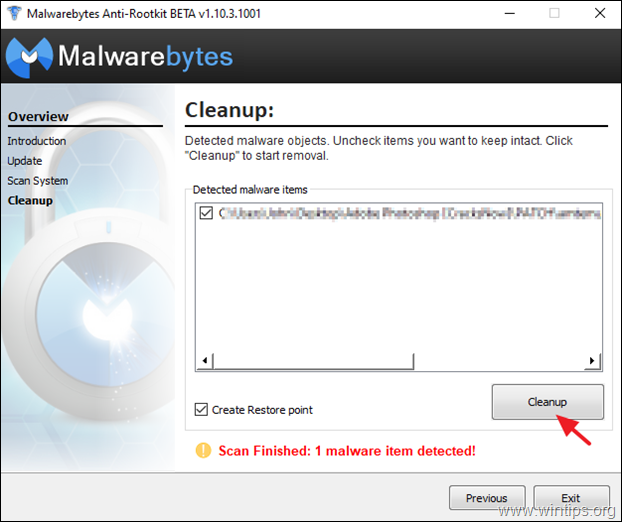
Paso 5: Eliminar programas maliciosos y desconocidos del inicio de Windows.
1. Pulse Ctrl + Mayús + Esc para abrir el Administrador de tareas y seleccione la opción Puesta en marcha ficha.
2. Seleccione y desactivar cualquier programa desconocido que se ejecute al iniciar Windows.
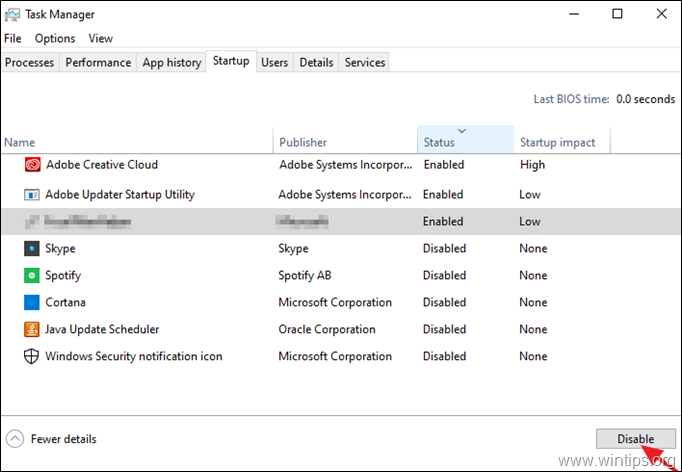
Paso 6. Elimine los programas maliciosos en el Programador de tareas.
1. En el cuadro de búsqueda, escriba: programador de tareas
2. Abrir Programador de tareas
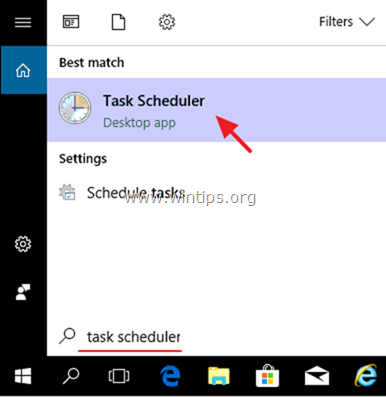
3. Ampliar Programador de tareas (local) y seleccione Biblioteca del Programador de Tareas a la izquierda.
4. Haga clic con el botón derecho del ratón y Desactivar cualquier tarea sospechosa.
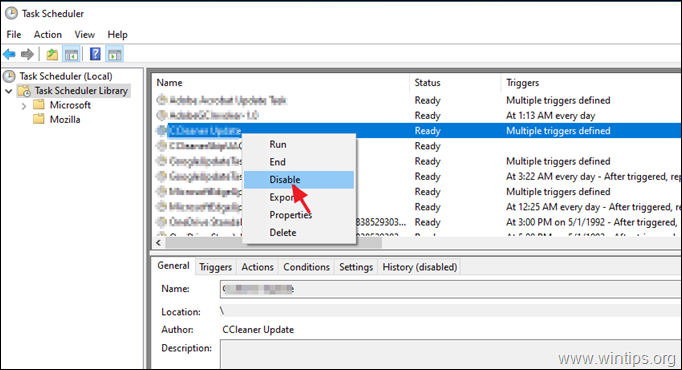
Paso 7: Eliminar los archivos temporales de todos los usuarios con TFC.
1. Descargar y guardar TFC por OldTimer a tu ordenador.
2. Una vez finalizada la descarga, ejecute TFC y pulsa el botón de inicio para limpiar todos los archivos y carpetas temporales de tu ordenador. *
Nota: Las instrucciones detalladas sobre cómo descargar y utilizar TFC puede encontrarse aquí: Cómo eliminar archivos temporales usando TFC.
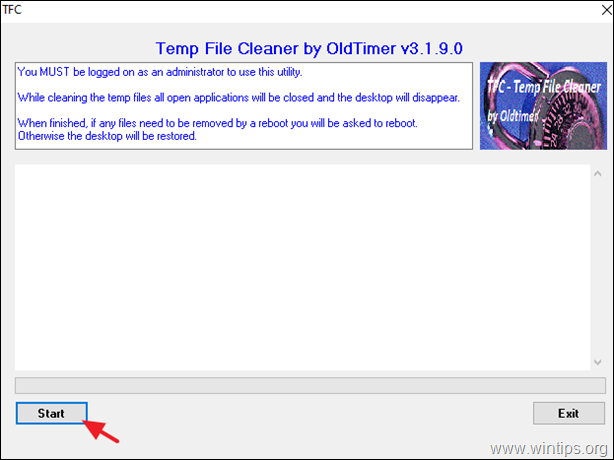
Paso 8. Elimine TODOS los programas desconocidos y no deseados.
1. Abra el Panel de control de Windows. Para ello, abra el cuadro de búsqueda y escriba Panel de control. *
Nota: En Windows 7 y Vista: Vaya a Inicio > Panel de control .
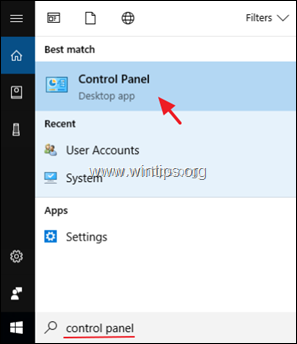
2. Fije el Ver por a Iconos pequeños y abrir Programas y funciones *
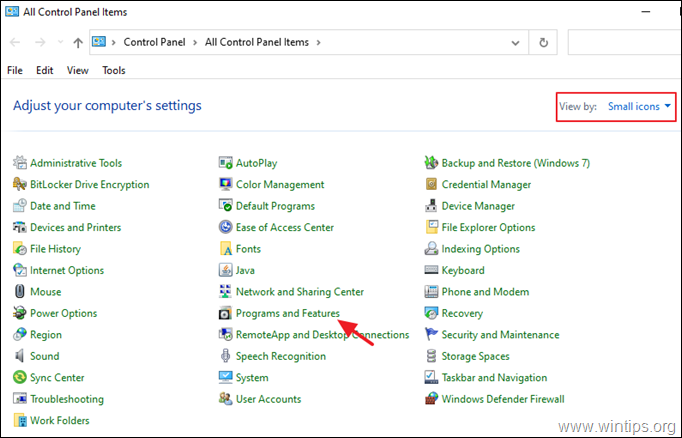
3. Cuando aparezca la lista de programas en la pantalla:
a. Ordene los programas a mostrar por su fecha de Instalación (Instalado el).
b. Seleccione y Desinstalar cualquier programa desconocido instalado en su sistema. *
Aviso: Si recibe el mensaje " No tiene acceso suficiente para desinstalar" e rror o tiene problemas durante la desinstalación del programa, siga esta guía para desinstalar el programa.
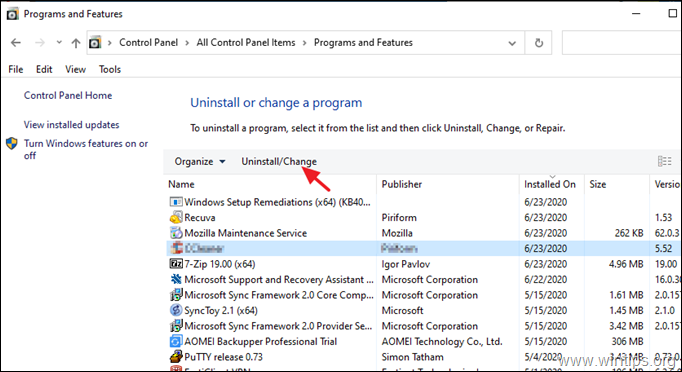
4. Cuando elimine todos los programas desconocidos o no deseados, continúe con el siguiente paso.
Paso 9: Limpiar Adware, Complementos no Deseados del Navegador y Barras de Herramientas con AdwCleaner.
AdwCleaner es una potente utilidad para limpiar todos los programas Adware, Toolbars, PUP & Hijacker de su ordenador.
1. Descargar y guardar AdwCleaner a tu escritorio .
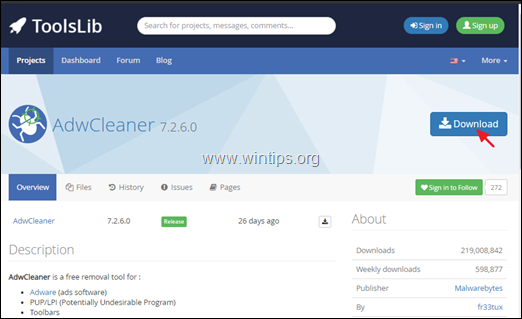
2. Cierre todos los programas abiertos y Doble clic para abrir AdwCleaner desde tu escritorio.
3. Tras aceptar el " Acuerdo de licencia ", pulse la tecla Escanear ahora botón.
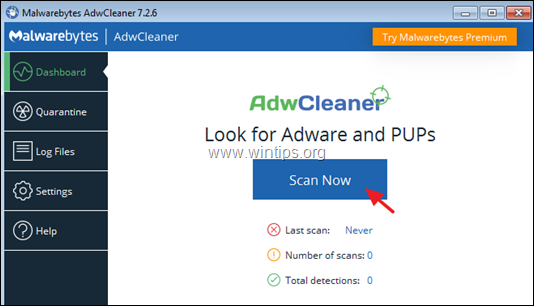
4. Una vez finalizada la exploración, pulse Limpieza y reparación para eliminar todas las entradas maliciosas no deseadas.
4. Cuando se le pregunte, pulse Limpiar y reiniciar ahora .
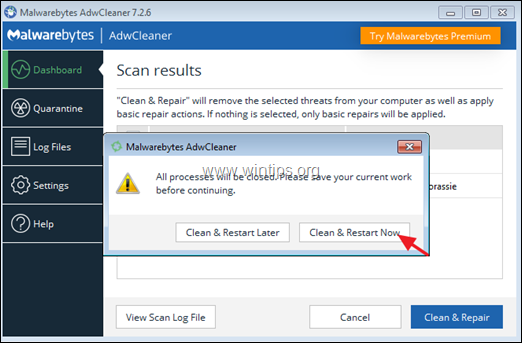
5. Después de reiniciar, cierre la ventana de información (registro) de AdwCleaner y continúe con el siguiente paso.
Paso 10: Limpie los programas, archivos y entradas de registro maliciosos con Malwarebytes Anti-Malware.
Nota: Malwarebytes es uno de los programas antimalware GRATUITOS más fiables de la actualidad para limpiar tu ordenador de las amenazas maliciosas restantes. Si quieres estar constantemente protegido de los virus y amenazas de malware, existentes y futuras, te recomendamos que compres el Malwarebytes .
Cómo descargar e instalar Malwarebytes:
1. Haga clic en el botón Descargar gratis en Descarga de Malwarbytes para descargar la versión de PRUEBA de Malwarebytes Premium *.
Nota: Tras el periodo de prueba de 14 días, Malwarebytes vuelve a ser una versión gratuita pero sin protección en tiempo real contra ransomware, virus o programas maliciosos.
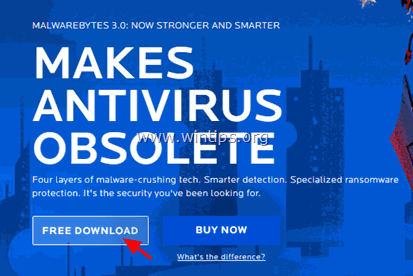
2. Una vez finalizada la descarga, haga doble clic en el archivo descargado y instale Malwarebytes.
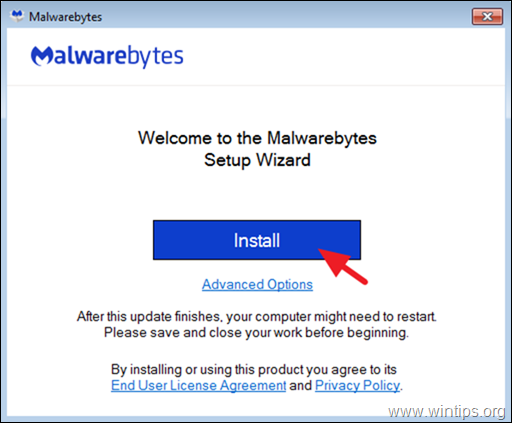
3. Cuando se le pida que instale Malwarebytes Browser Guard, haga clic en Sáltate esto .
4. Una vez finalizada la instalación, siga leyendo para escanear su ordenador con Malwarebytes por primera vez.
Cómo escanear y limpiar su ordenador con Malwarebytes.
1. Inicie Malwarebytes Premium Trial y espere hasta que el programa actualice su base de datos antivirus.
2. Una vez finalizado el proceso de actualización, pulse la tecla Escanear ahora para empezar a escanear su sistema en busca de malware y programas no deseados.
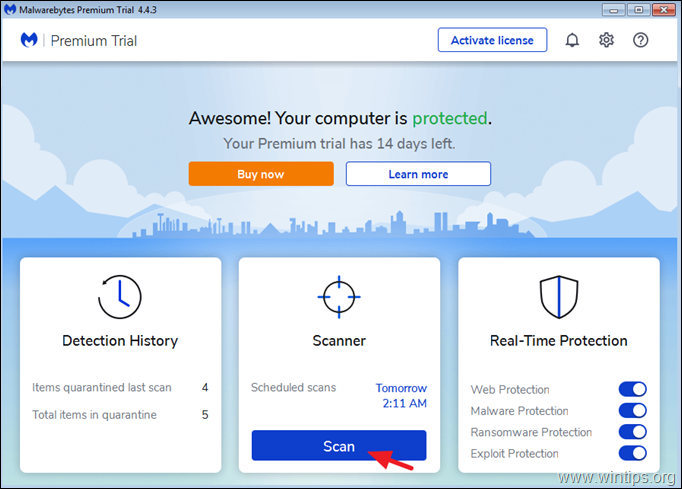
3. Ahora espere hasta que Malwarebytes termine de escanear su ordenador en busca de malware.
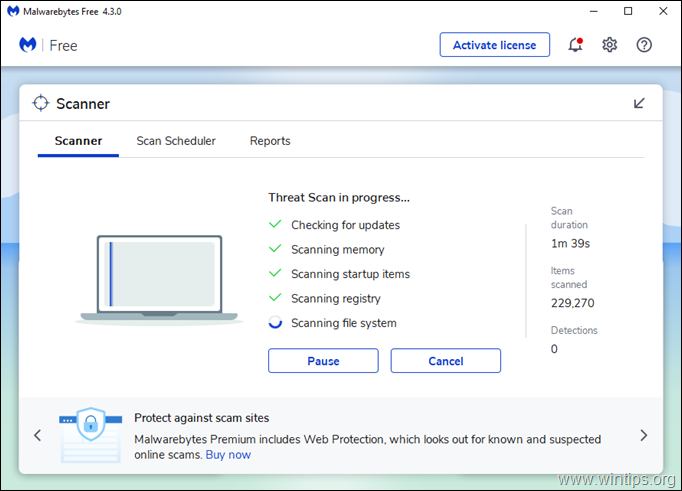
4. Una vez finalizada la exploración, seleccionar todas las amenazas detectadas (si se encuentra) y, a continuación, pulse la tecla Cuarentena para eliminarlos todos de tu ordenador.
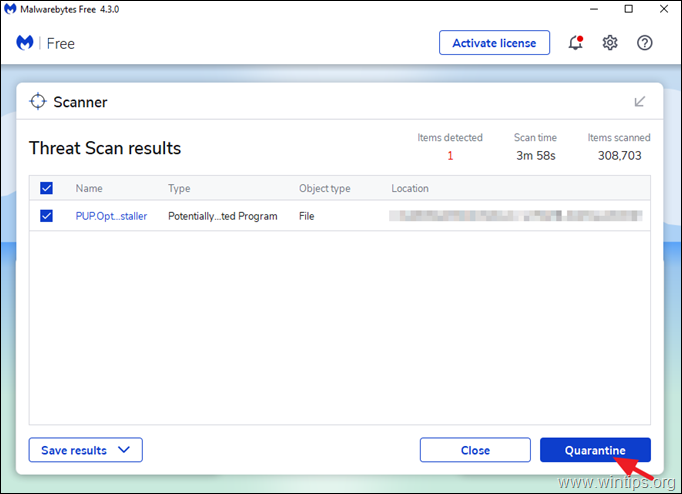
5. Espere hasta que Malwarebytes elimine todas las infecciones de su sistema y, a continuación, reinicie el ordenador (si se lo pide el programa) para eliminar por completo todas las amenazas activas.
Paso 11. Escanee y elimine los virus con su programa antivirus.
Después de reiniciar, abra su programa antivirus y realice un análisis completo en busca de virus en su ordenador.
- Artículo relacionado: Los mejores programas antivirus gratuitos para uso doméstico.
Sugerencia: Antes o después de escanear su sistema con su programa antivirus, le sugiero que escanee su sistema en busca de virus con ESET Online Scanner que es una potente herramienta independiente de eliminación de virus, para limpiar su ordenador de amenazas.
1. Descargue y ejecute ESET Online Scanner.
2. Elija su idioma y Acepte el Condiciones de uso .
3. Seleccione Ordenador Escanear y, a continuación, haga clic en Escaneo completo.
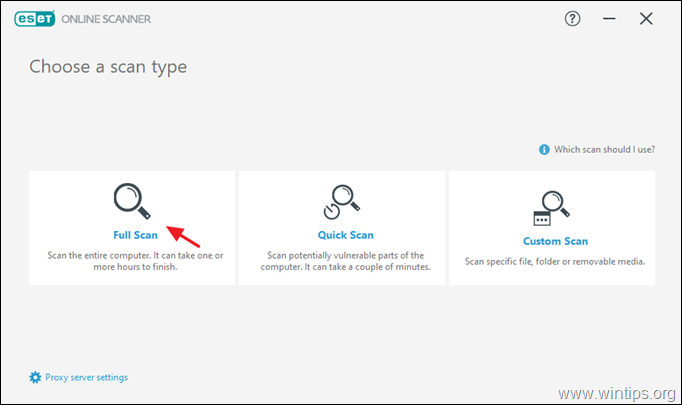
4. Seleccione Active ESET para detectar y poner en cuarentena las aplicaciones no deseadas y haga clic en Iniciar análisis.
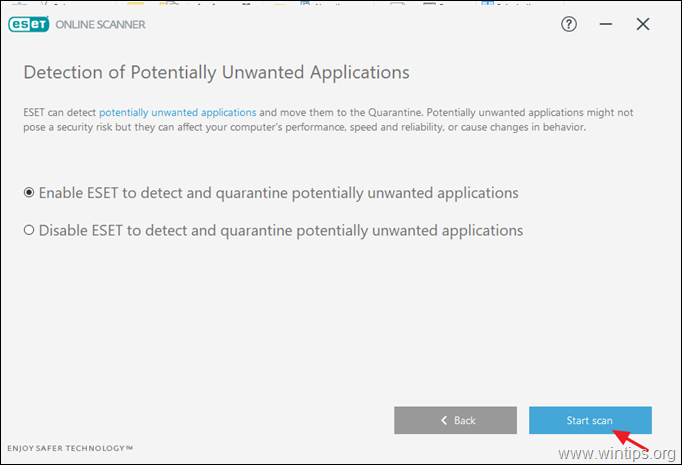
Paso 12: Elimine los puntos de restauración de Windows infectados.
Después de realizar las instrucciones anteriores, compruebe si su equipo está funcionando sin problemas y luego proceder y eliminar todos los puntos de restauración del sistema anteriores de su equipo, ya que todavía contienen malware que puede dañar su equipo en el futuro.Así que proceder y...
1. Desactivar la función "Restaurar sistema" en el disco C:\ para eliminar los puntos de restauración del sistema infectados.
2. A continuación, proceda y re active la función "Restaurar sistema" por motivos de seguridad.
- En el artículo relacionado encontrará instrucciones detalladas: Cómo activar o desactivar Restaurar sistema en Windows.
Conclusión: Espero que encuentres este artículo útil y efectivo y que tu ordenador esté ahora limpio de todos los programas dañinos que se ejecutan en él. Intentaré mantener este artículo actualizado. Por tu parte, si quieres aprender cómo mantenerte protegido en el futuro de programas maliciosos, lee este artículo: Ten+ tips to keep your computer fast and healthy.

andy dawis
El blog de un administrador de sistemas sobre Windows