Tabla de contenido
En un tutorial anterior había descrito cómo se puede actualizar Windows 8 a Windows 8.1 utilizando el instalador independiente (Windows 8.1 Update 1 Standalone) en el caso de que Windows no pueda encontrar e instalar Windows 8.1 automáticamente a través de la tienda de Windows. Pero -desde entonces- me he dado cuenta de que en algunos casos no se puede actualizar a Windows 8.1 debido a un error "no aplicable a su equipo" cuando se intentainstalar la actualización KB2919442. (El mensaje de error completo es el siguiente: " Instalador independiente de Windows Update. La actualización no es aplicable a su ordenador ").
Hace unos días, decidí solucionar el error "Update not applicable to your computer", aplicando dos soluciones diferentes en dos instalaciones (ordenadores) diferentes. Para hacer la historia corta y ser sincero, conseguí forzar a Windows 8 a descargar e instalar Windows 8.1 automáticamente en el primer caso solucionando los problemas de Windows Update (Solución 1) y en el segundocaso poniendo Windows 8 en un estado sin licencia (Solución 2).
En este tutorial puede encontrar instrucciones detalladas sobre cómo evitar el problema de "La actualización no es aplicable a su equipo" en el sistema operativo Windows 8.

Antes de seguir aplicando las correcciones que se indican a continuación, asegúrese de que:
1. El idioma del sistema Windows 8 es compatible con Windows 8.1 Update*. Para ello:
- Navegar a Windows Panel de control y haga clic en El idioma. Consulta la lista de idiomas admitidos que aparece a continuación para saber si el idioma instalado es compatible con Windows 8.1. Si tu idioma no es compatible, lee este tutorial sobre cómo puedes cambiar el idioma en Windows 8.
Idiomas compatibles con Windows 8.1: Alemán, árabe, coreano, español, inglés (Reino Unido), chino (simplificado), chino (tradicional), francés, japonés, portugués (Brasil), ruso, sueco y turco.
2. Su ordenador tiene la fecha y la hora correctas.
3. Su ordenador tiene la zona horaria correcta según su país.
4. El servicio de Windows Update se está ejecutando (Panel de control > Todos los elementos del panel de control > Herramientas administrativas > Servicios).
5. Asegúrese de que dispone de los requisitos adecuados del sistema Windows 8.1 para poder instalar Windows 8.1. Sobre todo, compruebe que su CPU es compatible con PAE, NX y SSE2 y asegúrese de que están activados en la BIOS. {Busque en Configuración avanzada o en Configuración de seguridad y Habilitar NX (bit de no-ejecución) El nombre puede variar según el fabricante del ordenador, por lo que el nombre podría ser Ejecutar Desactivar o Sin protección de la memoria de ejecución , Ejecutar la protección de la memoria deshabilitada , EDB (Bit de Ejecución Desactivada) ), etc.}
Cómo resolver el error "La actualización no es aplicable a su ordenador".
Solución 1: Solucionar los problemas de Windows Update y forzar a Windows 8 a encontrar e instalar Windows 8.1 a través de Windows Updates. (Solución que requiere mucho tiempo)
Solución 2: Poner Windows en estado sin licencia utilizando una clave de producto genérica y luego instalar Windows 8.1 desde la tienda. (Mi solución favorita).
Solución 1. Solucionar los problemas de Windows Update y forzar a Windows 8 a encontrar e instalar Windows 8.1 a través de Windows Updates.
Esta solución se aplicó en un sistema basado en Windows 8 de 32 bits que dio el error "Actualización no aplicable".
Paso 1: Instale todas las actualizaciones disponibles a través de Windows Update.
En primer lugar, obligue a Windows a buscar actualizaciones y, a continuación, instale todas las actualizaciones importantes y opcionales que encuentre. Durante este procedimiento NO omita la instalación de Microsoft .NET Framework (por ejemplo, Microsoft .NET Framework 4.5.2 para Windows 8 (KB2901982).
Para forzar a Windows a buscar actualizaciones:
1. Pulse Windows + R para cargar el Ejecutar cuadro de diálogo.
2. Escriba el siguiente comando para abrir Windows Update y pulse Enter.
- wuapp.exe
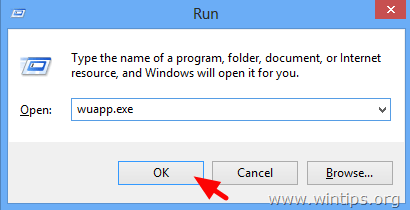
3. Pulse Comprueba si hay actualizaciones.
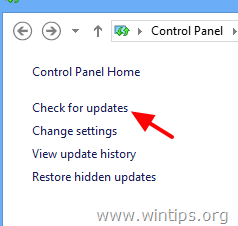
4. Elija el Actualizaciones importantes enlace.
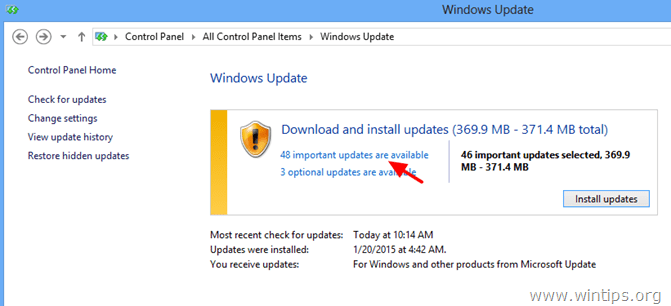
5. Desmarcarse y volver a comprobar el Nombre para seleccionar todas las actualizaciones importantes y, a continuación, seleccione Opcional.
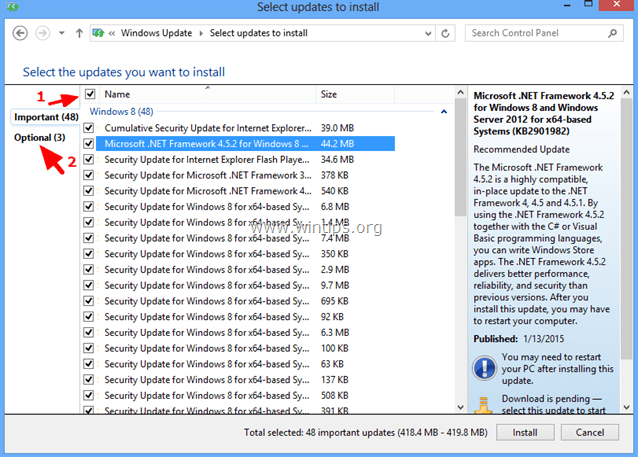
6. Desmarque y volver a comprobar el Nombre para seleccionar todas las Actualizaciones Opcionales encontradas y luego pulse Instalar .

7. Tenga paciencia mientras Windows instala las actualizaciones.
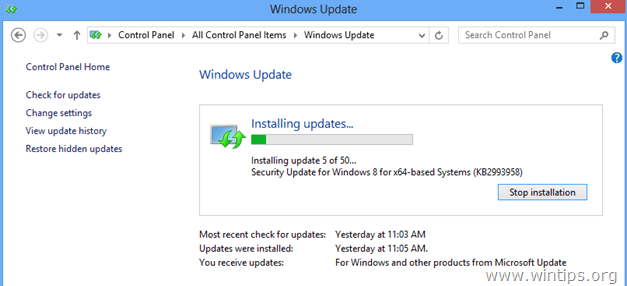
8. Después de instalar las actualizaciones de Windows, realice el mismo procedimiento hasta que instale todas las actualizaciones disponibles .
Paso 2. Instalar las actualizaciones de requisitos previos para Windows 8.1.
1. Descargue e instale las siguientes actualizaciones de requisitos previos para Windows 8.1*:
- KB2871389KB2917499 * Nota: Si sigue recibiendo el mensaje " actualización no aplicable ", continúe con el siguiente paso.
Paso 3. Instalar todas las actualizaciones de las aplicaciones disponibles en la tienda de Windows.
Navega a la tienda de Windows e instala todas las actualizaciones: Para ello:
1. Ventanas abiertas Tienda desde el menú de inicio.
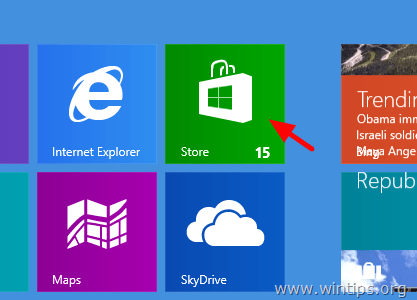
2. Haga clic en Actualizaciones enlace.
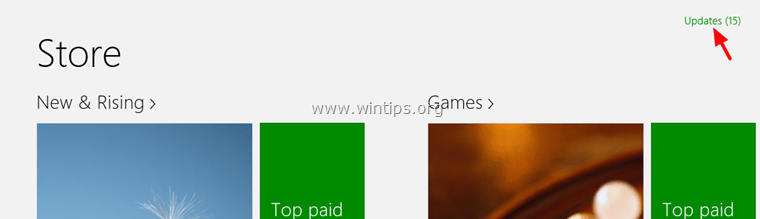
3. Seleccione e instale todas las actualizaciones disponibles.
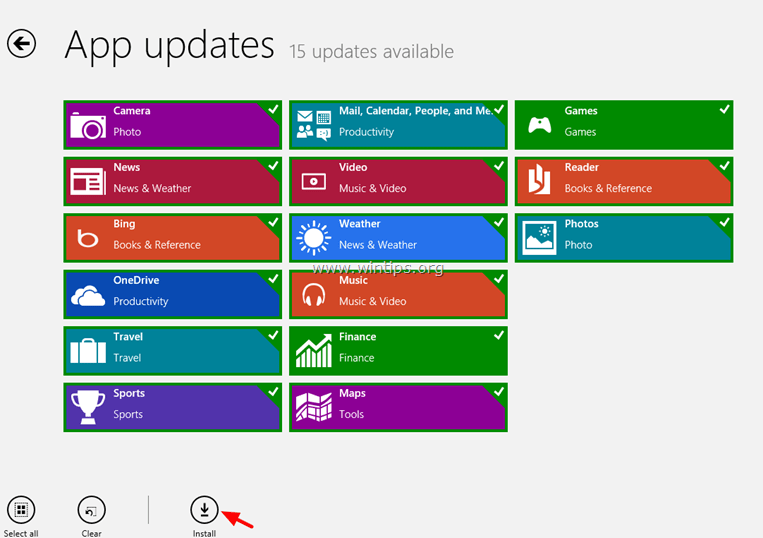
4. Después de la instalación, cierre la tienda de Windows y restablezca (actualice) el contenido de la tienda de Windows. Para ello:
- Pulse Windows + R para cargar el Ejecutar Escriba el siguiente comando para borrar la caché de Windows Store y pulse Entre en .
- wsreset.exe

5. Cierre la Tienda Windows y reinicie su ordenador.
6. Después del reinicio, compruebe si la actualización de Windows 8.1 aparece ahora en la tienda de Windows, de lo contrario, continúe con el siguiente paso.
Paso 4: Ejecute la Herramienta de Preparación para la Actualización del Sistema para arreglar la Corrupción de la Tienda de Componentes de Windows.
1. Abra un símbolo del sistema elevado: para hacerlo:
- Haga clic con el botón derecho del ratón en en la pantalla esquina inferior izquierda y en el menú emergente, seleccione " Símbolo del sistema (administrador) ”.
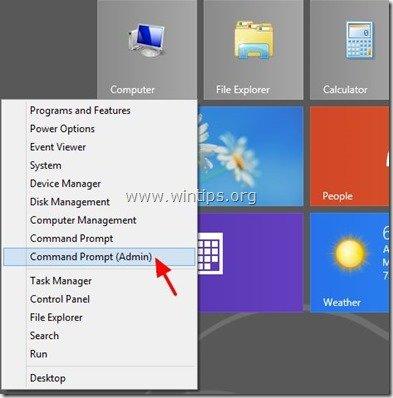
2. En la ventana del símbolo del sistema, escriba el siguiente comando y pulse Entra:
- Dism.exe /Online /Cleanup-Image /Restorehealth
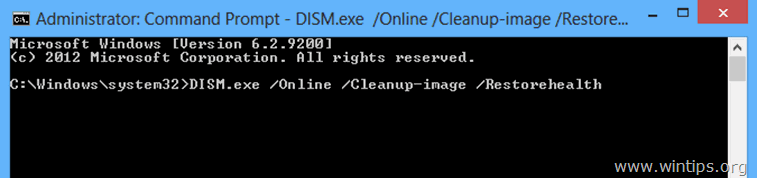
3. Tenga paciencia hasta que DISM repare el almacén de componentes.
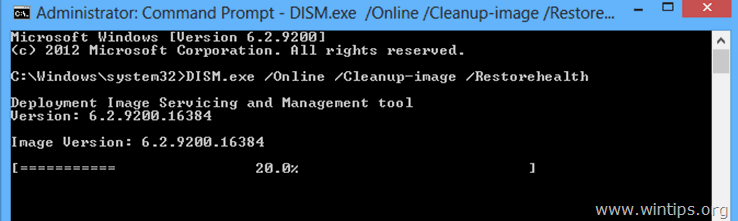
4. Cuando la operación se haya completado, se le informará de que la corrupción del almacén de componentes se ha reparado.
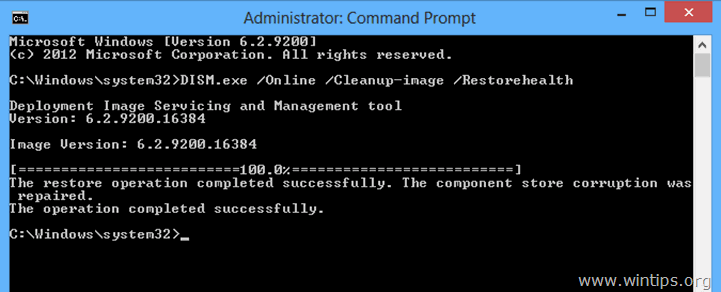
5. Cierre la ventana del símbolo del sistema y reinicie su ordenador.
6. Forzar a Windows para que busque actualizaciones (Paso 1) o ver si Windows 8.1 está disponible ahora en la tienda de Windows. Si la actualización todavía no está disponible, entonces deje el ordenador abierto durante un par de horas. (En mi caso tuve que dejar el ordenador abierto y sin tocar durante al menos 10 horas y después de eso cuando procedí a buscar actualizaciones - de nuevo - Windows me pidió que instalara Windows 8.1 automáticamente).
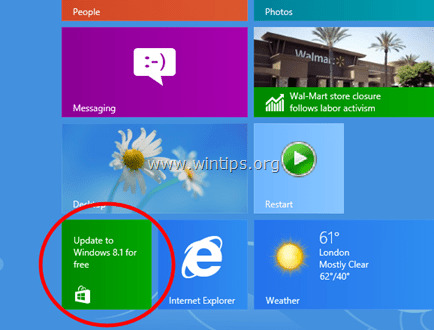
Espero que ya hayas podido actualizar a Windows 8.1. Si no es así, prueba la solución 2 de abajo.
Solución 2. Poner Windows en estado sin licencia utilizando una clave de producto genérica y luego instalar Windows 8.1 desde la tienda.
Esta solución se aplicó en un sistema basado en Windows 8 de 32 bits que dio el error "Actualización no aplicable".
Decidí comprobar y aplicar esta solución porque según Microsoft: Si tienes una edición de Windows 8 con licencia por volumen (VLK) NO PUEDES actualizar a Windows 8.1 utilizando el instalador independiente y la única forma de actualizar a Windows 8.1 es descargar el archivo ISO de Windows 8.1 y realizar una instalación limpia.
Así que, de acuerdo con esa información, primero eliminé la clave de producto actualmente instalada y luego utilicé una clave de producto minorista para actualizar a 8.1. Después de hacer eso, Windows finalmente encontró la actualización de Windows 8.1 (disponible en la tienda de Windows) y luego actualicé sin ningún problema. Finalmente, (después de la instalación de Windows 8.1) eliminé la clave de producto minorista y luego procedí a reactivar Windowsutilizando la clave de producto que venía con el ordenador. Esto es lo que hice:
IMPORTANTE: Antes de eliminar la clave de producto instalada en su instalación de Windows 8, asegúrese de que ha anotado la clave de producto actual, porque tiene que escribirla, después de la actualización de Windows 8.1., para volver a activar su copia de Windows. Si no sabe cómo encontrar su clave de producto, entonces lea este tutorial.
Nota: Siga los pasos descritos a continuación bajo su propio riesgo. No estoy seguro (aún) de que esta solución funcione en todos los casos (espero sus comentarios).
Paso 1. Eliminar la clave de producto de Windows 8.
Tenga en cuenta que, al eliminar la clave de producto, pone a Windows en un estado de "no activación". Puede utilizar la misma clave de producto en cualquier momento posterior para activar el mismo ordenador.
1. Abra un símbolo del sistema elevado:
- Haga clic con el botón derecho del ratón en en la pantalla esquina inferior izquierda y en el menú emergente, seleccione " Símbolo del sistema (administrador) ”.
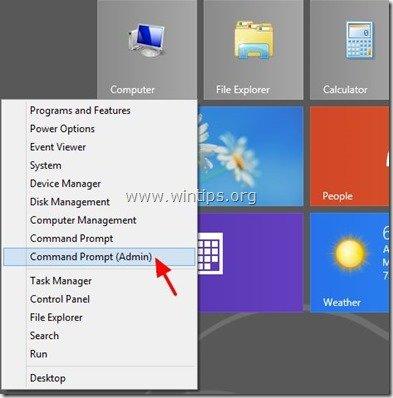
2. En la ventana del símbolo del sistema, escriba el siguiente comando y pulse Entra:
- slmgr.vbs /upk
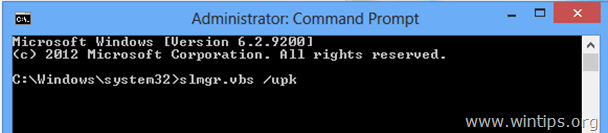
Debería recibir un mensaje de éxito.
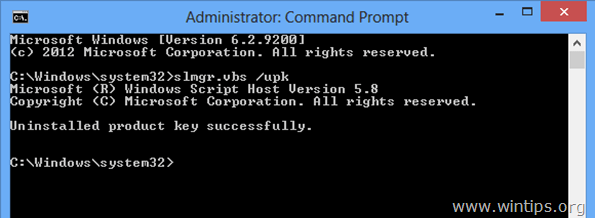
3. A continuación, escriba el siguiente comando y pulse Entre en para especificar una nueva clave de producto para Windows.
- slmgr.vbs -ipk xxxx-xxxx-xxxx-xxxx-xxxx
(Como "xxxx-xxxx-xxxx-xxxx-xxxx" escriba una de las siguientes claves genéricas de Windows 8)*
* Nota: Estas claves son genéricas, por lo que puede utilizarlas legalmente sólo para la instalación de Windows 8.1. No puede utilizar las claves de Windows 8 que aparecen a continuación para activar Windows.
Venta al por menor
Windows 8 : FB4WR-32NVD-4RW79-XQFWH-CYQG3
Windows 8 Profesional : XKY4K-2NRWR-8F6P2-448RF-CRYQH
OEM
Windows 8 : 46V6N-VCBYR-KT9KT-6Y4YF-QGJYH
Windows 8 Profesional : V7C3N-3W6CM-PDKR2-KW8DQ-RJMRD
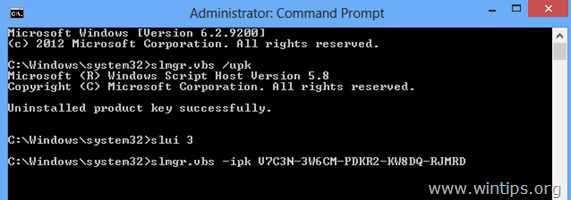
4. Debería recibir que la clave de producto instalada xxxx-xxxx-xxxx-xxxx-xxxx se ha instalado correctamente.
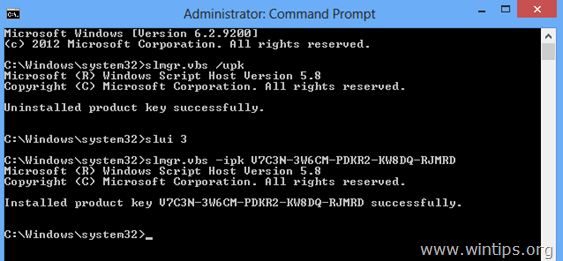
5. Cierre la ventana del símbolo del sistema.
4. A continuación, restablecer el contenido de la tienda de Windows:
- Pulse Windows + R para cargar el Ejecutar Escriba el siguiente comando para borrar la caché de Windows Store y pulse Entre en . wsreset.exe
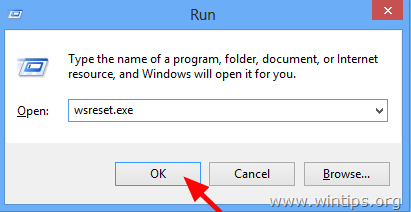
5. Cierre la Tienda Windows y reinicie su ordenador.
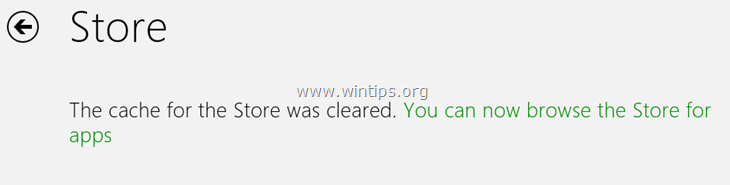
6. Tras el reinicio, abra la tienda de Windows. Ahora debería aparecer la actualización de Windows 8.1. Si no es así, diríjase a este enlace: http://windows.microsoft.com/en-us/windows-8/update-from-preview. Allí debería recibir un mensaje emergente que le informa de que " Su PC tiene Windows 8, pero la información de esta página es sobre Windows 8.1 ". Elige Actualice ahora a Windows 8.1 de forma gratuita .
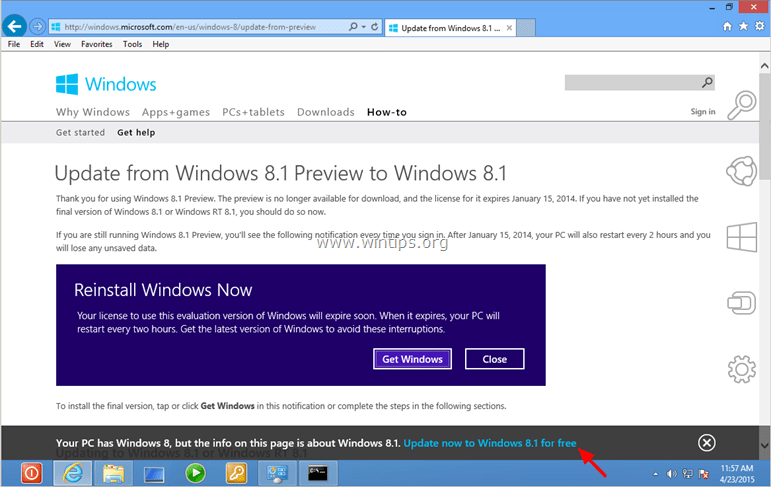
7. Proceda a actualizar a Windows 8.1.
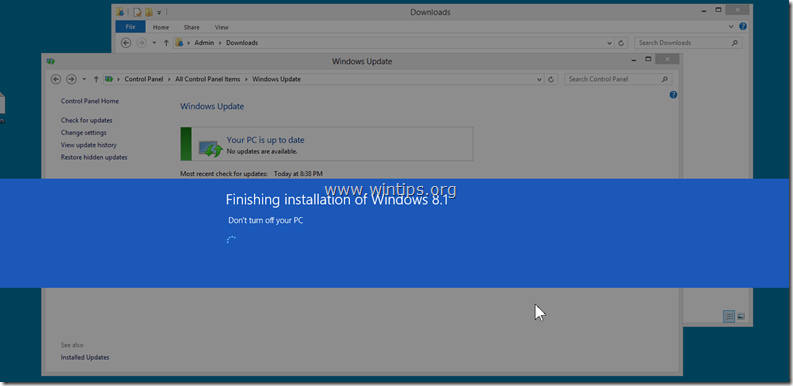
8. ¡Has terminado!
Otras cosas que puede probar si la actualización de Windows 8.1 aún no está disponible en la tienda:
- Deje el ordenador abierto durante un par de horas y ejecute de nuevo el Herramienta de actualización del sistema (DISM). (Véase el paso 4 anterior). Restablecer los componentes de Windows Updates ejecutando la herramienta FixIt de este enlace y reinicie su ordenador (https://support.microsoft.com/kb/971058). Último consejo: Si después de realizar las soluciones anteriores, sigue sin poder actualizar a Windows 8.1, entonces realice una actualización de Windows o reinstale Windows 8.1 desde cero utilizando el archivo ISO de Windows 8.1.
Después de la instalación de Windows 8.1:
Paso 2. Vuelva a introducir su propia clave de producto y reactive Windows.
Después de la instalación de Windows 8.1 tienes que volver a introducir tu propia clave de producto y reactivar tu copia de Windows. Para ello:
1. Abra un símbolo del sistema elevado.
2. En la ventana del símbolo del sistema, escriba los siguientes comandos y pulse Entra:
- slmgr.vbs /upk slmgr.vbs -ipk xxxx-xxxx-xxxx-xxxx-xxxx
(Donde "xxxx-xxxx-xxxx-xxxx-xxxx" es su propia clave de producto válida)
3. A continuación, escriba el siguiente comando para activar Windows y pulse Entre en .
- slmgr.vbs /ato
4. Espera a que tu copia de Windows 8.1 se active correctamente. *
* Nota: Si tiene problemas con la activación, deberá activar Windows mediante el método del teléfono.
Buena suerte.

andy dawis
El blog de un administrador de sistemas sobre Windows





