Tabla de contenido
Si no puede iniciar VirtualBox debido al error crítico "El documento está vacío", entonces el archivo de configuración principal de VirtualBox está dañado. En tal caso, siga las siguientes instrucciones para solucionar el problema.
Problema en detalle: VirtualBox Manager no se inicia y muestra el siguiente error:
Error al adquirir el objeto COM de VirtualBox.
La aplicación finalizará
El documento está vacío
Ubicación: 'C:\sers\user\.VirtualBox\VirtualBox.xml', línea 1 (0), columna 1.
F:\tinderbox\win-6.1\src\VBox\Main\src-server\VirtualBoxImpl.cpp[740] (long __cdecl VirtualBox::init(void)).
Código de resultado: E_FAIL (0x80004005)
Componente: VirtualBoxWrap
Interfaz: IVirtualBox {d0a0163f-e254-4e5b-a1f2-011cf991c38d}
Callee: IVirtualBoxClient {d2937a8e-cb8d-4382-90ba-b7da78a74573}

Cómo ARREGLAR: Fallo al adquirir el objeto COM de VirtualBox - El documento está vacío en VirtualBox Manager.
Método 1. Restaurar VirtualBox.xml desde la copia de seguridad.
1. Abra el Administrador de tareas y asegúrese de que no hay tareas de VirtualBox en ejecución (o reinicie su PC).
2. Abra el Explorador y navegue hasta la ubicación que aparece en el mensaje de error: p. ej:
- C:\Users\user\.VirtualBox\\
3. Buscar y renombrar el VirtualBox.xml a VirtualBox.OLD
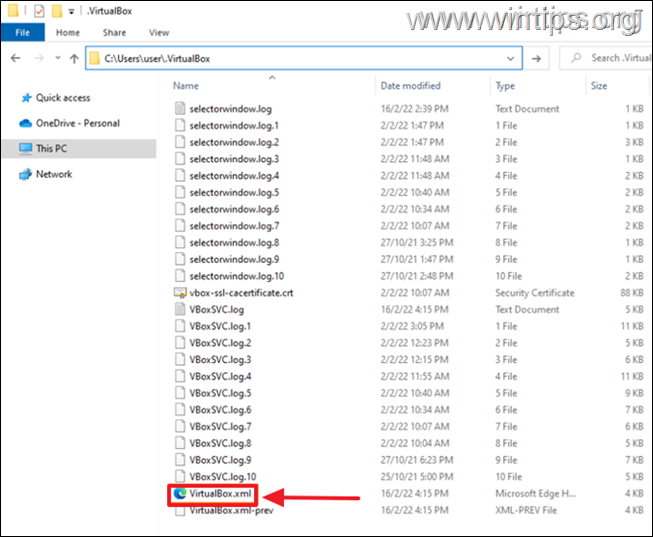
4. A continuación, cambie el nombre de VirtualBox.xml-prev to VirtualBox.xml
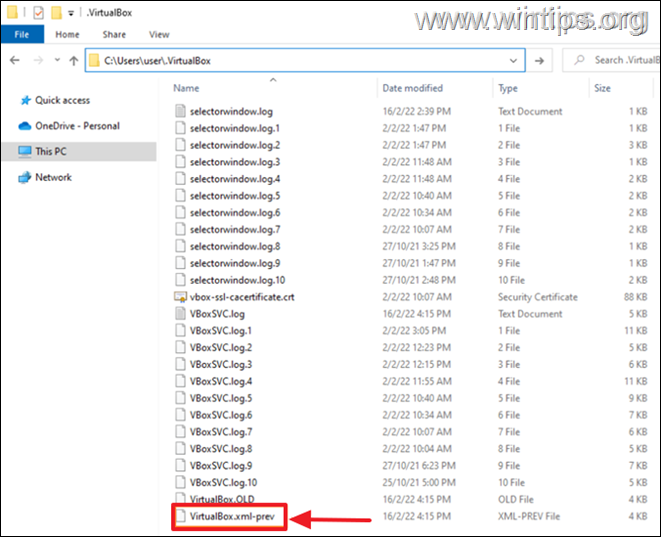
5. Ahora intente iniciar VirtualBox. El problema debería haber desaparecido. Si no es así, continúe con el método-2 a continuación.
Método 2. Borrar VirtualBox.xml y reimportar VMs.
1. Abra el Administrador de tareas y asegúrese de que no hay tareas de VirtualBox en ejecución (o reinicie el PC).
2. Abra el Explorador y navegue hasta la ubicación que aparece en el mensaje de error: p. ej:
- C:Users\user\.VirtualBox\\
3. Renombrar el VirtualBox.xml a VirtualBox.OLD y el VirtualBox.xml-prev a VirtualBox.xml-prev.OLD
4. Abra la aplicación VirtualBox. Ahora debería abrirse sin errores, pero sin la lista de Máquinas Virtuales. Proceda a añadirlas de nuevo como se indica a continuación:
a. En VirtualBox Manager, haga clic en el botón Añadir botón.
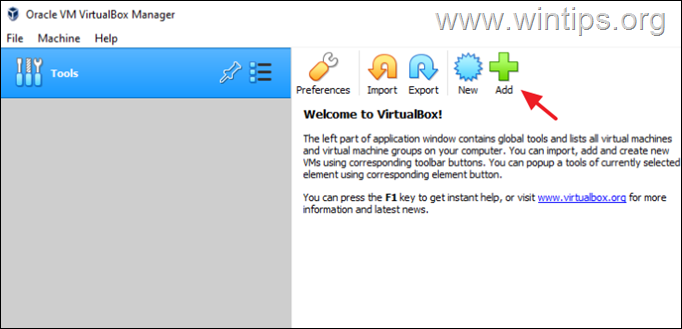
b. Navegue hasta la ubicación en el disco donde se almacenan los archivos de sus Máquinas Virtuales. p. ej:
- C:\Users\user\VirtualBox VMs
c. Seleccione la opción .vbox y haga clic en Abrir .
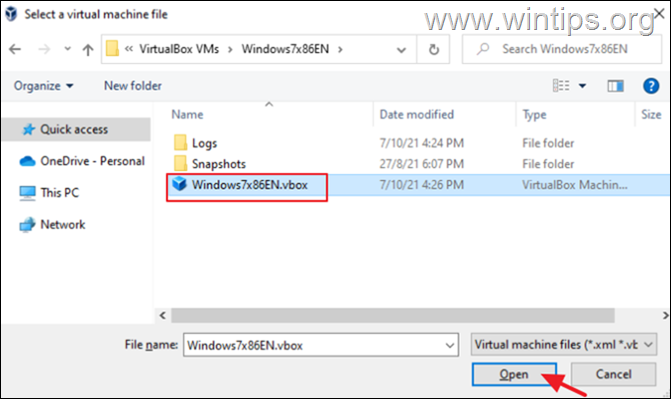
d. Realiza los mismos pasos para añadir el resto de VM's (si las tienes), y ¡listo! *
Nota: Si todo está bien, elimine los archivos "VirtualBox.OLD" & "VirtualBox.xml-prev.OLD".
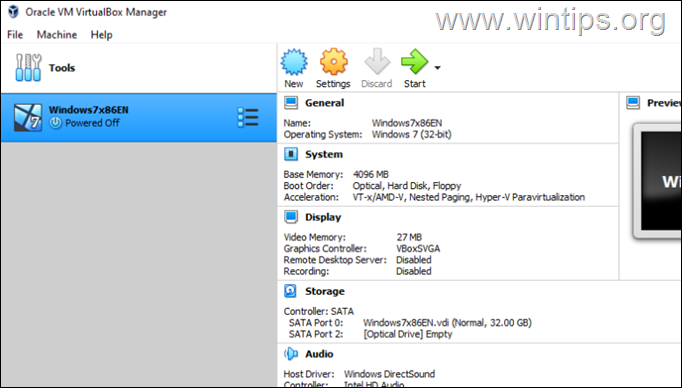
¡Eso es! ¿Qué método te ha funcionado?
Hazme saber si esta guía te ha ayudado dejando un comentario sobre tu experiencia. Por favor, dale a me gusta y comparte esta guía para ayudar a otros.

andy dawis
El blog de un administrador de sistemas sobre Windows





