Tabla de contenido
He visto este molesto problema en varios portátiles con Windows 8 (u 8.1) al realizar un apagado del ordenador: la pantalla se queda en negro, pero el ventilador del procesador (CPU) permanece encendido y, en algunos portátiles, las luces de estado de energía y del disco duro también permanecen encendidas. Durante este comportamiento, la única forma de apagar completamente el portátil es pulsar continuamente el botón de encendido.
Para resolver el problema anterior (los ventiladores siguen funcionando cuando se apaga Windows), he aplicado las siguientes soluciones en distintas ocasiones (diferentes ordenadores) con resultados satisfactorios.
Cómo solucionar: Los ventiladores siguen funcionando después de apagar Windows.
Solución 1. Activar el sueño híbrido.
La función de suspensión híbrida se introdujo con Windows Vista y combina las funciones de suspensión e hibernación. En palabras sencillas, cuando se activa la función de suspensión híbrida, Windows escribe los datos activos en el disco duro (como hace la hibernación), pero también proporciona energía de bajo nivel en la memoria RAM para mantener también los datos activos (como hace la suspensión). Para activar la suspensión híbrida:
1. Ventanas abiertas Panel de control Para hacer eso:
- Prensa " Windows ”
 + " R " para cargar el Ejecutar Escriba " panel de control" y pulse Entre en .
+ " R " para cargar el Ejecutar Escriba " panel de control" y pulse Entre en .
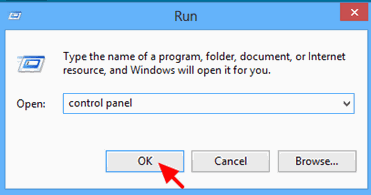
2. Cambia el " Ver por " a " Iconos pequeños " y luego haga clic en " Opciones de alimentación ”.
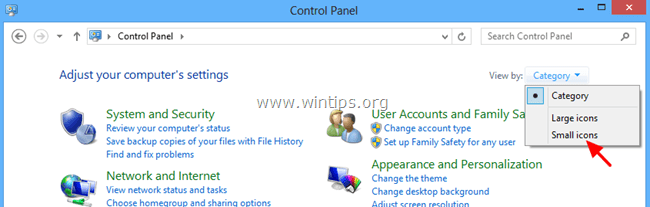
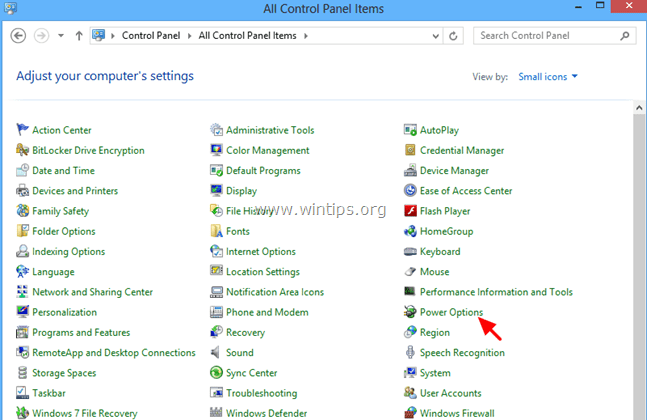
3. Haga clic en " Cambiar la configuración del plan " en el plan activo (seleccionado).
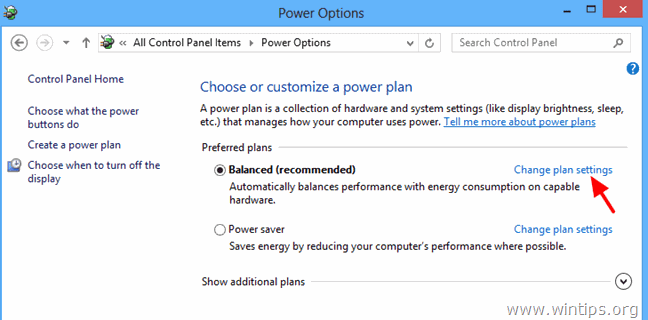
4. Haga clic en " Cambiar la configuración avanzada de energía ”.
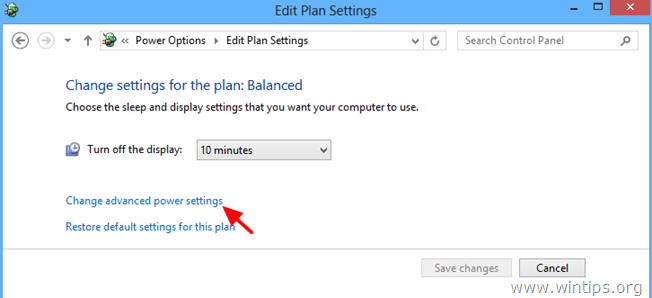
5. Cuando aparezcan las opciones de energía en la pantalla, expanda la configuración de reposo.
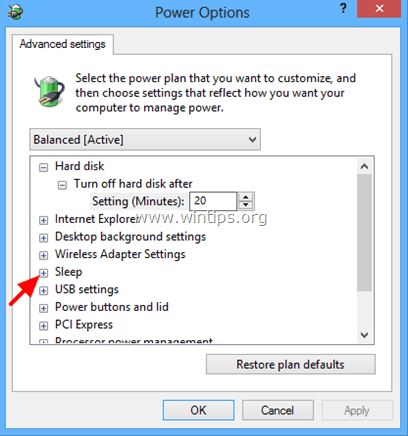
6. Ampliar Permitir el sueño híbrido* y establecer la opción " En batería " y el " Enchufado " a las opciones de En y pulse DE ACUERDO.

* Aviso: Si falta la opción Permitir reposo híbrido, entonces:
a. Active la hibernación desde el símbolo del sistema utilizando este comando: powercfg.exe -h
b. Configure el modo Suspender a la RAM (S3) en la BIOS. (Vea la Solución 2 más abajo sobre cómo hacerlo).
Solución 2. Ajuste el estado de energía (en la BIOS) al modo ACPI S3 (Suspender a la RAM).
1. Entre en la configuración de la BIOS y en el menú de gestión de la energía, configure el Modo de suspensión ACPI (o Modo de espera ) a " S3 (STR)" .
2. Guardar y salir desde la Configuración de la BIOS e inicie sesión normalmente en Windows.
Aviso: Si el modo ACPI S3 no está disponible en la configuración de la BIOS, entonces tienes que actualizar la BIOS a su última versión. Pero, como actualizar la BIOS es arriesgado, asegúrate primero de que la nueva versión de la BIOS soporta el modo ACPI S3 antes de actualizarla.
Solución 3: Desactivar el inicio rápido (Windows 8).
Intente desactivar el Puesta en marcha rápida Para desactivar el inicio rápido siga los pasos de este artículo:
Cómo desactivar el inicio rápido en Windows 8 y 8.1
Solución 4: Desconecte las impresoras inalámbricas.
Si utiliza una impresora inalámbrica, cambie la conexión de la impresora de WLAN a LAN (si la impresora lo admite). Como solución temporal, también puede apagar la impresora antes de apagar el ordenador.
Otras cosas que puedes probar si las soluciones anteriores no funcionan:
1. Desconecte todos los dispositivos externos (por ejemplo, lector de tarjetas, ratón, impresora, etc.)
2. Elimine todos los programas no deseados que se ejecutan en el inicio de Windows. Tal vez algunos de ellos impiden que su sistema entre en reposo (como UTorrent, Skype, etc.) Una utilidad gratuita, fácil de usar y fiable para gestionar los programas de inicio es el CCleaner.
Puede encontrar instrucciones detalladas sobre cómo gestionar los programas de inicio utilizando CCleaner aquí.
- Cómo instalar y utilizar uno de los mejores limpiadores de registro gratuitos para gestionar Windows
3. Instale los últimos controladores para su hardware (por ejemplo, tarjeta gráfica, lector de tarjetas, USB, etc.).
4. Si tienes un portátil HP (o de otra marca) con una función de gráficos conmutables (un portátil que tiene dos adaptadores de gráficos), entonces usando la configuración de la BIOS, establece el Modo gráfico conmutable ajuste a Fijo Puede encontrar instrucciones detalladas sobre cómo hacerlo aquí: Enabling Fixed Mode Switchable Graphics in the BIOS

andy dawis
El blog de un administrador de sistemas sobre Windows





