Съдържание
Ако искате да прехвърлите запаметените в Chrome потребителски имена и пароли на друг компютър, продължете да четете по-долу.
Google Chrome, един от най-разпространените браузъри в света, има възможност (както всички браузъри) да съхранява вашите идентификационни данни за посетените уебсайтове, за да не ги въвеждате отново при повторно посещение на същия(ите) уебсайт(и). Но как можете да копирате всичките си пароли за Chrome на нов компютър?
Как да прехвърлите потребителските имена и паролите на Chrome на друг компютър.
- Прехвърляне на пароли за Chrome с помощта на акаунт в Google.Прехвърляне на пароли за Chrome без акаунт в Google.
Метод 1: Как да синхронизирате паролите за Chrome на различни устройства с акаунт в Google.
Един от най-лесните методи за прехвърляне на запаметените пароли и потребителски имена в Google Chrome на друго устройство/компютър е да синхронизирате паролите си на различни устройства, като използвате профила си в Google.
Предимството на този метод е, че ако искате, можете да синхронизирате цялата информация за дейността си в Chrome, като например отметки, история и др.
Стъпка 1. Включете функцията Sync в Google Chrome на СТАРИЯ компютър.
Синхронизиране на потребителските имена и пароли в Chrome на нов компютър/устройство:
1. На стария компютър: отворете Chrome и щракнете върху Профил иконата в горния десен ъгъл (иконата с аватар или профилната ви снимка).
2. Проверете дали Синхронизиране е ON или OFF . В случай че е Синхронизацията е включена Преминете към стъпка 2. В случай че е включен OFF кликнете върху Включете синхронизацията. *
Забележка: Ако все още не сте влезли в Chrome с профила си в Google, ще бъдете подканени да влезете, като използвате имейл адреса и паролата си в Google.

3. Google ще ви попита дали искате да разрешите синхронизирането на отметките, паролите и историята на всички ваши устройства. Да, участвам.
Забележка: Ако не искате да синхронизирате всички елементи, изберете Настройки и изберете конкретните елементи, които да синхронизирате между устройствата.
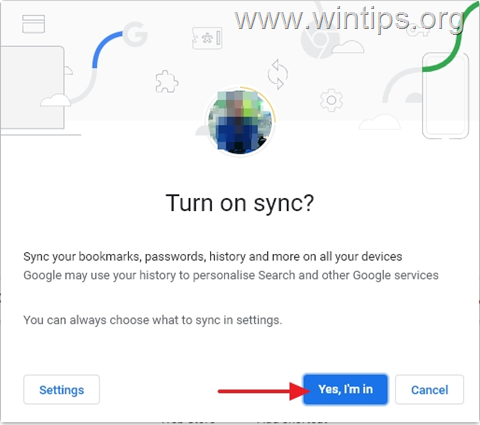
4. След като синхронизирането приключи, то ще бъде активирано и всичките ви запазени пароли ще могат да бъдат синхронизирани на всичките ви устройства.
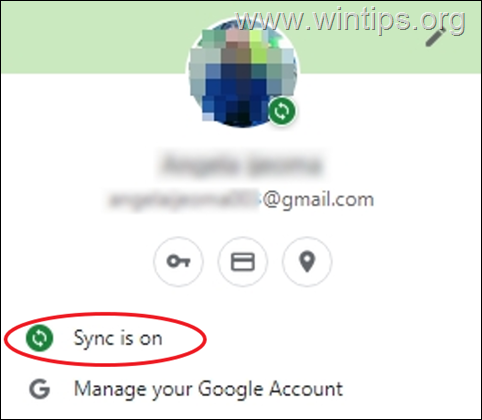
Стъпка 2. Синхронизирайте паролите си за Chrome в новия компютър.
Синхронизиране на паролите за Chrome в новия компютър/устройство:
1. Щракнете върху Профил икона в горния десен ъгъл и Включете синхронизацията.
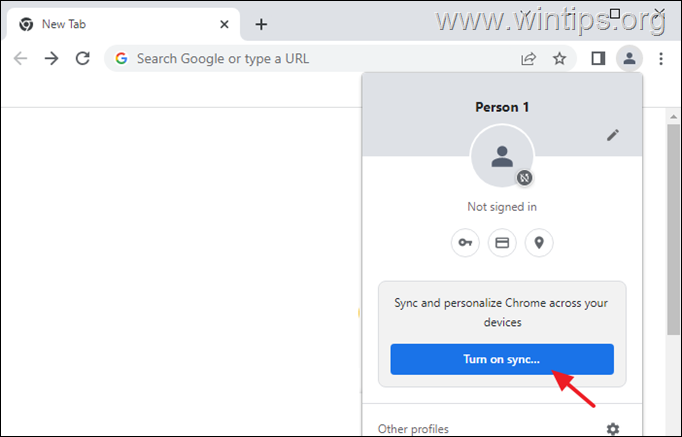
2. Вписване в Chrome със същия акаунт в Google, който сте използвали на стария компютър.
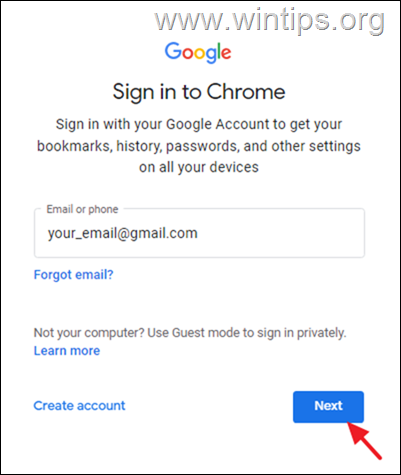
3. След това изчакайте няколко секунди и всички запазени пароли за Chrome на стария компютър ще бъдат синхронизирани с новото устройство.
Метод 2: Как да експортирате - импортирате потребителски имена и пароли за Chrome.
Вторият метод за прехвърляне на всички запазени пароли в Chrome на нов компютър е да ги експортирате от стария компютър и след това да ги импортирате в новия компютър. Този метод се препоръчва за потребители, които искат да прехвърлят запазените пароли в Google Chrome, без да използват акаунт в Google.
Стъпка 1. Експортиране на потребителски имена и пароли за Chrome от стар компютър:
Първата стъпка за прехвърляне на удостоверенията ви за Chrome от стария компютър е да експортирате и запазите паролите си за Chrome в CSV файл:
1. В Google Chrome щракнете върху Профил икона в горния десен ъгъл и щракнете върху Ключ икона.
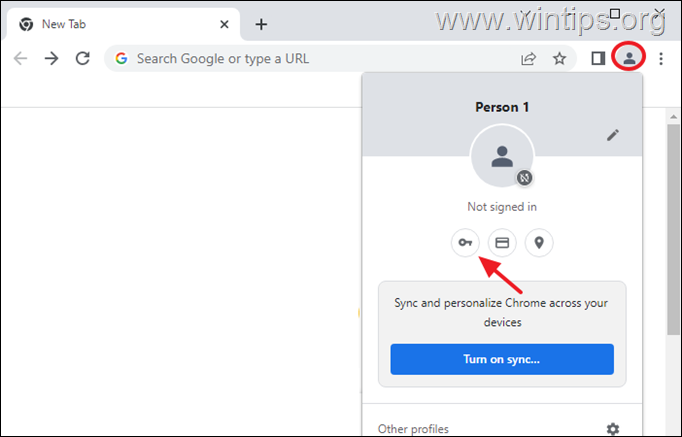
2. В Настройки щракнете върху страницата 3 вертикални точки  от дясната страна на Запазени пароли, и щракнете върху Експортиране на пароли.
от дясната страна на Запазени пароли, и щракнете върху Експортиране на пароли.
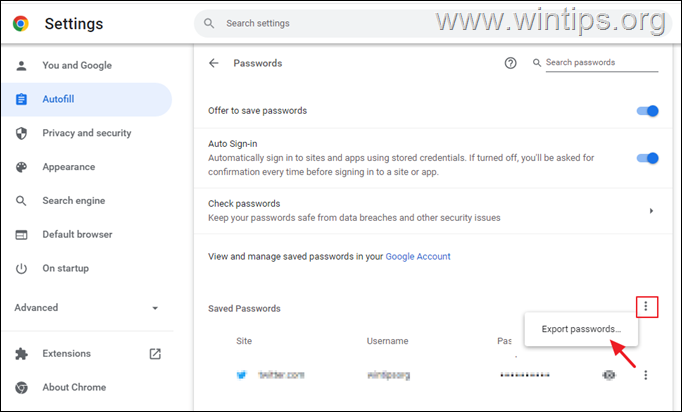
3. Ще получите предупреждение да се уверите, че искате да експортирате запазените си пароли. Експортиране на пароли...
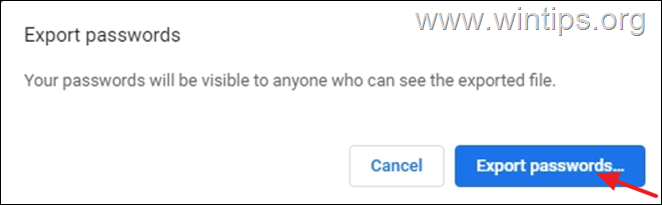
4. Ако бъдете подканени да въведете идентификационните си данни за вход в Windows (ПИН код или парола), въведете ги, за да продължите.
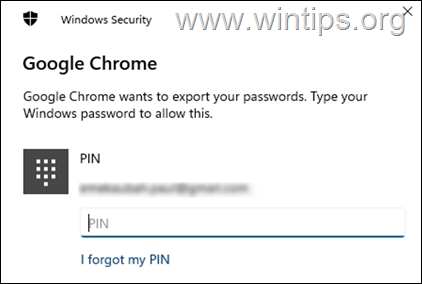
5. Сега запазете експортирания файл "Chrome Passwords.csv" на USB флаш устройство (или на работния плот и го прехвърлете на USB по-късно).
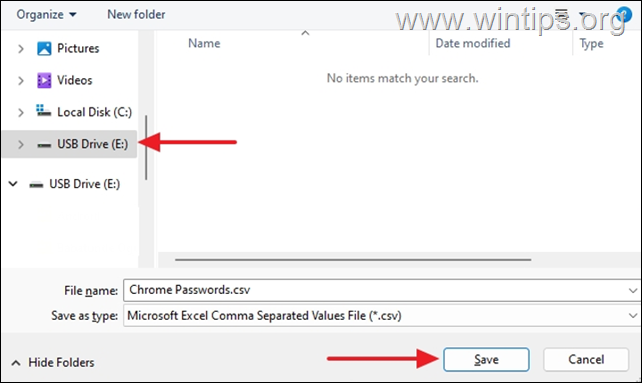
6. Сега преминете към стъпка 2, за да прехвърлите всичките си пароли за Chrome на новия компютър.
Стъпка 2. Импортиране на потребителско име и пароли за Chrome на новия компютър.
За да импортирате данните си за Chrome от стария компютър в новия:
1. Включете USB устройството с файла "Chrome Passwords.csv" към новия компютър.
2. Отворете Google Chrome и въведете chrome://flags в адресната лента и натиснете Въведете. (Това ще отвори скритите експериментални функции в Chrome).
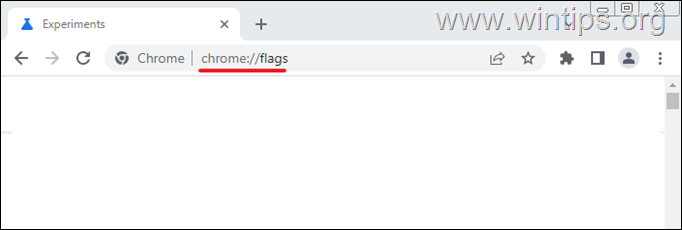
3. Тип импортиране на парола в Флагове за търсене област.
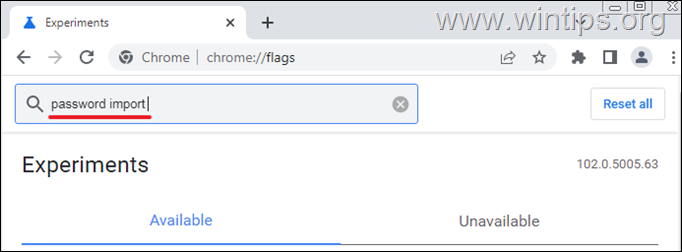
4. Задайте Импортиране на парола към Разрешено
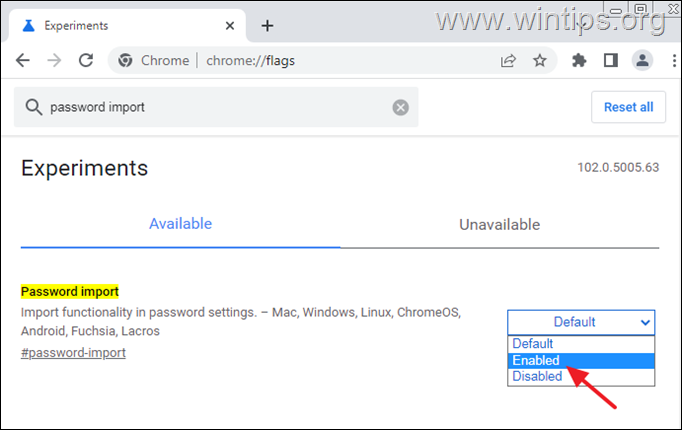
5. Кликнете върху Възобновяване на за презареждане на браузъра.
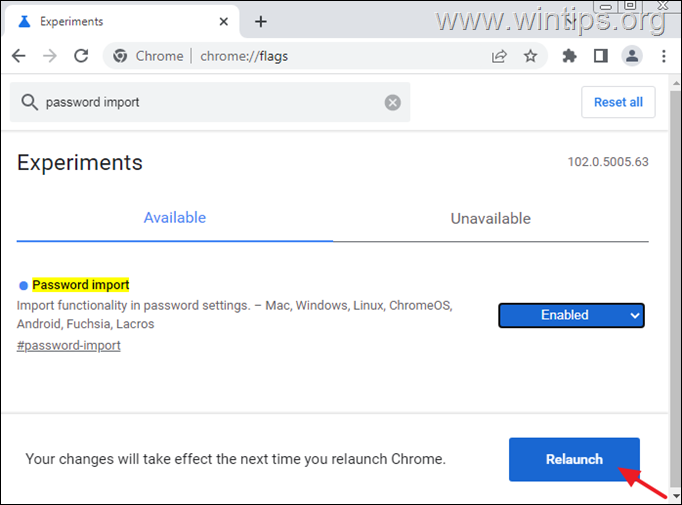
6. След като Chrome се рестартира, щракнете върху Профил и изберете Ключ икона.
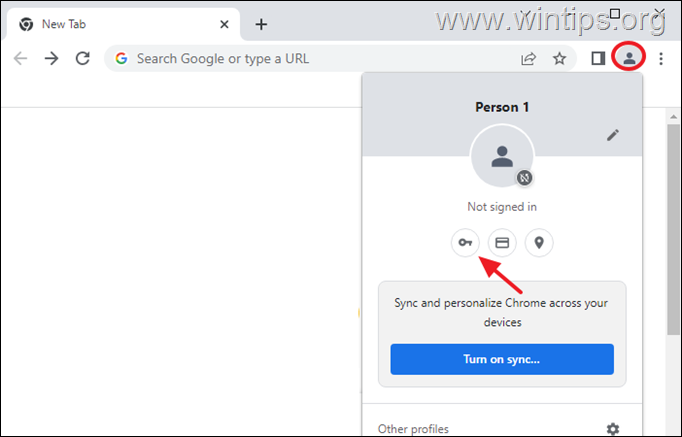
7. В Настройки щракнете върху страницата 3 вертикални точки  от дясната страна на Запазени пароли, и щракнете върху Внос.
от дясната страна на Запазени пароли, и щракнете върху Внос.
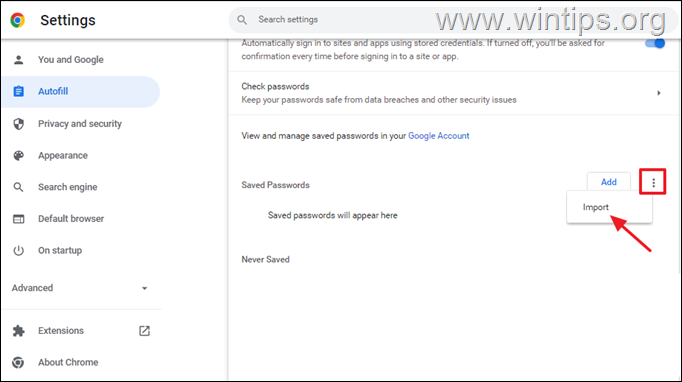
8. Навигирайте до USB устройството, изберете файла "Chrome Passwords.csv" и щракнете върху Отворено.
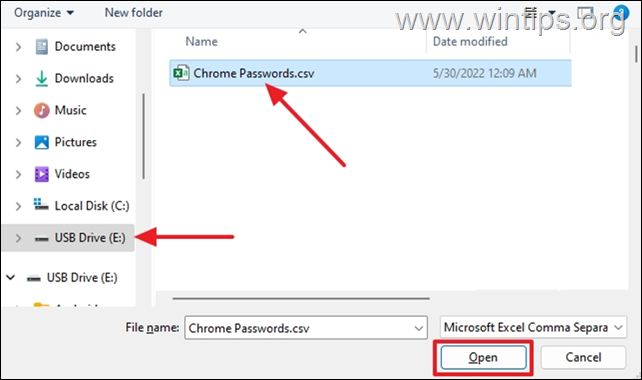
9. Изчакайте няколко минути, докато всички запазени пароли се появят в раздел "Запазени пароли" *
*Забележка: Ако импортираните пароли не се появят веднага, не се притеснявайте за това. Нормално е импортирането на паролите да отнеме няколко секунди.
10. След като паролите ви бъдат импортирани в Chrome, можете да посещавате всички уебсайтове, за които сте запазили потребителските си имена и пароли, без да се налага да въвеждате данните си отново.
Това е всичко! Кой метод работи за вас?
Уведомете ме дали това ръководство ви е помогнало, като оставите коментар за опита си. Моля, харесайте и споделете това ръководство, за да помогнете на другите.

Анди Дейвис
Блог на системен администратор за Windows




