Може би сте заснели видеоклип с мобилния си телефон или видеокамера и когато се опитате да го възпроизведете в компютъра си, откривате, че е завъртян на 90 градуса. Тази грешка се случва, защото много мобилни телефони не разбират ориентацията.
Когато имате завъртян видеоклип, можете да използвате две безплатни програми, за да завъртите и запазите видеоклипа в желаната ориентация: VLC Media Player и Windows Live Movie Maker . Този урок ви насочва как да използвате VLC Media Player за завъртане и запазване на видеоклипове.
Щракнете тук, за да видите подробен видеоклип за това как да завъртите и запазите видеоклип с помощта на VLC media player (версия 2.0.2).
Забележка - Актуализация: Методът по-долу работи чудесно с VLC Media Player Ver 2.0.2. Ако искате да използвате най-новия VLC Media Player (Ver. 2.1.2), за да завъртите видеоклиповете си, преминете към тази връзка : Как да завъртите видеоклип с помощта на VLC Media Player Ver 2.1.2
1. Първо изтеглете и инсталирайте VLC Media Player от тук : http://www.videolan.org/
За Windows 32Bit : http://download.videolan.org/pub/videolan/vlc/2.0.2/win32/vlc-2.0.2-win32.exe
За Windows 64Bit: http://download.videolan.org/pub/videolan/vlc/2.0.2/win64/vlc-2.0.2-win64.exe
2. След това изберете ротирания видеоклип от компютъра си и щракнете с десния бутон на мишката, за да го отворите с VLC Media Player
3. В главното меню на VLC Media Player отидете на " Инструменти " > " Ефекти и филтри "

4. В " Корекции и ефекти ", изберете " Видео ефекти "
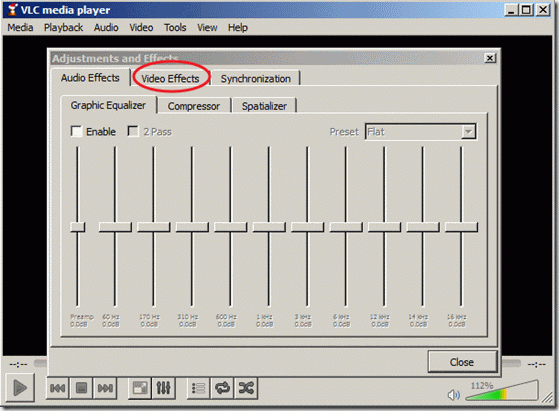
5. В " Видеоефекти ", изберете " Геометрия "
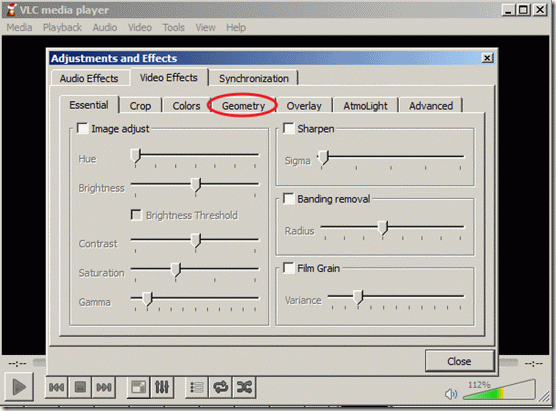
6. В " Геометрия " щракнете върху " Преобразуване ", за да разрешите трансформацията, и се уверете, че " Завъртане на 90 градуса " е избрана настройката по-долу. След това изберете " Затвори ", за да затворите прозореца. Известие*: Настройката "Завъртане на 90 градуса" завърта видеоклипа на 90 градуса по посока на часовниковата стрелка. Ако искате да завъртите видеоклипа под различен ъгъл, изберете съответния ъгъл. 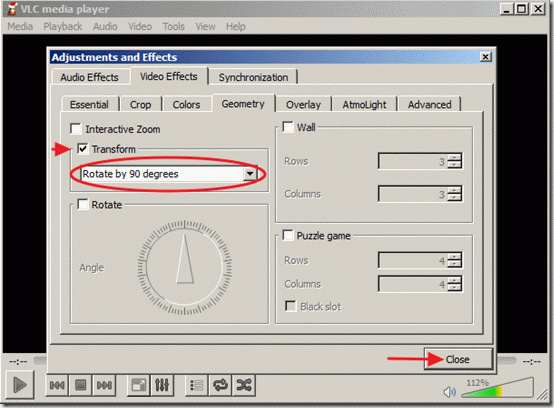
Сега можете да гледате и възпроизвеждате завъртения видеоклип с VLC Media player (само) в правилния ъгъл. 7. Ако искате да запазите скорошно завъртяно видео, от главното меню отидете на " Инструменти " > " Предпочитания "
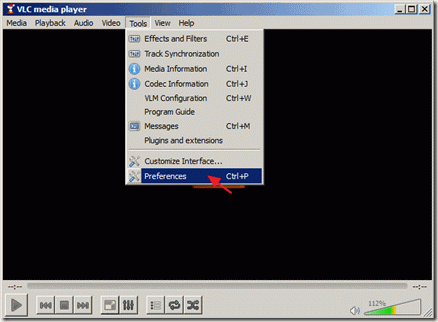
8. В Настройки на интерфейса погледнете в долната част на лявата страна и изберете " Показване на всички настройки "
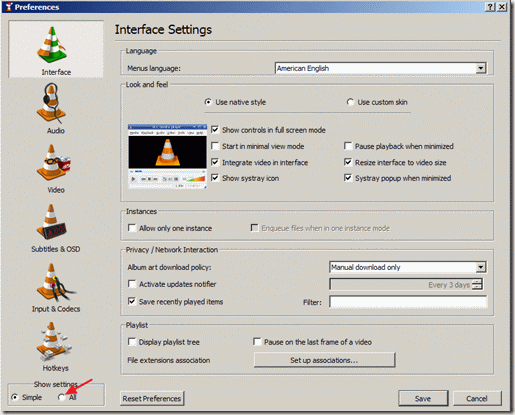
9. В левия панел под " Изход на потока " разширяване " Поток Sout " >" Транскодиране " и в десния прозорец под " Видео филтър " изберете " Филтър за преобразуване на видео ". След това щракнете върху " Запазете ", за да запазите настройките си.
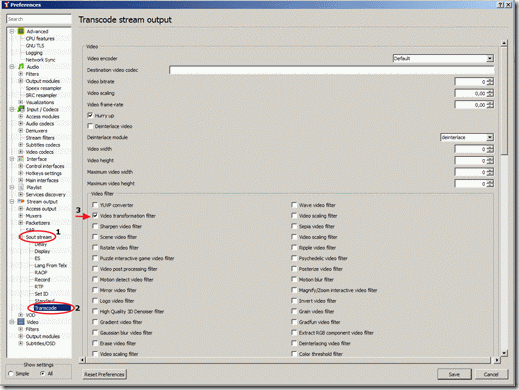
10. От главното меню изберете " Медии " > " Конвертиране / Запазване "
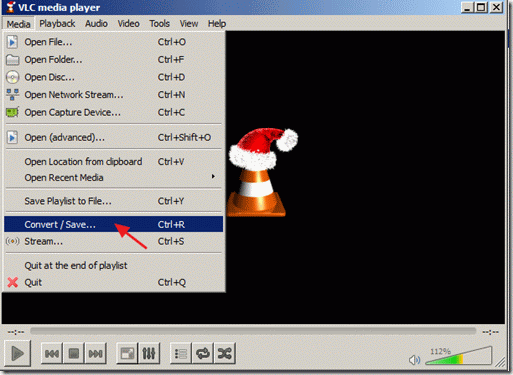
11. В " Конвертиране/запазване " опции в " Файл ", изберете " Добавете... ", за да добавите вашия наскоро завъртян видеофайл и след това натиснете падащата стрелка вдясно от бутона "Convert / Save", за да изберете " Превръщане "
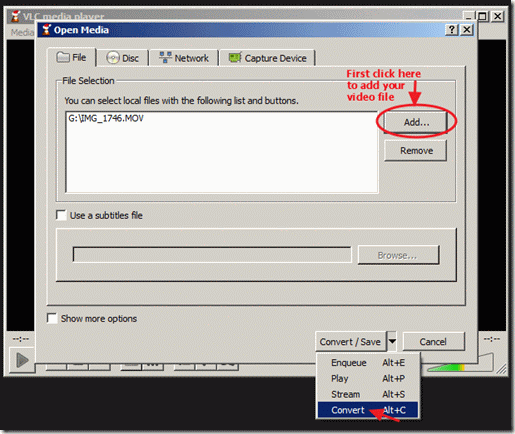
12. В опциите "конвертиране" изберете " Преглед на ", изберете папката на местоназначението (напр. "Desktop"), дайте име на файла за конвертирания файл (напр. "IMG_1822Rotated") и посочете типа на изходния видеофайл (напр. ".MOV")
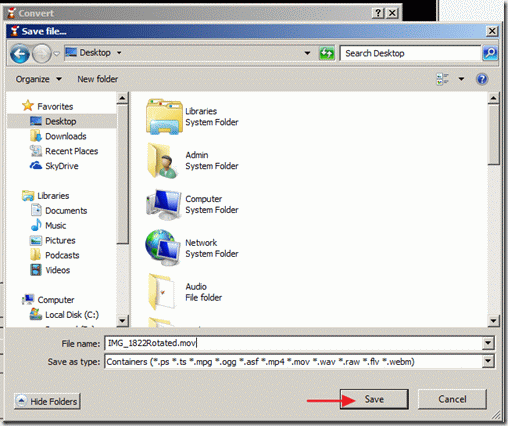
13. Докато сте в опциите "конвертиране", изберете изходния си профил : " Видео - H.264 + MP3 (MP4) " и след това натиснете бутона " Инструменти " от дясната страна, за да редактирате избрания профил.
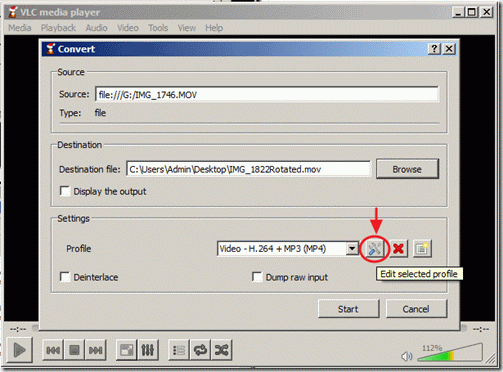
14. В настройките на профила намерете и щракнете върху " Аудио кодек "
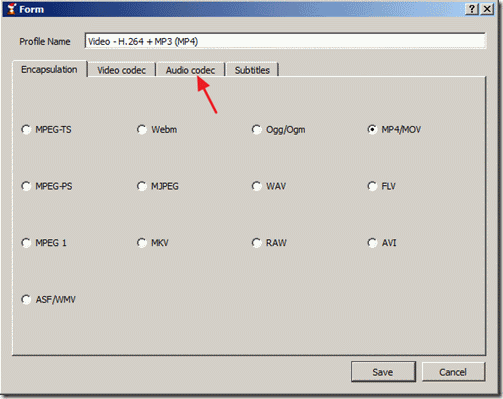
15. В настройките на "Аудио кодек" използвайте падащата стрелка в реда на кодека и от списъка с кодеци изберете " MP3 ". След това щракнете върху Запазете .

16. В прозореца "Конвертиране" натиснете " Начало ", за да започнете преобразуването.

17. При изпълнението на процеса "Конвертиране/предаване" се показва следният екран.

18. Когато процесът "Конвертиране/стрийминг" приключи, можете да възпроизвеждате видеоклипа си в произволен медиен плейър.
Внимание: След като завъртите и запазите видеоклиповете си, трябва да възстановите настройките по подразбиране на VLC плейъра, като отидете на: " Инструменти " > "Предпочитания " и натиснете бутона " Нулиране на предпочитанията " в долната част на прозореца с предпочитания.
Как да завъртите и запазите видеоклип с помощта на VLC медиен плейър (видео урок)

Анди Дейвис
Блог на системен администратор за Windows





