Misschien hebt u een video opgenomen met uw mobiele telefoon of camcorder en wanneer u deze probeert af te spelen op uw computer, ontdekt u dat deze 90 graden gedraaid is. Deze fout treedt op omdat veel mobiele telefoons de oriëntatie niet begrijpen.
Wanneer u een gedraaide video hebt, kunt u twee gratis programma's gebruiken om uw video te draaien en op te slaan in de oriëntatie die u wilt: VLC mediaspeler en Windows Live Movie Maker In deze tutorial wordt uitgelegd hoe u VLC Media Player kunt gebruiken om uw video's te draaien en op te slaan.
Klik hier voor een gedetailleerde video over het roteren en opslaan van een video met VLC media player (Ver 2.0.2).
Opmerking - Update: De onderstaande methode werkt uitstekend met VLC Media Player versie 2.0.2. Als u de nieuwste VLC Media Player (versie 2.1.2) wilt gebruiken om uw video's te draaien, ga dan naar deze link: Hoe video's draaien met VLC Media Player versie 2.1.2.
1. Download en installeer eerst VLC Media Player van hier: http://www.videolan.org/
Voor Windows 32Bit : http://download.videolan.org/pub/videolan/vlc/2.0.2/win32/vlc-2.0.2-win32.exe
Voor Windows 64Bit: http://download.videolan.org/pub/videolan/vlc/2.0.2/win64/vlc-2.0.2-win64.exe
2. Kies vervolgens uw gedraaide video van uw computer en "klik met de rechtermuisknop" om deze te openen met VLC Media Player.
3. Ga in het hoofdmenu van VLC Media Player naar " Gereedschap " > " Effecten en filters "

4. In " Aanpassingen en effecten " venster, kies de " Video-effecten " tab
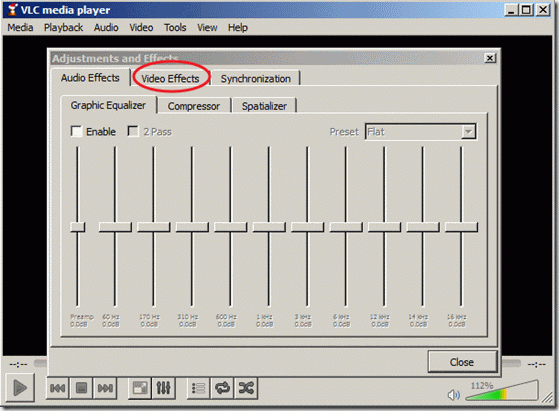
5. In " Video-effecten " tabblad, kies " Geometrie "
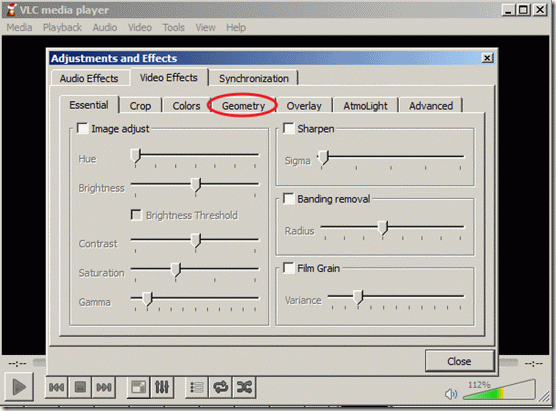
6. In " Geometrie " klik op de " Transformeer " vakje in te schakelen en zorg ervoor dat de " 90 graden draaien " instelling hieronder is geselecteerd. Kies vervolgens " Sluit " om het venster te sluiten. Bericht*: Met de instelling "90 graden draaien" wordt uw video 90 graden met de klok mee gedraaid. Als u uw video in een andere hoek wilt draaien, kies dan de bijbehorende hoek. 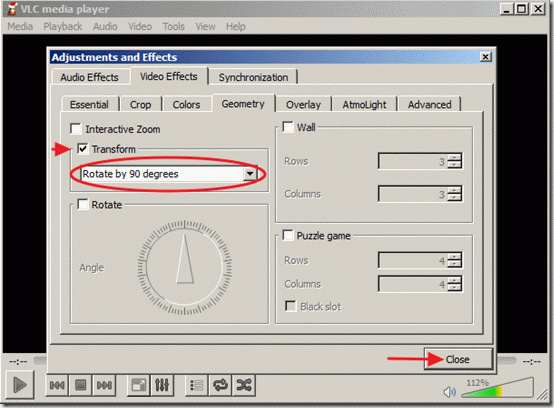
Nu kunt u uw gedraaide video bekijken en afspelen met VLC Media player (alleen) in de juiste hoek. 7. Als u uw recente gedraaide video wilt opslaan, ga dan in het hoofdmenu naar " Gereedschap " > " Voorkeuren "
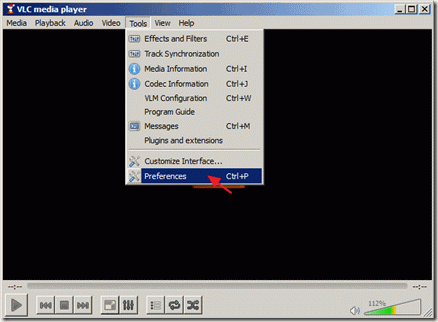
8. In Interface-instellingen kijk aan de linkerkant onderaan en kies voor " Toon alle instellingen "
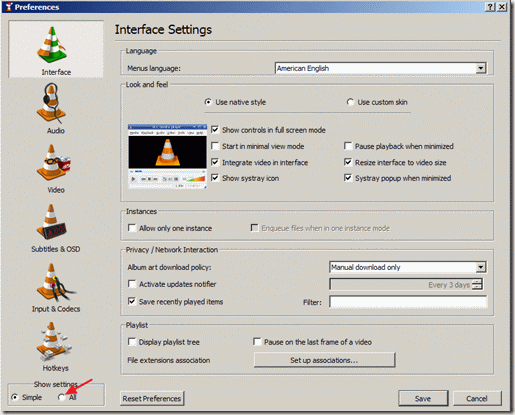
9. In het linkerdeelvenster onder " Stream uitgang " uitbreiden " Sout stream " >" Transcode " en in het rechterdeelvenster onder " Videofilter "kies de " Video transformatie filter ". Klik dan op " Sla " om uw instellingen op te slaan.
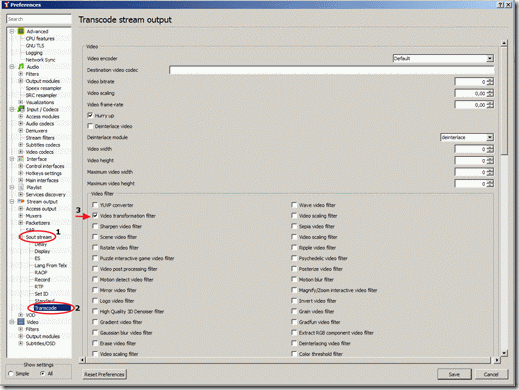
10. Kies in het hoofdmenu " Media " > " Omzetten / Opslaan "
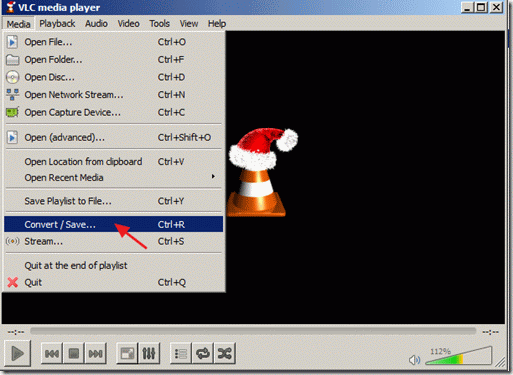
11. Op " Omzetten/Opslaan " opties bij " Bestand " tabblad, kies " Voeg toe... " om uw recent gedraaid videobestand toe te voegen en druk dan op de drop-down pijl rechts van de "Convert / Save" knop om te kiezen voor " Converteer "
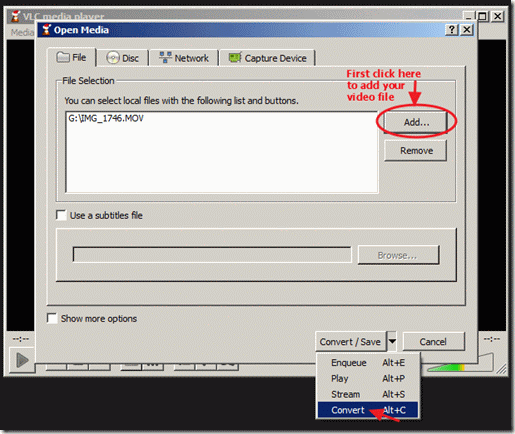
12. Kies bij "converteren" de optie " Bladeren op ", selecteer de doelmap (bijv. "Desktop"), geef een bestandsnaam op voor het geconverteerde bestand (bijv. "IMG_1822Rotated") en geef het type uitvoervideo-bestand op (bijv. ".MOV").
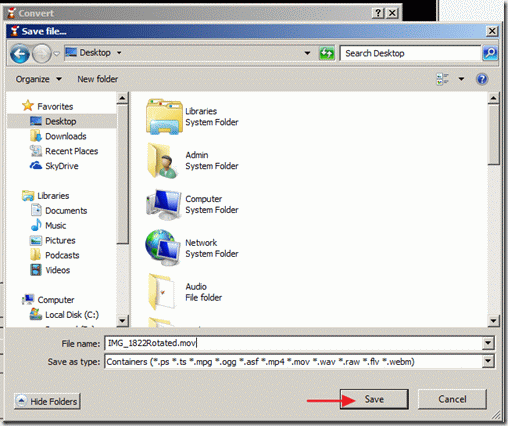
13. In de "convert" opties, kies uw profieluitvoer : " Video - H.264 + MP3 (MP4) " en druk vervolgens op de " Gereedschap " knop aan de rechterkant om het geselecteerde profiel te bewerken.
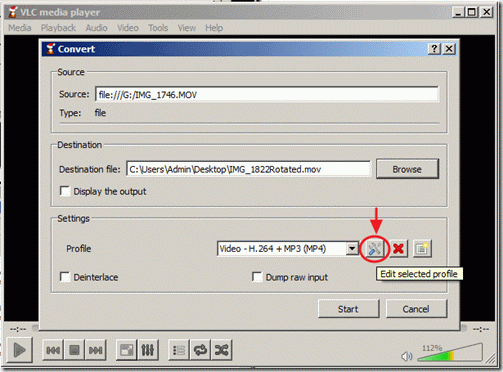
14. Zoek en klik in de profielinstellingen op de " Audio codec " tab
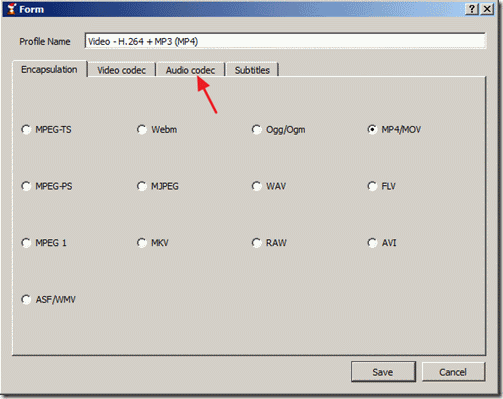
15. Binnen "Audio codec" instellingen gebruik de drop-down pijl in de codec regel en kies uit de lijst van codecs " MP3 "Klik dan op Sla .

16. In het venster "Convert" drukt u op " Start " om de conversie te starten.

17. Als het "Conversie/Streaming"-proces wordt uitgevoerd, ziet u het volgende scherm.

18. Wanneer het "Conversie/Streaming"-proces is voltooid, kunt u uw video afspelen in een mediaspeler naar keuze.
Attentie: Nadat u uw video's hebt gedraaid en opgeslagen, moet u VLC player terugzetten naar de standaardinstellingen, door te gaan naar: " Gereedschap " > "Voorkeuren " en druk op de " Voorkeuren opnieuw instellen " knop aan de onderkant van het voorkeurenvenster.
Hoe een video draaien en opslaan met VLC mediaspeler (Video tutorial)

Andy Davis
De blog van een systeembeheerder over Windows





