Možná jste natočili video mobilním telefonem nebo videokamerou, a když se ho pokusíte přehrát v počítači, zjistíte, že je otočené o 90 stupňů. K této chybě dochází, protože mnoho mobilních telefonů nerozumí orientaci.
Pokud máte otočené video, můžete použít dva bezplatné programy pro otočení a uložení videa v požadované orientaci: Přehrávač médií VLC a Windows Live Movie Maker . Tento návod vám poradí, jak pomocí přehrávače VLC Media Player otáčet a ukládat videa.
Kliknutím sem zobrazíte podrobné video o otáčení a ukládání videa pomocí přehrávače médií VLC (verze 2.0.2).
Poznámka - Aktualizace: Níže uvedená metoda funguje skvěle s přehrávačem VLC Media Player verze 2.0.2. Pokud chcete k otáčení videa použít nejnovější verzi přehrávače VLC Media Player (verze 2.1.2), přejděte na tento odkaz : Jak otáčet video pomocí přehrávače VLC Media Player verze 2.1.2.
1. Nejprve si stáhněte a nainstalujte přehrávač VLC Media Player odtud : http://www.videolan.org/
Pro systém Windows 32Bit : http://download.videolan.org/pub/videolan/vlc/2.0.2/win32/vlc-2.0.2-win32.exe
Pro systém Windows 64Bit: http://download.videolan.org/pub/videolan/vlc/2.0.2/win64/vlc-2.0.2-win64.exe
2. Poté vyberte otočené video z počítače a kliknutím pravým tlačítkem myši jej otevřete v přehrávači VLC Media Player.
3. V hlavní nabídce přehrávače VLC Media Player přejděte na " Nástroje " > " Efekty a filtry "

4. V " Úpravy a účinky ", vyberte možnost " Video efekty " karta
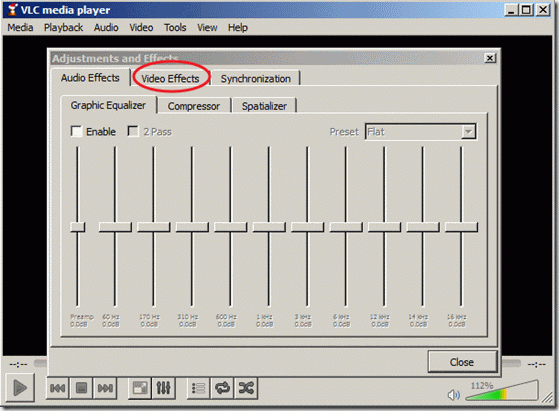
5. V " Video efekty ", vyberte možnost " Geometrie "
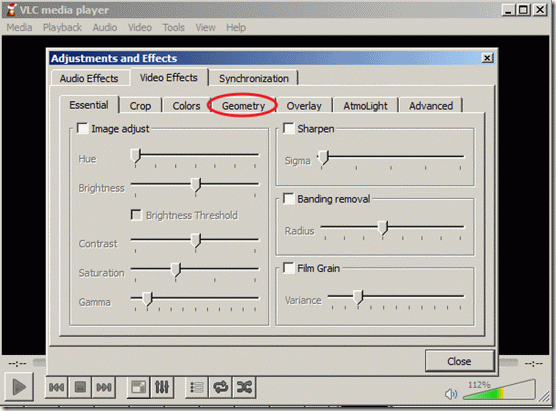
6. V " Geometrie " klikněte na " Transformovat " povolit transformaci a ujistit se, že " Otočení o 90 stupňů " je vybráno níže uvedené nastavení. Poté zvolte možnost " Zavřít " zavřete okno. Upozornění*: Nastavení "Otočit o 90 stupňů" otočí video o 90 stupňů ve směru hodinových ručiček. Pokud chcete video otočit v jiném úhlu, vyberte odpovídající úhel. 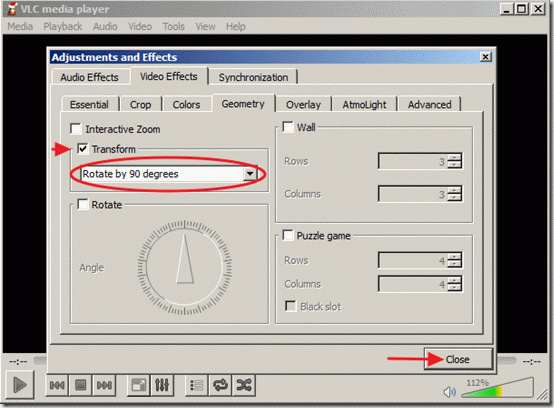
Nyní můžete otočené video zobrazit a přehrát pomocí přehrávače VLC Media player (pouze) ve správném úhlu. 7. Pokud chcete uložit poslední otočené video, přejděte v hlavní nabídce na " Nástroje " > " Předvolby "
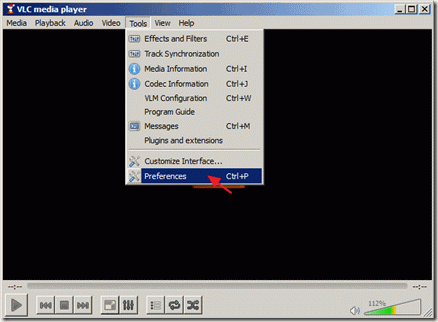
8. Na adrese Nastavení rozhraní podívejte se do spodní části levé strany a vyberte možnost " Zobrazit všechna nastavení "
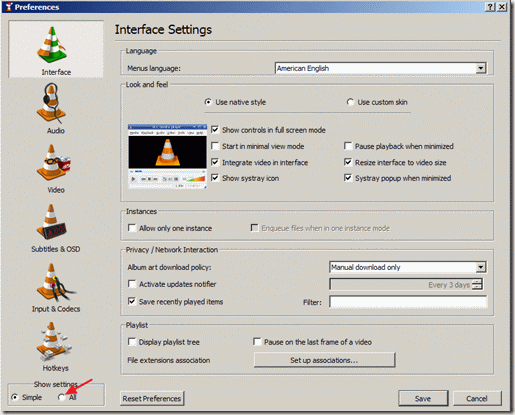
9. Na levém panelu v části " Výstup proudu " rozšířit " Sout stream " >" Překódovat " a v pravém podokně v části " Filtr videa " vyberte možnost " Filtr transformace videa ". Poté klikněte na " Uložit ", abyste uložili nastavení.
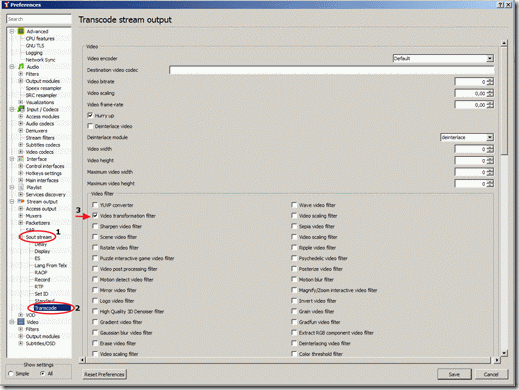
10. V hlavní nabídce vyberte možnost " Média " > " Převést / Uložit "
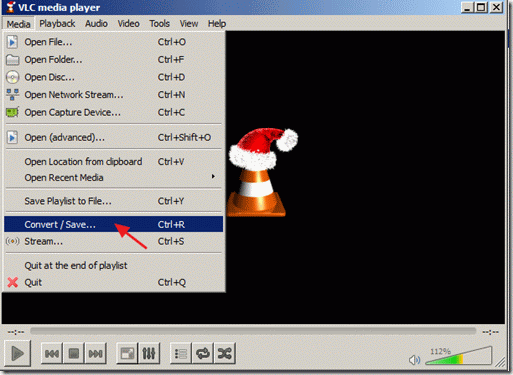
11. Na " Převést/uložit " možnosti na adrese " Soubor ", vyberte možnost " Přidat... " přidejte svůj nedávno otočený videosoubor a poté stiskněte rozevírací šipku vpravo od tlačítka "Převést / Uložit" a vyberte možnost " Převést "
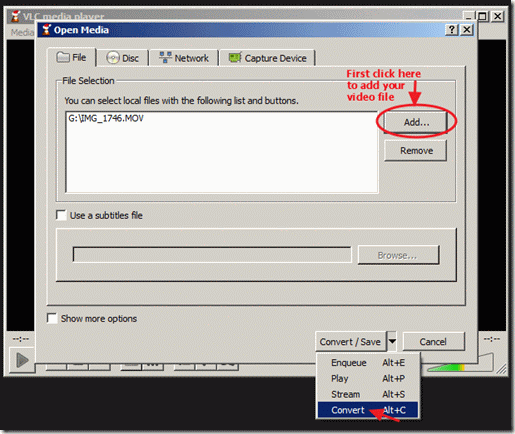
12. U možností "převést" vyberte možnost " Procházet ", vyberte cílovou složku (např. "Plocha"), zadejte název převedeného souboru (např. "IMG_1822Rotated") a určete typ výstupního video souboru (např. ".MOV").
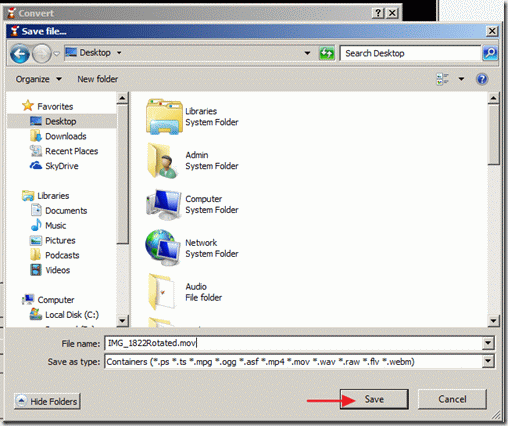
13. Zatímco v možnostech "převést", zvolte si výstup profilu : " Video - H.264 + MP3 (MP4) " a poté stiskněte tlačítko " Nástroje " na pravé straně pro úpravu vybraného profilu.
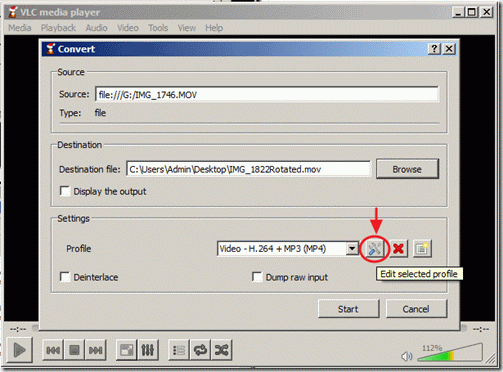
14. V nastavení profilu najděte a klikněte na možnost " Zvukový kodek " karta
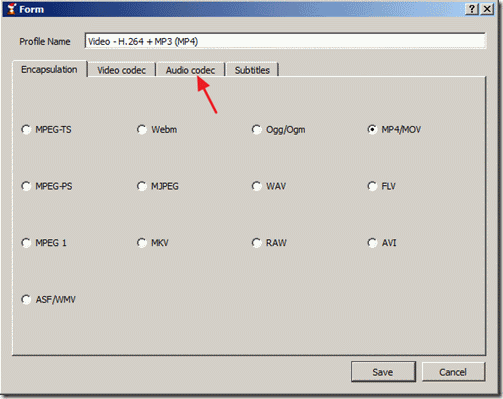
15. V nastavení "Audio kodek" použijte rozevírací šipku v řádku kodeku a ze seznamu kodeků vyberte " MP3 ". Pak klikněte na Uložit .

16. V okně "Převést" stiskněte " Start " pro spuštění převodu.

17. Při provádění procesu "Konverze/Streaming" se zobrazí následující obrazovka.

18. Po dokončení procesu "Konverze/streamování" můžete video přehrát v libovolném přehrávači médií.
Pozor: Po otočení a uložení videí je třeba obnovit výchozí nastavení přehrávače VLC , a to tak, že přejdete na: ". Nástroje " > "Předvolby " a stiskněte tlačítko " Obnovení předvoleb " na spodní straně okna Předvolby.
Jak otočit a uložit video pomocí přehrávače médií VLC (videonávod)

Andy Davis
Blog správce systému o Windows





