Vous avez peut-être capturé une vidéo avec votre téléphone portable ou votre caméscope et lorsque vous essayez de la lire sur votre ordinateur, vous découvrez qu'elle a subi une rotation de 90 degrés. Cette erreur se produit parce que de nombreux téléphones portables ne comprennent pas l'orientation.
Lorsque vous avez une vidéo pivotée, vous pouvez utiliser deux programmes gratuits pour la faire pivoter et l'enregistrer dans l'orientation que vous souhaitez : VLC Media Player et Windows Live Movie Maker Ce tutoriel vous explique comment utiliser VLC Media Player pour faire pivoter et enregistrer vos vidéos.
Cliquez ici pour voir une vidéo détaillée sur la façon de faire pivoter et d'enregistrer une vidéo en utilisant le lecteur multimédia VLC (Ver 2.0.2).
Note - Mise à jour : La méthode ci-dessous fonctionne parfaitement avec VLC Media Player Ver 2.0.2. Si vous souhaitez utiliser la dernière version de VLC Media Player (Ver. 2.1.2) pour faire pivoter vos vidéos, consultez ce lien : Comment faire pivoter une vidéo avec VLC Media Player ver 2.1.2
1. Téléchargez et installez d'abord VLC Media Player à partir d'ici : http://www.videolan.org/
Pour Windows 32Bit : http://download.videolan.org/pub/videolan/vlc/2.0.2/win32/vlc-2.0.2-win32.exe
Pour Windows 64Bit : http://download.videolan.org/pub/videolan/vlc/2.0.2/win64/vlc-2.0.2-win64.exe
2. Choisissez ensuite votre vidéo tournée sur votre ordinateur et faites un "clic droit" pour l'ouvrir avec VLC Media Player.
3. Dans le menu principal de VLC Media Player, allez à " Outils " > " Effets et filtres "

4. En " Ajustements et effets "Choisissez la fenêtre " Effets vidéo onglet "
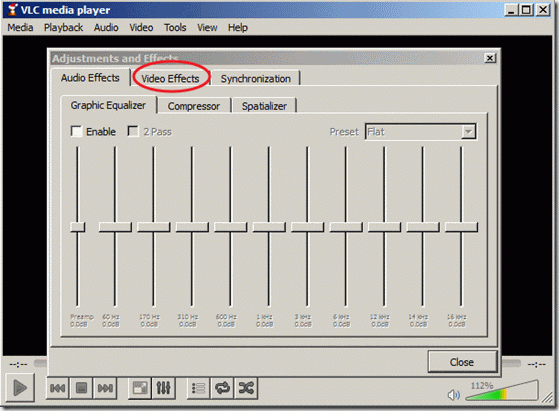
5. En " Effets vidéo Dans l'onglet ", choisissez " Géométrie "
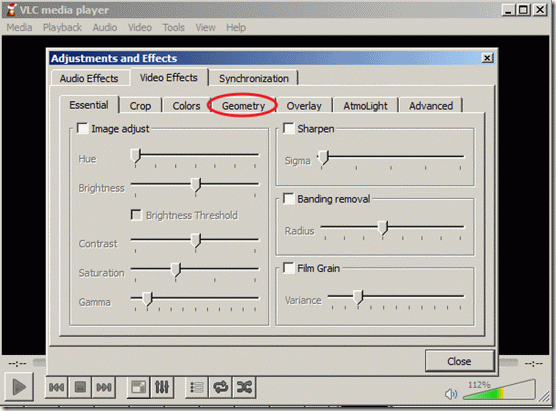
6. En " Géométrie "Cliquez sur le bouton " Transformer "pour activer la transformation et assurez-vous que la case " Rotation de 90 degrés "Ensuite, choisissez " Fermer "pour fermer la fenêtre. Avis* : Le paramètre "Rotation de 90 degrés" fait pivoter votre vidéo de 90 degrés dans le sens des aiguilles d'une montre. Si vous souhaitez faire pivoter votre vidéo dans un angle différent, choisissez l'angle correspondant. 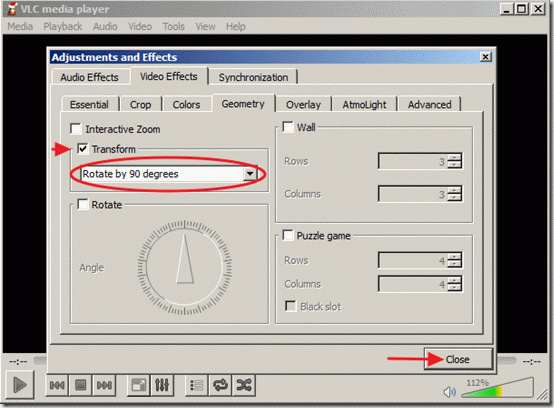
Vous pouvez maintenant visualiser et lire votre vidéo pivotée avec VLC Media player (uniquement) dans le bon angle. 7. Si vous souhaitez sauvegarder votre récente vidéo pivotée, à partir du menu principal, allez dans " Outils " > " Préférences "
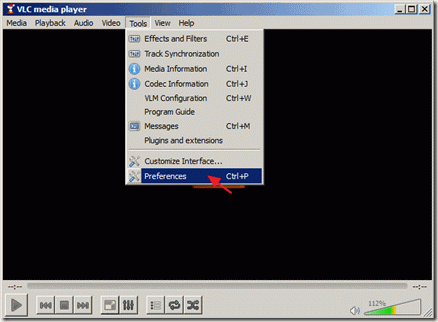
8. Sur Paramètres de l'interface regardez en bas du côté gauche et choisissez " Afficher tous les paramètres "
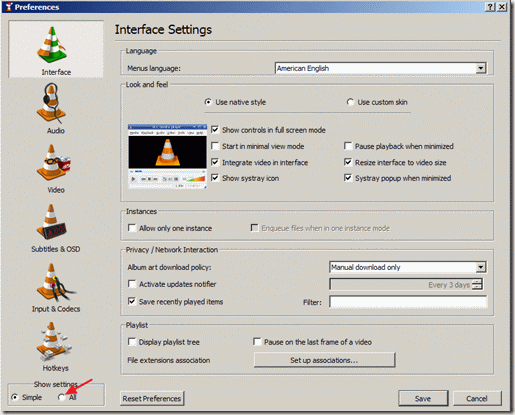
9. Dans le volet de gauche, sous " Sortie du flux " étendre " Flux Sud " >" Transcode "et dans le volet de droite sous " Filtre vidéo "Choisissez le " Filtre de transformation vidéo "Cliquez ensuite sur " Sauvez "pour enregistrer vos paramètres.
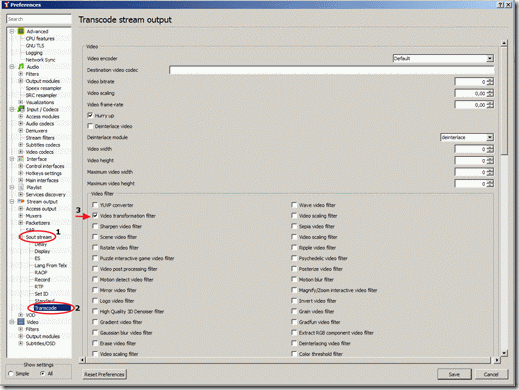
10. Dans le menu principal, choisissez " Médias " > " Convertir / Sauvegarder "
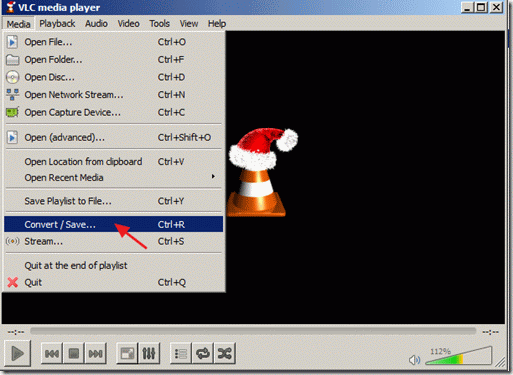
11. Chez " Convertir/Enregistrer Options " à " Fichier Dans l'onglet ", choisissez " Ajouter... "pour ajouter votre fichier vidéo récemment pivoté, puis appuyez sur la flèche déroulante à droite du bouton "Convertir / Enregistrer" pour choisir " Convertir "
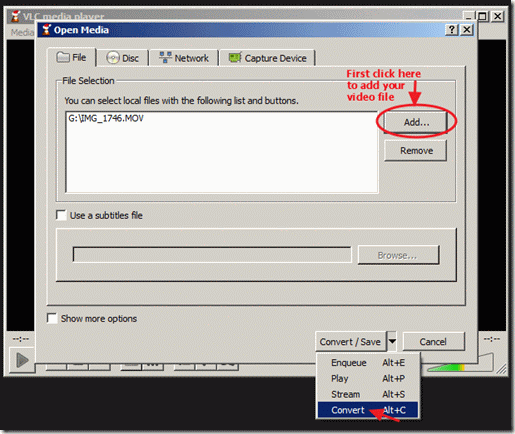
12. Dans les options "convertir", choisissez " Parcourir "Sélectionnez le dossier de destination (par exemple, "Desktop"), donnez un nom de fichier pour le fichier converti (par exemple, "IMG_1822Rotated") et spécifiez le type de fichier vidéo de sortie (par exemple, ".MOV").
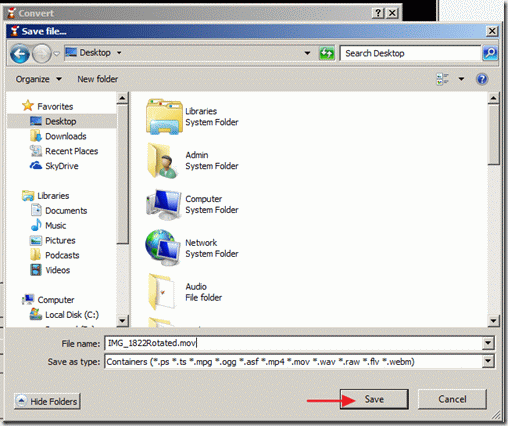
13. Dans les options "convertir", choisissez votre profil de sortie : " Vidéo - H.264 + MP3 (MP4) "et appuyez ensuite sur la touche " Outils Le bouton " " sur le côté droit permet de modifier le profil sélectionné.
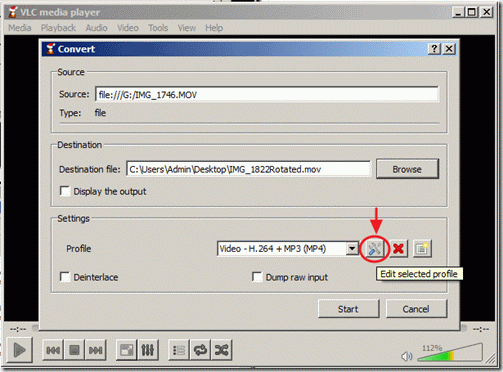
14. Dans les paramètres du profil, trouvez et cliquez sur le bouton " Codec audio onglet "
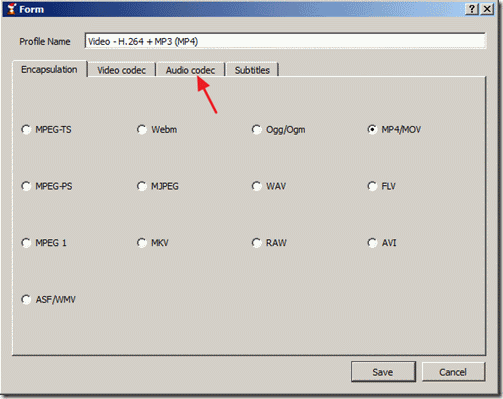
15. Dans les paramètres du "codec audio", utilisez la flèche déroulante dans la ligne du codec et, dans la liste des codecs, choisissez "". MP3 "Cliquez ensuite sur Sauvez .

16. Dans la fenêtre "Convertir", appuyez sur " Début "pour lancer la conversion.

17. Lorsque le processus "Conversion/Streaming" est exécuté, vous voyez l'écran suivant.

18. Lorsque le processus de "conversion/transmission" est terminé, vous pouvez lire votre vidéo dans le lecteur multimédia de votre choix.
Attention : Après avoir tourné et enregistré vos vidéos, vous devez réinitialiser le lecteur VLC à ses paramètres par défaut, en allant à : " Outils " > "Préférences "et appuyez sur le bouton " Réinitialiser les préférences Le bouton " " en bas de la fenêtre des préférences.
Comment faire pivoter et enregistrer une vidéo à l'aide du lecteur multimédia VLC (tutoriel vidéo)

Andy Davis
Blog d'un administrateur système sur Windows





