Съдържание
Този урок съдържа инструкции за отстраняване на следната грешка при опит за възстановяване на компютър, базиран на Windows 10, 8 или 7: "Възстановяването на системата не завърши успешно. Файловете и настройките на компютъра ви не бяха променени. По време на възстановяването на системата възникна неуточнена грешка. (0x800700b7)" в операционна система Windows 10, 8 или 7.

Грешката 0x800700b7 при възстановяване на системата обикновено се причинява от антивирусна програма или програма за сигурност, която не позволява възстановяването на системата да се изпълни правилно. В други случаи грешката 0x800700b7 при възстановяване на системата се причинява, защото файловата система на Windows е повредена, след прекъсване на захранването или след неуспешно инсталиране на актуализация на Windows.
Как да разрешите проблема с неуточнена грешка при възстановяване на системата 0x800700b7.
Известие: В някои случаи грешките при възстановяване на системата могат да бъдат отстранени след рестартиране на системата. Затова, когато се сблъскате с грешка при възстановяване на системата, изключете системата и след това опитайте да стартирате Windows нормално и вижте дали грешката е отстранена.
Случай А. Ако можете да влезете в Windows (Windows се стартира нормално).
- Метод 1. Стартирайте възстановяването на системата в безопасен режим.Метод 2. Деактивирайте или деинсталирайте антивирусната програма/програмата за сигурност.Метод 3. Възстановете системните файлове на Windows.Метод 4. Променете регистъра на Windows.Преименувайте папката "WindowsApps" от WinRE (Метод-7)
Случай Б. Ако не можете да влезете в Windows (Windows не може да стартира).
- Метод 5. Стартирайте възстановяване на системата от WinRE.Метод 6. Възстановяване на системните файлове на Windows от Windows RE.Метод 7. Преименуване на папката "WindowsApps" (Windows 10)
Случай А. Ако можете да влезете в Windows (Windows се стартира нормално).
Метод 1. Стартирайте възстановяването на системата в безопасен режим.
Първият метод за решаване на проблеми с възстановяването на системата е да стартирате възстановяването на системата в безопасен режим на Windows.
1. Натиснете Windows  + R да заредите Изпълнявайте диалогов прозорец.
+ R да заредите Изпълнявайте диалогов прозорец.
2. Тип msconfig и натиснете Въведете .
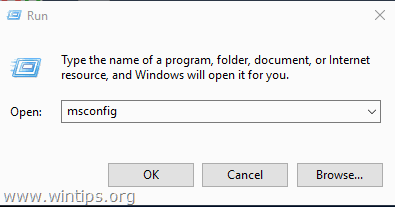
3. Щракнете върху Обувки и след това проверете Безопасно стартиране опция.
4. Кликнете върху OK и рестартиране на вашия компютър.
Забележка: Когато приключите работата си, отворете отново помощната програма за системна конфигурация и премахнете отметката от " Безопасно стартиране ", за да стартирате нормално Windows.
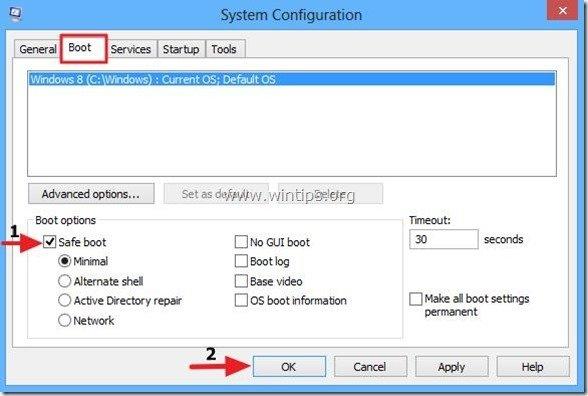
5. Едновременно натиснете бутона Windows  + R за да отворите полето Run.
+ R за да отворите полето Run.
6. Тип rstrui и натиснете ОК за да отворите Възстановяване на системата..
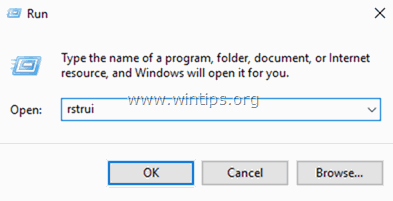
7. Натиснете Следваща на първия екран и след това изберете по-стара точка на възстановяване, за да възстановите компютъра си.
Метод 2. Деактивиране или деинсталиране на антивирусната програма/програмата за сигурност.
Следващият метод за заобикаляне на грешка 0x800700b7 в System Restore (Възстановяване на системата) е да изключите или напълно да деинсталирате антивирусната защита/защитата за сигурност, преди да стартирате System Restore Restore (Възстановяване на системата).
Метод 3. Възстановяване на системните файлове.
В някои случаи грешката при възстановяване на системата 0x800700b7 се дължи на повреда на системните файлове на Windows. За да поправите системните файлове:
1. Отворете командния ред като администратор. За да направите това:
1. В полето за търсене въведете: cmd or команден ред
2. Щракнете с десния бутон върху команден ред (резултат) и изберете Стартирайте като администратор .
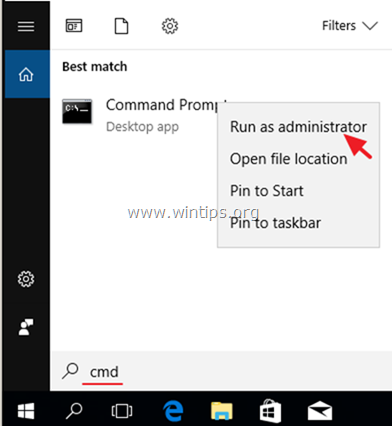
2. В прозореца с команден ред въведете следната команда и натиснете Въведете:
- SFC /SCANNOW
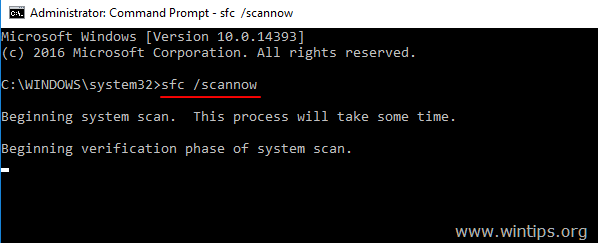
3. Когато сканирането на SFC приключи, рестартиране на вашия компютър.
4. Опитайте отново да възстановите системата.
Метод 4. Промяна на регистъра на Windows.
1. Едновременно натиснете Windows  + R да отворите командното поле за изпълнение.
+ R да отворите командното поле за изпълнение.
2. Тип regedit и натиснете Въведете .
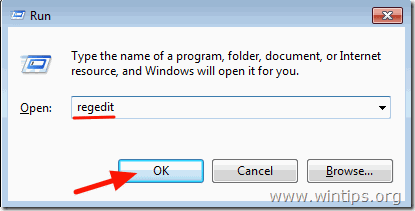
3. В левия прозорец отидете до този ключ:
- HKEY_LOCAL_MACHINE\SOFTWARE\Microsoft\Windows NT\CurrentVersion\Schedule\TaskCache\Tree\Microsoft
4. Кликнете с десния бутон на мишката върху ' Windows ' и изберете Експорт , за да направите резервно копие на съдържанието на ключа, в случай че нещо се обърка.

5. Въведете име на експортирания регистър (напр. "RegistryBackup") и Запазете файла на работния плот. 
6. След това щракнете с десния бутон на мишката върху клавиша "Windows" и изберете Изтриване на .

7. Затворете редактора на регистъра и Рестартиране на вашия компютър.
8. След рестартирането стартирайте System Restore (Възстановяване на системата). Ако грешката продължава, щракнете двукратно върху резервния файл на регистъра, за да възстановите изтрития ключ на регистъра и продължете към Метод-7 по-долу.
Случай Б. Ако не можете да влезете в Windows (Windows не може да стартира).
Ако Windows не може да се стартира, трябва да стартирате компютъра си от инсталационен носител на Windows*, за да отстраните грешките при възстановяване на системата от средата за възстановяване на Windows (WinRE).
Забележка: Ако не притежавате инсталационна медия на Windows, можете да създадете такава (от друг работещ компютър) в съответствие с версията на Windows, като използвате инструмента за създаване на медия.
Метод 5. Стартирайте възстановяване на системата от WinRE.
1. Стартирайте компютъра от инсталационната медия на Windows.
2. В екрана за настройка на езика на Windows натиснете SHIFT + F10 за достъп до командния ред, или щракнете върху Следваща –> Ремонт на вашия компютър -> Отстраняване на неизправности -> Разширени опции -> Командна прозорец .
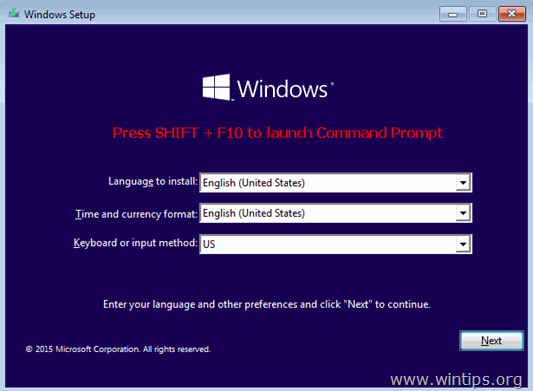
3. В командния ред въведете следната команда, за да стартирате System Restore.
- rstrui

4. Опитайте се да възстановите системата си.
Метод 6. Възстановяване на системните файлове на Windows от Windows RE.
1. Стартирайте компютъра от инсталационната медия на Windows.
2. В екрана за настройка на езика на Windows натиснете SHIFT + F10 за достъп до командния ред.
3. В командния ред задайте следните команди, за да откриете буквата на устройството на Windows.
- diskpart list volume
4. Обърнете внимание на буквата на диска на тома на Windows. *
Томът на Windows е дялът, в който е инсталиран Windows, и обикновено е най-големият том по размер (GB).
напр. В този пример буквата на диска на тома на Windows е " D “.

5. Тип изход за да затворите помощната програма DiskPart.
6. В командния ред въведете следната команда, за да поправите файловата система на Windows:
- sfc /SCANNOW /OFFBOOTDIR=D:\ /OFFWINDIR=D:\windows
Забележка: Заменете буквата " D " в горната команда, в зависимост от вашия случай.

7. Когато сканирането на SFC приключи, рестартиране на вашия компютър.
8. Опитайте отново да възстановите системата.
Метод 7. Преименуване на папката WindowsApps. *
* Забележка: Този метод се прилага само в операционна система Windows 10.
1. Следвайте стъпките 1-5 от метод-6 по-горе, за да стартирате Command Prompt в WinRE и да намерите буквата на устройството на Windows.
2. След това преминете към устройството на Windows, като въведете буквата на устройството (напр. "D") и натиснете Въведете .
3. След това подайте командата по-долу (и натиснете Въведете ), за да преминете към папката "Program Files":
- cd Програмни файлове
4. Подайте следната команда, за да премахнете скриването на WindowsApps папка.
- attrib -h WindowsApps
5. След това въведете следната команда, за да преименувате WindowsApps папка.
- рен WindowsApps WindowsApps.BAK

6. Тип rstrui за да стартирате Възстановяване на системата и да се опитате да възстановите системата си отново.
Това е! Споделете ми дали това ръководство ви е помогнало, като оставите коментар за това кой метод е работил за вас. Моля, харесайте и споделете това ръководство, за да помогнете на другите.

Анди Дейвис
Блог на системен администратор за Windows





