Зміст
Цей посібник містить інструкції щодо усунення помилки при спробі відновлення ПК на базі ОС Windows 10, 8 або 7: "Відновлення системи не завершилося успішно. Файли та налаштування комп'ютера не були змінені. Під час відновлення системи виникла невизначена помилка. (0x800700b7)" в ОС Windows 10, 8 або 7.

Помилка відновлення системи 0x800700b7, як правило, виникає через те, що антивірус або програма безпеки перешкоджає правильному запуску відновлення системи. В інших випадках помилка 0x800700b7 при відновленні системи виникає через пошкодження файлової системи Windows, після відключення електроенергії або після невдалої установки оновлення Windows.
Як вирішити проблему з невизначеною помилкою відновлення системи 0x800700b7.
Примітка: У деяких випадках помилки відновлення системи можуть бути вирішені після перезавантаження системи. Тому, коли ви зіткнулися з помилкою відновлення системи, вимкніть систему, а потім спробуйте завантажитися в Windows в звичайному режимі і перевірте, чи вирішилася помилка.
Випадок А. Якщо ви можете увійти в Windows (Windows запускається нормально).
- Спосіб 1. Запустити відновлення системи в безпечному режимі.Спосіб 2. Вимкнути або видалити антивірусну/захисну програму.Спосіб 3. Відновити системні файли Windows.Спосіб 4. Внести зміни до реєстру Windows.Перейменувати папку "WindowsApps" з WinRE (спосіб 7)
Випадок Б. Якщо не вдається увійти в систему Windows (Windows Cannot Start).
- Спосіб 5. Запустити відновлення системи з WinRE.Спосіб 6. Відновити системні файли Windows з Windows RE.Спосіб 7. Перейменувати папку "WindowsApps" (Windows 10)
Випадок А. Якщо ви можете увійти в Windows (Windows запускається нормально).
Спосіб 1. Запустити відновлення системи в безпечному режимі.
Першим методом вирішення проблем з відновленням системи є запуск відновлення системи в безпечному режимі Windows.
1. Преса Вікна  + R клавіші для завантаження Біжи діалогове вікно.
+ R клавіші для завантаження Біжи діалогове вікно.
2. Тип msconfig і натисніть Увійдіть .
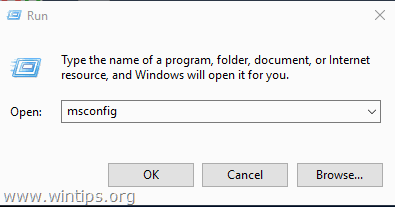
3. Натисніть на кнопку Завантажити і встановіть прапорець на вкладці Безпечне завантаження варіант.
4. Натисніть OK і перезапуск твій комп'ютер.
Зауважте: Після завершення роботи знову відкрийте утиліту "Конфігурація системи" і зніміть галочку з пункту " Безпечне завантаження ", щоб запустити Windows у звичайному режимі.
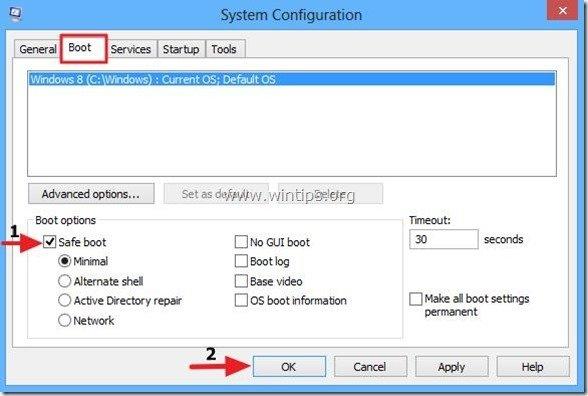
5. Одночасно натиснути клавіші Windows  + R клавіші , щоб відкрити вікно Run (Виконати).
+ R клавіші , щоб відкрити вікно Run (Виконати).
6. Тип rstrui і вдарив ГАРАЗД. відкрити Відновлення системи...
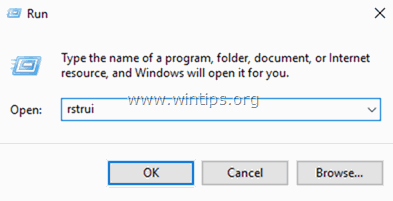
7. Преса Далі на першому екрані, а потім виберіть стару точку відновлення для відновлення комп'ютера.
Спосіб 2. вимкнути або видалити антивірусну/захисну програму.
Наступним методом обходу помилки 0x800700b7 при відновленні системи є вимкнення або повне видалення антивірусного захисту перед запуском відновлення системи.
Спосіб 3. Відновлення системних файлів.
У деяких випадках помилка відновлення системи 0x800700b7 виникає через пошкодження системних файлів Windows. Відновити системні файли:
1. Відкрийте командний рядок від імені адміністратора. Для цього відкрийте командний рядок:
1. у вікні пошуку введіть: cmd or командний рядок
2. клацніть правою кнопкою миші на командний рядок (результат) і виберіть Запуск від імені адміністратора .
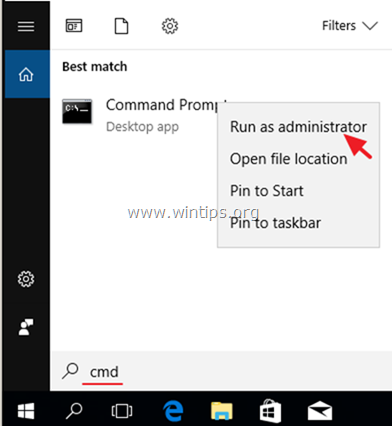
2. У вікні командного рядка наберіть наступну команду та натисніть Увійдіть:
- SFC /SCANNOW
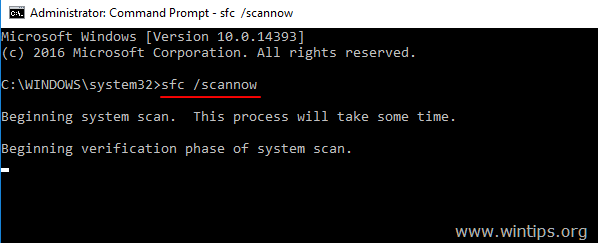
3. Після завершення сканування SFC, перезапуск твій комп'ютер.
4. Спробуйте відновити систему ще раз.
Спосіб 4. Внесення змін до реєстру Windows.
1. Одночасно натисніть кнопку Вікна  + R клавіші для відкриття вікна командного рядка.
+ R клавіші для відкриття вікна командного рядка.
2. Тип regedit і натисніть Увійдіть .
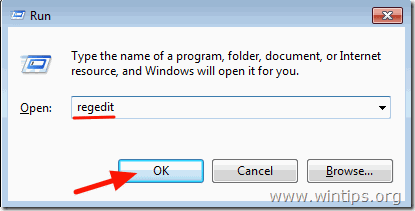
3. На лівій панелі перейдіть до цієї клавіші:
- HKEY_LOCAL_MACHINE\SOFTWARE\Microsoft\Windows NT\CurrentVersion\Schedule\TaskCache\Tree\Microsoft
4. Клацніть правою кнопкою миші на ' Вікна ' і виберіть Експорт для резервного копіювання вмісту ключа на випадок, якщо щось піде не так.

5. Введіть ім'я ключа експортованого реєстру (наприклад, "RegistryBackup") і Зберегти файл на робочий стіл. 
6. Потім клацніть правою кнопкою миші по клавіші "Windows" і виберіть Видалити .

7. Закрийте редактор реєстру та Перезапуск твій комп'ютер.
8. Після перезавантаження запустіть Відновлення системи. Якщо помилка не зникне, двічі клацніть на файлі резервної копії реєстру, щоб відновити видалений ключ реєстру і перейдіть до способу 7 нижче.
Випадок Б. Якщо не вдається увійти в систему Windows (Windows Cannot Start).
Якщо Windows не запускається, необхідно завантажити комп'ютер з інсталяційного носія Windows*, щоб усунути помилки відновлення системи з середовища відновлення Windows (WinRE).
Примітка: Якщо у вас немає власного інсталяційного носія Windows, ви можете створити його (з іншого робочого комп'ютера) (відповідно до вашої версії Windows) за допомогою інструменту "Створення носія" (Media Creation tool).
Спосіб 5. Запустити відновлення системи з WinRE.
1. Завантажте комп'ютер з інсталяційного носія Windows.
2. На екрані Налаштування мови Windows натисніть ЗМІНА + F10 щоб отримати доступ до командного рядка, або натисніть Далі –> Відремонтувати комп'ютер -> Усунення несправностей -> Додаткові опції -> Командний рядок .
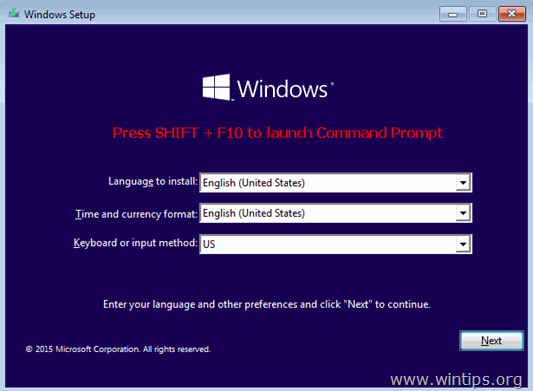
3. У командному рядку введіть наступну команду для запуску Відновлення системи.
- rstrui

4. Спробуйте відновити систему.
Спосіб 6. Відновлення системних файлів Windows за допомогою Windows RE.
1. Завантажте комп'ютер з інсталяційного носія Windows.
2. На екрані Налаштування мови Windows натисніть ЗМІНА + F10 для доступу до командного рядка.
3. У командному рядку дайте наступні команди для визначення букви диска Windows.
- об'єм списку розділів диска
4. Зверніть увагу на букву диска тому Windows.
Том Windows - це розділ, на якому встановлено Windows, і, як правило, він є найбільшим за розміром (ГБ).
наприклад У даному прикладі буква диска тома Windows буде " D “.

5. Тип вихід закрити утиліту DiskPart.
6. У командному рядку введіть наступну команду для відновлення файлової системи Windows:
- sfc /SCANNOW /OFFBOOTDIR=D:\ /OFFWINDIR=D:\windows
Примітка: Замінити літеру " D "за вищевказаною командою, згідно з Вашою справою.

7. Після завершення сканування SFC, перезапуск твій комп'ютер.
8. Спробуйте відновити систему ще раз.
Спосіб 7. Перейменувати папку WindowsApps *.
* Примітка: Даний спосіб застосовується тільки в ОС Windows 10.
1. Виконайте кроки 1-5 з методу 6 вище, щоб запустити командний рядок в WinRE і визначити літеру диска Windows.
2. Потім перейдіть до диска Windows, набравши його букву (наприклад, "D") і натисніть Увійдіть .
3. Далі подайте команду "ревун" (і натисніть кнопку Увійдіть ) перейти до папки "Program Files":
- cd Програмні файли
4. Дайте наступну команду, щоб приховати WindowsApps папка.
- attrib -h WindowsApps
5. Потім введіть наступну команду для перейменування WindowsApps папка.
- ren WindowsApps WindowsApps.BAK

6. Тип rstrui запустити Відновлення системи і спробувати відновити систему ще раз.
Дайте мені знати, якщо цей посібник допоміг вам, залишивши свій коментар про те, який метод спрацював для вас. Будь ласка, поставте лайк і поділіться цим посібником, щоб допомогти іншим.

Енді Девіс
Блог системного адміністратора про Windows





