İçindekiler
Bu eğitim, Windows 10, 8 veya 7 tabanlı bir bilgisayarı geri yüklemeye çalışırken aşağıdaki hatayı düzeltmek için talimatlar içerir: "Sistem Geri Yükleme başarıyla tamamlanmadı. Bilgisayarınızın dosyaları ve ayarları değiştirilmedi. Sistem Geri Yükleme sırasında Belirtilmemiş bir hata oluştu. (0x800700b7)" Windows 10, 8 veya 7 işletim sisteminde.

Sistem Geri Yükleme hatası 0x800700b7, genellikle bir antivirüs veya güvenlik programının sistem geri yüklemenin düzgün çalışmasını engellemesinden kaynaklanır. Diğer durumlarda, sistem geri yüklemedeki hata 0x800700b7, Windows dosya sistemi bozulduğu için, bir elektrik kesintisinden sonra veya bir Windows güncellemesinin başarısız bir şekilde yüklenmesinden sonra ortaya çıkar.
Sistem Geri Yükleme Belirtilmemiş Hata 0x800700b7 Nasıl Çözülür.
Uyarı: Bazı durumlarda, Sistem Geri Yükleme hataları sistem yeniden başlatıldıktan sonra çözülebilir. Bu nedenle, Sistem Geri Yükleme'de hata ile karşılaştığınızda, sisteminizi kapatın ve ardından Windows'u normal şekilde başlatmayı deneyin ve hatanın çözülüp çözülmediğine bakın.
Durum A. Windows'ta oturum açabiliyorsanız (Windows Normal Olarak Başlar).
- Yöntem 1. Sistem Geri Yükleme'yi Güvenli Mod'da çalıştırın.Yöntem 2. Antivirüs/Güvenlik Programını Devre Dışı Bırakın veya Kaldırın.Yöntem 3. Windows Sistem Dosyalarını Onarın.Yöntem 4. Windows Kayıt Defterini Değiştirin.WinRE'den 'WindowsApps' klasörünü yeniden adlandırın (Yöntem-7)
Durum B. Windows'ta oturum açamıyorsanız (Windows Başlatılamıyor).
- Yöntem 5. WinRE'den Sistem Geri Yükleme'yi çalıştırın.Yöntem 6. Windows Sistem dosyalarını Windows RE'den onarın.Yöntem 7. 'WindowsApps' klasörünü yeniden adlandırın (Windows 10)
Durum A. Windows'ta oturum açabiliyorsanız (Windows Normal Olarak Başlar).
Yöntem 1. Sistem Geri Yükleme'yi Güvenli Mod'da çalıştırın.
Sistem Geri Yükleme sorunlarını çözmenin ilk yöntemi, Sistem Geri Yükleme'yi Windows Güvenli Mod'da çalıştırmaktır.
1. Basın Pencereler  + R tuşlarını yüklemek için Koşmak iletişim kutusu.
+ R tuşlarını yüklemek için Koşmak iletişim kutusu.
2. Tip msconfig ve basın Girin .
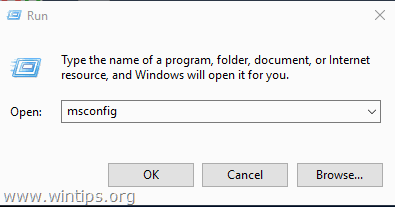
3. Tıklayınız Çizme sekmesine gidin ve ardından Güvenli Önyükleme seçenek.
4. Tıklayın OK ve yeniden başlat bilgisayarınız.
Not: İşinizi bitirdiğinizde, Sistem Yapılandırma yardımcı programını tekrar açın ve " Güvenli Önyükleme " seçeneğini kullanarak Windows'u normal şekilde başlatın.
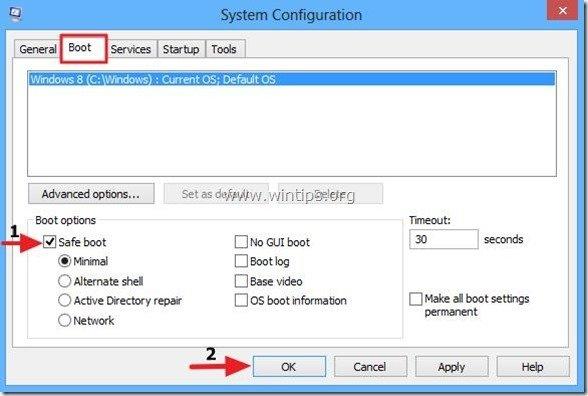
5. Aynı anda Windows  + R tuşlarını kullanarak Çalıştır kutusunu açın.
+ R tuşlarını kullanarak Çalıştır kutusunu açın.
6. Tip rstrui ve vur TAMAM. Sistem Geri Yükleme'yi açmak için.
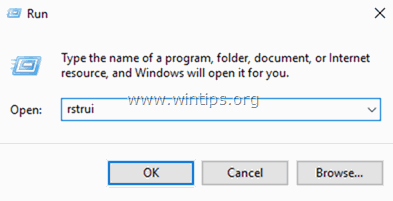
7. Basın Sonraki öğesini seçin ve ardından bilgisayarınızı geri yüklemek için eski bir geri yükleme noktası seçin.
Yöntem 2. Antivirüs/Güvenlik Programını Devre Dışı Bırakın veya Kaldırın.
Sistem Geri Yükleme'de 0x800700b7 Hatasını atlamak için bir sonraki yöntem, Sistem Geri Yükleme'yi çalıştırmadan önce Antivirüs/Güvenlik korumasını kapatmak veya tamamen kaldırmaktır.
Yöntem 3. Sistem Dosyalarını Onarın.
Bazı durumlarda Sistem Geri Yükleme hatası 0x800700b7, Windows Sistem Dosyaları bozuk olduğundan kaynaklanır. Sistem dosyalarını onarmak için:
1. Bunu yapmak için komut istemini yönetici olarak açın:
1. Arama kutusuna şunu yazın: cmd or komut istemi
2. Sağ tıklayarak komut istemi (sonuç) ve seçin Yönetici olarak çalıştır .
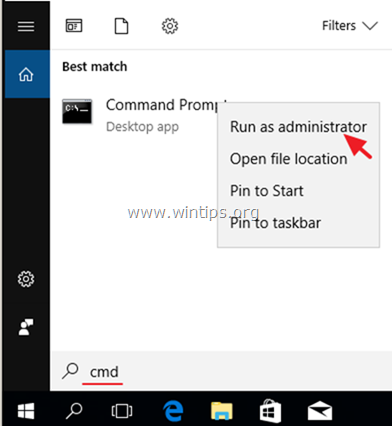
2. Komut istemi penceresinde aşağıdaki komutu yazın ve tuşuna basın Girin:
- SFC /SCANNOW
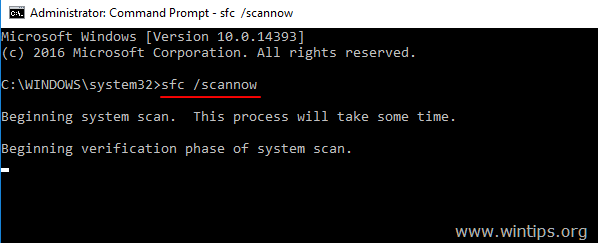
3. SFC taraması tamamlandığında, yeniden başlat bilgisayarınız.
4. Sistem Geri Yükleme'yi tekrar deneyin.
Yöntem 4. Windows Kayıt Defterini Değiştirin.
1. düğmesine aynı anda basın. Pencereler  + R tuşlarını kullanarak çalıştır komut kutusunu açın.
+ R tuşlarını kullanarak çalıştır komut kutusunu açın.
2. Tip regedit ve basın Girin .
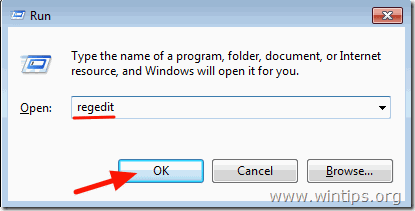
3. Sol bölmede, bu tuşa gidin:
- HKEY_LOCAL_MACHINE\SOFTWARE\Microsoft\Windows NT\CurrentVersion\Schedule\TaskCache\Tree\Microsoft
4. 'a sağ tıklayın Pencereler ' tuşuna basın ve İhracat Bir şeylerin yanlış gitmesi durumunda anahtar içeriğini yedeklemek için.

5. Dışa aktarılan kayıt defteri (örneğin "RegistryBackup") anahtarı için bir ad yazın ve Kaydet dosyayı masaüstünüze yükleyin. 
6. Ardından "Windows" tuşuna sağ tıklayın ve Silme .

7. Kayıt Defteri Düzenleyicisi'ni kapatın ve Yeniden Başlat bilgisayarınız.
8. Yeniden başlattıktan sonra Sistem Geri Yükleme'yi çalıştırın. Hata devam ederse, silinen kayıt defteri anahtarını geri yüklemek için kayıt defteri yedekleme dosyasına çift tıklayın ve aşağıdaki Yöntem-7'ye devam edin.
Durum B. Windows'ta oturum açamıyorsanız (Windows Başlatılamıyor).
Windows başlatılamıyorsa, Sistem Geri Yükleme hatalarını gidermek için Windows Kurtarma Ortamı'ndan (WinRE) bilgisayarınızı bir Windows Kurulum Medyası'ndan* başlatmanız gerekir.
Not: Eğer bir Windows kurulum medyanız yoksa, Medya Oluşturma aracını kullanarak (başka bir çalışan bilgisayardan) bir tane oluşturabilirsiniz (Windows Sürümünüze göre).
Yöntem 5. WinRE'den Sistem Geri Yükleme'yi çalıştırın.
1. Bilgisayarınızı Windows Kurulum Medyasından önyükleyin.
2. Windows Dil Kurulumu ekranında VARDİYA + F10 komut istemine erişmek için veya Sonraki –> Bilgisayarınızı onarın -> Sorun Giderme -> Gelişmiş Seçenekler -> Komut İstemi .
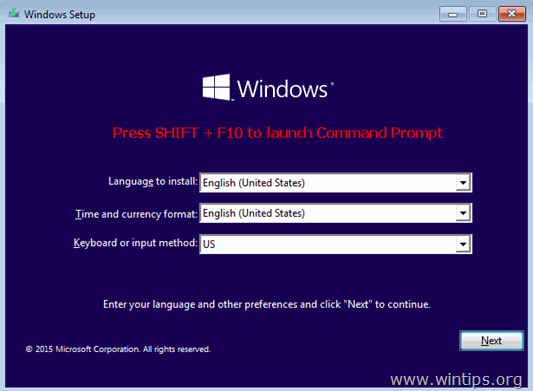
3. Komut isteminde Sistem Geri Yükleme'yi başlatmak için aşağıdaki komutu yazın.
- rstrui

4. Sisteminizi geri yüklemeyi deneyin.
Yöntem 6. Windows RE'den Windows Sistem dosyalarını onarın.
1. Bilgisayarınızı Windows Kurulum Medyasından önyükleyin.
2. Windows Dil Kurulumu ekranında VARDİYA + F10 komut istemine erişmek için.
3. Windows sürücü harfini bulmak için komut isteminde aşağıdaki komutları verin.
- diskpart list volume
4. Windows biriminin sürücü harfine dikkat edin. *
Windows birimi, Windows'un yüklü olduğu bölümdür ve genellikle boyut olarak en büyük birimdir (GB).
Örneğin. Bu örnekte, Windows biriminin sürücü harfi " D “.

5. Tip ÇIKIŞ DiskPart yardımcı programını kapatmak için.
6. Windows dosya sistemini onarmak için komut isteminde aşağıdaki komutu yazın:
- sfc /SCANNOW /OFFBOOTDIR=D:\ /OFFWINDIR=D:\windows
Not: " harfini değiştirin D " komutunu, durumunuza göre yukarıdaki komutta kullanabilirsiniz.

7. SFC taraması tamamlandığında, yeniden başlat bilgisayarınız.
8. Sistem Geri Yükleme'yi tekrar deneyin.
Yöntem 7. WindowsApps klasörünü yeniden adlandırın.
* Not: Bu yöntem yalnızca Windows 10 işletim sisteminde geçerlidir.
1. WinRE'de Komut İstemi'ni başlatmak ve Windows sürücü harfini bulmak için yukarıdaki yöntem-6'daki 1-5 adımlarını izleyin.
2. Ardından, sürücü harfini (örneğin "D") yazarak Windows sürücüsüne gidin ve Girin .
3. Ardından, aşağıdaki komutu verin (ve Girin ) "Program Files" klasörüne gitmek için:
- cd Program Dosyaları
4. Göstergeyi kaldırmak için aşağıdaki komutu verin WindowsApps Klasör.
- attrib -h WindowsApps
5. Daha sonra aşağıdaki komutu yazarak WindowsApps Klasör.
- ren WindowsApps WindowsApps.BAK

6. Tip rstrui Sistem Geri Yükleme'yi başlatmak ve sisteminizi tekrar geri yüklemeyi denemek için.
İşte bu kadar! Bu kılavuzun size yardımcı olup olmadığını, hangi yöntemin sizin için işe yaradığına dair yorumunuzu bırakarak bana bildirin. Lütfen başkalarına yardımcı olmak için bu kılavuzu beğenin ve paylaşın.

Andy Davis
Windows hakkında bir sistem yöneticisinin günlüğü





