Daftar Isi
Tutorial ini berisi instruksi untuk memperbaiki kesalahan berikut saat mencoba memulihkan PC berbasis Windows 10, 8 atau 7: "Pemulihan Sistem tidak berhasil diselesaikan. File dan pengaturan komputer Anda tidak berubah. Kesalahan yang tidak ditentukan terjadi selama Pemulihan Sistem. (0x800700b7)" di OS Windows 10, 8 atau 7.

Kesalahan Pemulihan Sistem 0x800700b7, biasanya disebabkan karena antivirus atau program keamanan mencegah pemulihan sistem berjalan dengan benar. Dalam kasus lain kesalahan 0x800700b7 dalam pemulihan sistem disebabkan karena sistem file Windows rusak, setelah pemadaman listrik atau setelah instalasi pembaruan Windows yang tidak berhasil.
Cara Mengatasi Kesalahan Pemulihan Sistem yang Tidak Ditentukan 0x800700b7.
Perhatikan: Dalam beberapa kasus, kesalahan Pemulihan Sistem dapat diselesaikan setelah sistem restart. Jadi, ketika Anda menghadapi kesalahan dalam Pemulihan Sistem, Matikan sistem Anda dan kemudian coba boot ke Windows secara normal dan lihat apakah kesalahan teratasi.
Kasus A. Jika Anda dapat masuk ke Windows (Windows Starts Normally).
- Metode 1. Jalankan Pemulihan Sistem dalam Mode Aman Metode 2. Nonaktifkan atau Hapus Instalasi Program Antivirus/Keamanan Metode 3. Perbaiki File Sistem Windows Metode 4. Modifikasi Registri Windows Ubah nama folder 'WindowsApps' dari WinRE (Metode-7)
Kasus B. Jika Anda tidak dapat masuk ke Windows (Windows Cannot Start).
- Metode 5. Jalankan Pemulihan Sistem dari WinRE.Method 6. Perbaiki file Sistem Windows dari Windows RE.Method 7. Ubah nama folder 'WindowsApps' (Windows 10)
Kasus A. Jika Anda dapat masuk ke Windows (Windows Starts Normally).
Metode 1. Jalankan Pemulihan Sistem dalam Safe Mode.
Metode pertama untuk mengatasi masalah Pemulihan Sistem, adalah menjalankan Pemulihan Sistem dalam Mode Aman Windows.
1. Tekan Windows  + R tombol untuk memuat Lari kotak dialog.
+ R tombol untuk memuat Lari kotak dialog.
2. Jenis msconfig dan tekan Masuk .
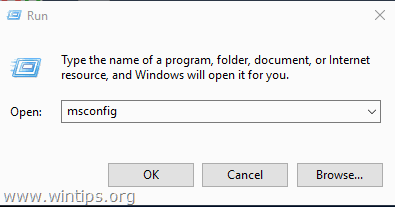
3. Klik Boot dan kemudian periksa tab Boot Aman pilihan.
4. Klik OK dan Mulai ulang komputer Anda.
Catatan: Setelah Anda menyelesaikan pekerjaan Anda, buka lagi utilitas System Configuration dan hapus centang pada " Boot Aman " untuk memulai Windows secara normal.
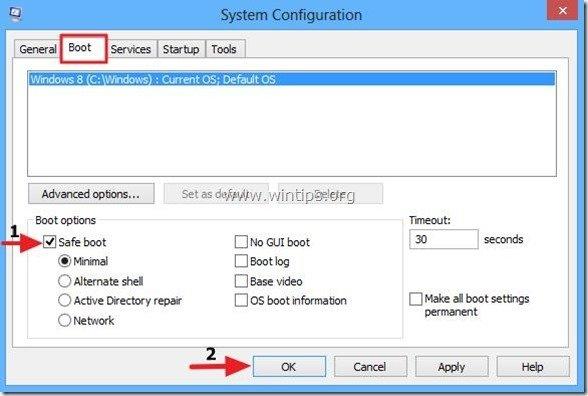
5. Secara bersamaan tekan tombol Windows  + R untuk membuka kotak Run.
+ R untuk membuka kotak Run.
6. Jenis rstrui dan tekan OK untuk membuka Pemulihan Sistem ..
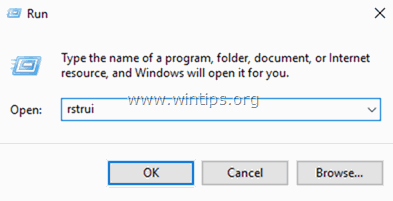
7. Tekan Berikutnya pada layar pertama, lalu pilih titik pemulihan yang lebih lama untuk memulihkan komputer Anda.
Metode 2. Nonaktifkan atau Hapus Program Antivirus/Keamanan.
Metode berikutnya untuk melewati Error 0x800700b7 di System Restore, adalah mematikan atau menghapus sepenuhnya perlindungan Antivirus/Keamanan sebelum menjalankan System Restore Restore.
Metode 3. Memperbaiki File Sistem.
Dalam beberapa kasus kesalahan Pemulihan Sistem 0x800700b7, disebabkan karena File Sistem Windows rusak. Untuk memperbaiki file sistem:
1. Buka command prompt sebagai administrator. Untuk melakukan itu:
1. Dalam kotak Pencarian, ketik: cmd or perintah cepat
2. Klik kanan pada perintah cepat (hasil) dan pilih Jalankan sebagai Administrator .
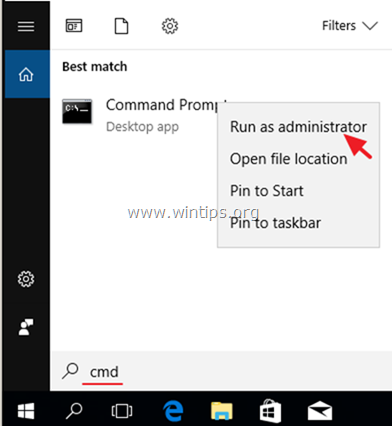
2. Pada jendela prompt perintah, ketik perintah berikut & tekan Masuk:
- SFC / SCANNOW
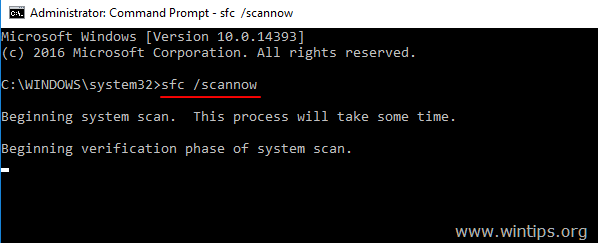
3. Apabila pemindaian SFC sudah selesai, Mulai ulang komputer Anda.
4. Coba Pemulihan Sistem lagi.
Metode 4. Ubah Windows Registry.
1. Secara bersamaan tekan tombol Windows  + R tombol untuk membuka kotak perintah jalankan.
+ R tombol untuk membuka kotak perintah jalankan.
2. Jenis regedit dan tekan Masuk .
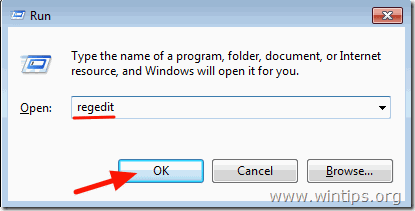
3. Pada panel kiri, arahkan ke kunci ini:
- HKEY_LOCAL_MACHINE\SOFTWARE\Microsoft\Windows NT\CurrentVersion\Schedule\TaskCache\Tree\Microsoft
4. Klik kanan di ' Windows ' dan pilih Ekspor untuk mencadangkan konten kunci seandainya terjadi kesalahan.

5. Ketik nama untuk kunci registri yang diekspor (misalnya, "RegistryBackup") dan Simpan file ke desktop Anda. 
6. Kemudian klik kanan ke tombol "Windows" dan pilih Hapus .

7. Tutup Editor Registri dan Mulai ulang komputer Anda.
8. Setelah restart, jalankan System Restore. Jika kesalahan tetap ada, maka klik dua kali pada file cadangan registri, untuk mengembalikan kunci registri yang dihapus dan lanjutkan ke Metode-7 di bawah ini.
Kasus B. Jika Anda tidak dapat masuk ke Windows (Windows Cannot Start).
Jika Windows tidak dapat dijalankan, maka Anda harus mem-boot PC Anda, dari Media Instalasi Windows*, untuk memecahkan masalah kesalahan Pemulihan Sistem, dari Windows Recovery Environment (WinRE).
Catatan: Jika Anda tidak memiliki media instalasi Windows, maka (dari komputer lain yang berfungsi) Anda dapat membuatnya (sesuai dengan Versi Windows Anda) dengan menggunakan alat Media Creation.
Metode 5. Jalankan Pemulihan Sistem dari WinRE.
1. Boot komputer Anda dari Media Instalasi Windows.
2. Pada layar Pengaturan Bahasa Windows, tekan GESER + F10 untuk mengakses command prompt, atau klik Berikutnya –> Memperbaiki komputer Anda -> Pemecahan masalah -> Opsi Lanjutan -> Perintah Perintah .
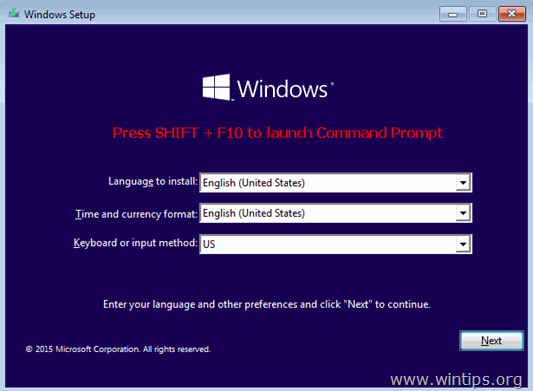
3. Pada prompt perintah, ketik perintah berikut untuk meluncurkan System Restore.
- rstrui

4. Cobalah untuk memulihkan sistem Anda.
Metode 6. Perbaiki file Sistem Windows dari Windows RE.
1. Boot komputer Anda dari Media Instalasi Windows.
2. Pada layar Pengaturan Bahasa Windows, tekan GESER + F10 untuk mengakses prompt perintah.
3. Pada prompt perintah, berikan perintah berikut untuk menemukan huruf drive Windows.
- daftar volume daftar diskpart
4. Perhatikan huruf drive dari volume Windows. *
Volume Windows adalah partisi di mana Windows diinstal dan biasanya merupakan volume terbesar dalam ukuran (GB).
Contoh Dalam contoh ini, huruf drive dari volume Windows adalah " D “.

5. Jenis keluar untuk menutup utilitas DiskPart.
6. Pada command prompt ketik perintah berikut untuk memperbaiki sistem file Windows:
- sfc /SCANNOW /OFFBOOTDIR=D:\ /OFFWINDIR=D:\windows
Catatan: Ganti huruf " D " pada perintah di atas, sesuai dengan kasus Anda.

7. Apabila pemindaian SFC sudah selesai, Mulai ulang komputer Anda.
8. Coba Pemulihan Sistem lagi.
Metode 7. Ubah nama folder WindowsApps. *
* Catatan: Metode ini hanya berlaku di OS Windows 10.
1. Ikuti langkah 1-5 dari metode-6 di atas, untuk meluncurkan Command Prompt di WinRE dan untuk menemukan huruf drive Windows.
2. Kemudian, arahkan ke drive Windows, dengan mengetik huruf drive-nya (misalnya, "D") dan tekan Masuk .
3. Berikutnya, berikan perintah di bawah ini (dan tekan Masuk ) untuk menavigasi ke folder "Program Files":
- cd File Program
4. Berikan perintah berikut ini untuk membuka tutup WindowsApps folder.
- attrib -h WindowsApps
5. Kemudian ketik perintah berikut untuk Mengganti nama WindowsApps folder.
- ren WindowsApps WindowsApps.BAK

6. Jenis rstrui untuk meluncurkan Pemulihan Sistem dan mencoba memulihkan sistem Anda lagi.
Itu saja! Beri tahu saya jika panduan ini telah membantu Anda dengan meninggalkan komentar Anda tentang metode mana yang berhasil untuk Anda. Silakan sukai dan bagikan panduan ini untuk membantu orang lain.

Andy Davis
Blog administrator sistem tentang Windows





